Hämtar Anaconda Python:
Anaconda Python är inte tillgängligt i det officiella paketförvaret för Ubuntu 18.04 LTS. Men det kan laddas ner från den officiella webbplatsen för Anaconda Python.
Att ladda ned Anaconda Python, första besök https: // www.anakonda.com / download / # linux från vilken webbläsare du väljer och du bör se följande sida.
Som du kan se från skärmdumpen nedan, Anaconda Python är tillgänglig för Python 3.6 och Python 2.7. I den här artikeln ska jag visa dig hur du laddar ner och installerar Anaconda Python för Python 3.6. Processen är liknande för Anaconda Python för Python 2.7.
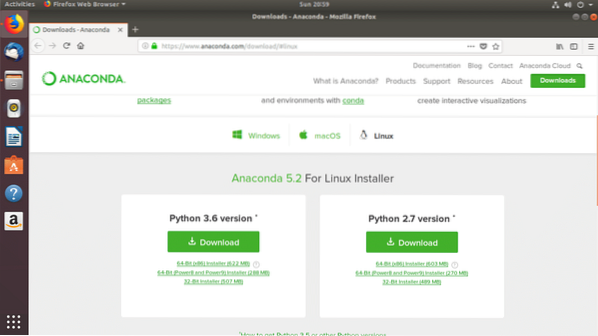
Klicka på nedladdningsknappen för att ladda ner Anaconda Python för Python 3.6.
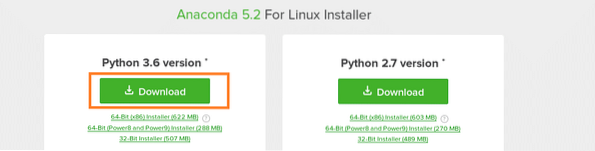
Klicka nu på Spara fil och klicka sedan på OK.
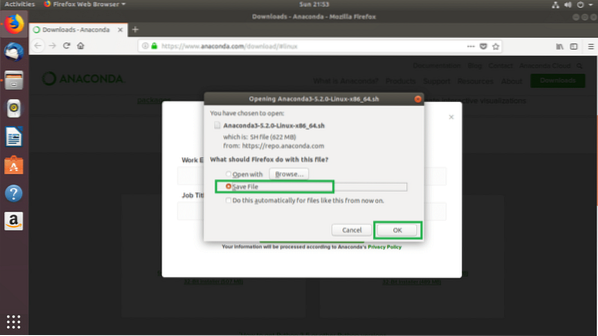
Din nedladdning bör börja.
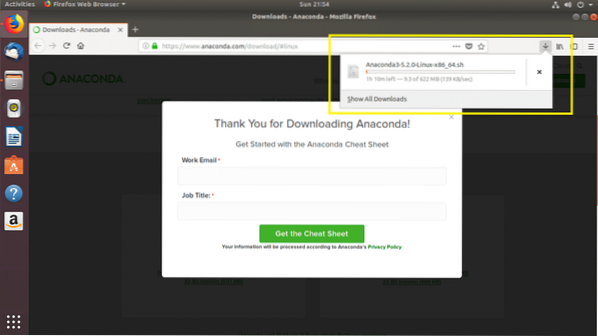
Installera Anaconda Python:
Nu när Anaconda Python laddas ner kan du installera den på din Ubuntu 18.04 LTS-dator. Jag ska visa dig hur i det här avsnittet.
Öppna först en terminal och navigera till ~ / Nedladdningar / katalog i din användares HEM katalog där du laddade ner Anaconda Python med följande kommando:
$ cd ~ / Nedladdningar
Om du listar innehållet i ~ / Nedladdningar / katalog, bör du se Anaconda Python installationsprogrammet som du kan se i det markerade avsnittet på skärmdumpen nedan.
$ ls -lh
NOTERA: Som standard, Anaconda Python kommer att installeras på ~ / anaconda3 eller ~ / anaconda2 katalog i din användares HEM katalog beroende på vilken Python-version av Anaconda Python du försöker installera. Om du inte har några problem med det kan du köra Anaconda Python installatören utan sudo eller superanvändarbehörigheter. Men om du vill installera det någon annanstans som / usr / local / anaconda3 eller / usr / local / anaconda2, eller / opt / anaconda3 eller / opt / anaconda2, då måste du köra Anaconda Python installatören med sudo eller superanvändarbehörigheter och konfigurera VÄG på din dator manuellt.
Nu för att installera Anaconda Python, kör följande kommando:
$ bash Anaconda3 *.sh
Tryck nu

Tryck nu på
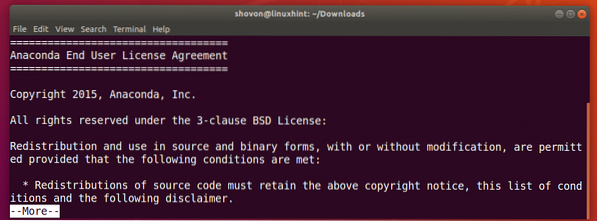
När du ser följande uppmaning skriver du in ja och tryck sedan på

Nu ska du se följande uppmaning. Här sätter du en katalogsökväg där du vill Anaconda Python att bli installerad. Som standard är det ~ / anaconda3 eller ~ / anaconda2 katalog i din användares HEM katalog. Men du kan ändra det. Jag går med standard. Tryck bara

Installationen bör starta.
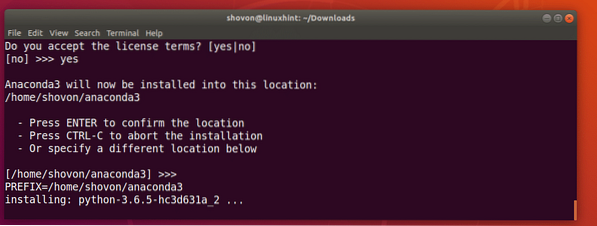
När installationen är klar bör installationsprogrammet fråga dig om du vill lägga till Anaconda Python till VÄG av din Ubuntu 18.04 LTS. Skriv in ja och tryck
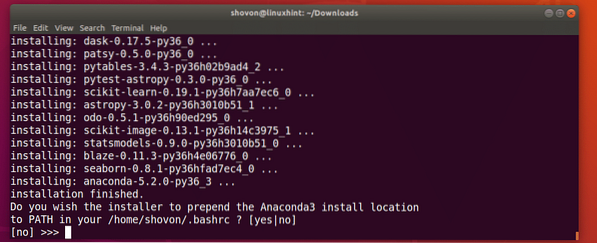
Installationen och konfigurationen är klar.

Nyligen har Microsoft och Anaconda gått med. Så Anaconda Python installationsprogrammet frågar om du vill installera Microsofts gratis kodredigerare Visual Studio-kod. Jag säger bara Nej eftersom jag inte vill installera Visual Studio-kod.

Testa Anaconda Python:
Nu när Anaconda Python är installerad kan du öppna en ny terminal och skriva in följande kommando för att kontrollera om Anaconda Python läggs till i VÄG av din Ubuntu 18.04 LTS-operativsystem.
$ echo $ PATHSom du kan se från det markerade avsnittet på skärmdumpen nedan, Anaconda Python är på VÄG.

För att kontrollera om Anaconda Python fungerar, kör följande kommando:
$ conda --versionSom du kan se, Anaconda Python fungerar korrekt.

Installera nya paket med Anaconda Python:
Anaconda Python levereras med många förinstallerade paket. Men det du behöver några andra paket, du kan installera det mycket enkelt med conda kommando.
Du hittar en lista över alla paket som finns tillgängliga på Anaconda Python på https: // docs.anakonda.com / anaconda / paket / pkg-docs
Klicka på din Anaconda Python version och operativsystem från sidan. Jag installerade Anaconda Python 64-bit för Python 3.6, så jag klickade på den markerade länken 64-bitars Linux, Py3.6.
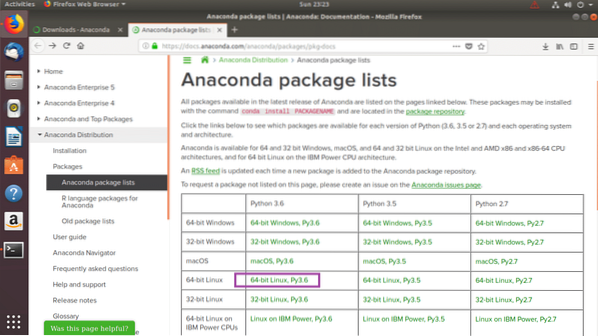
Du borde se en tabell som visas på skärmdumpen nedan. Tabellen innehåller fyra kolumner. De namn kolumnen innehåller paketnamnet. De Version kolumn innehåller paketversionen, Sammanfattning / licens kolumn innehåller en kort beskrivning av paketet och I installatören kolumnen har märken som anger om paketet ingår i Anaconda Python installatören. Om det finns ett kryssmärke betyder det att paketet redan är installerat, så du behöver inte installera det manuellt efter installationen Anaconda Python.
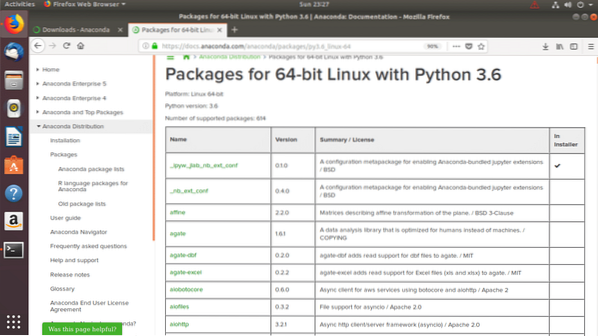
Nu för att installera en Anaconda Python paket, låt oss säga gitpython, kör följande kommando:
$ conda installera gitpython
Tryck nu y och tryck sedan på
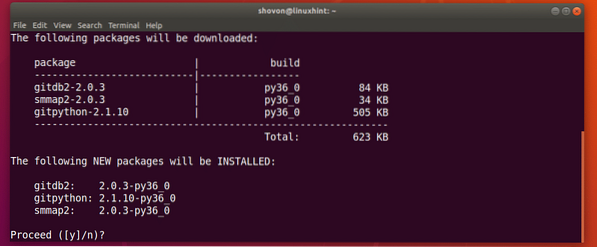
De gitpython paketet ska installeras.
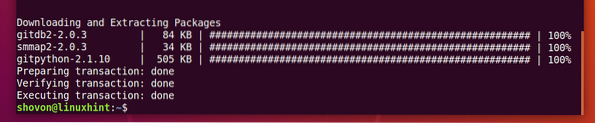
Ta bort ett Anaconda Python-paket:
Du kan lista alla installerade Anaconda Python paket med följande kommando:
$ conda-lista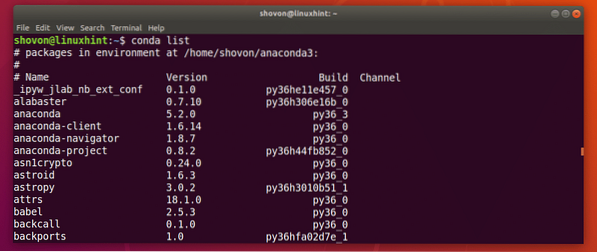
För att ta bort en Anaconda Python paket, låt oss säga gitpython paket som jag just installerat, kör följande kommando:
$ conda ta bort gitpython
Tryck y och tryck sedan på
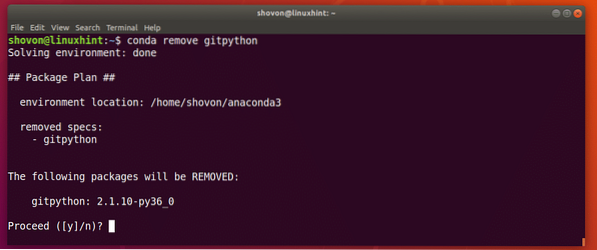
De gitpython paketet bör tas bort.

Så det är så du installerar Anaconda Python och hantera Anaconda Python paket. Tack för att du läste den här artikeln.
 Phenquestions
Phenquestions


