För att lära dig mer om GitLab, besök den officiella webbplatsen för GitLab på https: // gitlab.com I den här artikeln visar jag dig hur du installerar och konfigurerar GitLab på Debian 9. Låt oss börja.
Systemkrav:
GitLab rekommenderar åtminstone ett system med två kärnprocessorer, 8 GB RAM och 4 GB swap-utrymme. Men den kommer att köras på en enda kärnprocessor och 4 GB RAM, även om den kommer att vara mycket långsam.
För att lära dig mer om systemkraven för GitLab kan du besöka den officiella webbplatsen för GitLab på https: // docs.gitlab.com / ee / install / krav.html # cpu
I den här artikeln kommer jag att använda en virtuell VMware-maskin med 2-kärnprocessor och 4 GB RAM. Jag har ingen kraftfull maskin för att köra GitLab med de rekommenderade inställningarna. Men det borde fungera bra för demonstrationen.
Installera GitLab-beroenden:
GitLab beror på några av de andra paketen som du måste installera innan du installerar GitLab.
Uppdatera först paketförvarets cache med följande kommando:
$ sudo apt uppdatering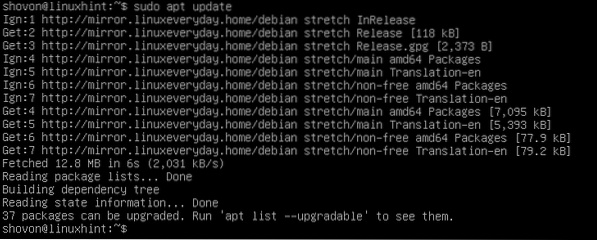
Installera nu GitLab-beroenden med följande kommando:
$ sudo apt-get install curl openssh-server ca-certifikat
Tryck nu y och tryck sedan på
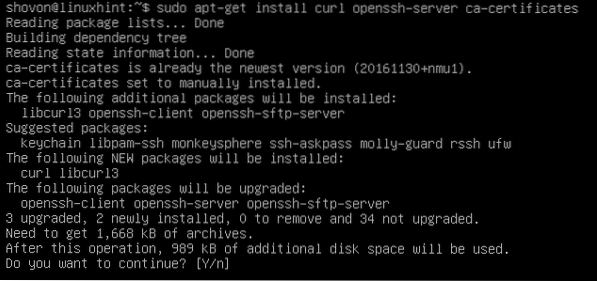
Beroenden bör installeras.
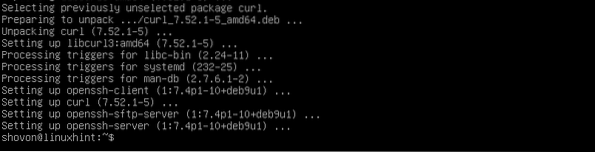
Installera Postfix Mail Server:
Nu måste du installera Postfix-e-postservern på Debian 9. Jag skrev en detaljerad guide om hur du installerar Postfix som du kan läsa på Så här installerar och konfigurerar du Postfix på Ubuntu 18.04 LTS (https: // linuxhint.com / install_postfix_ubuntu_1804 /). Jag kommer inte att gå igenom detaljerna i varje steg här. Jag rekommenderar att du läser min egen dedikerade Postfix-artikel.
Guiden fokuserade på hur du installerar Postfix på Ubuntu 18.04 LTS. Men proceduren är densamma för Debian 9 Stretch.
Kör följande kommando för att installera Postfix på Debian 9:
$ sudo apt install postfix]
Tryck nu på y och tryck sedan på för att fortsätta.
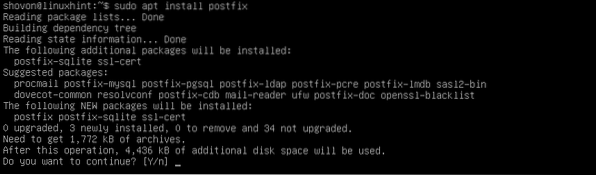
Välj nu Internetsajt och navigera sedan till
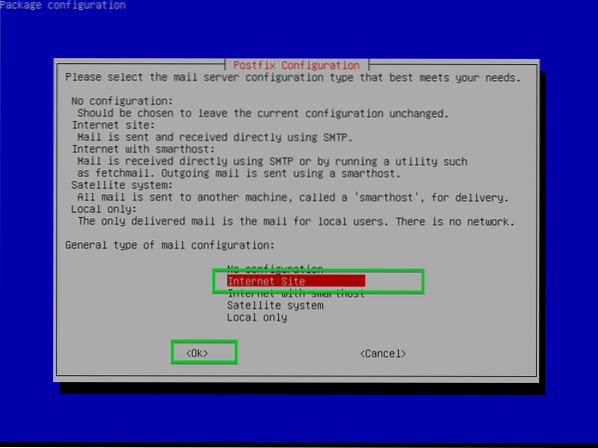
Skriv nu in ditt fullständigt kvalificerade domännamn (FQDN) här och välj
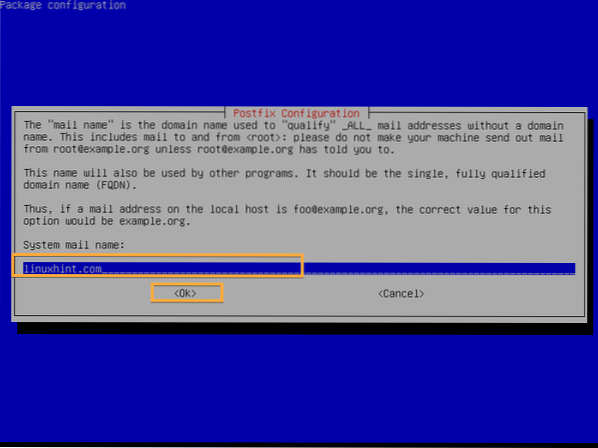
Postfix bör installeras.
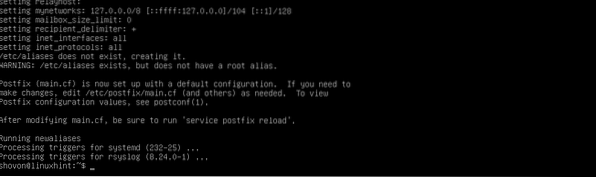
Lägga till GitLab-paketförvar:
Den fria versionen av GitLab heter GitLab Community Edition eller GitLab CE och den betalda versionen av GitLab heter GitLab Enterprise Edition eller GitLab EE. Du måste lägga till paketförvaret för antingen GitLab CE eller GitLab EE beroende på vilken version du vill installera.
Kör nu följande kommando för att lägga till paketförvaret för GitLab och lägga till GPG-nyckeln för GitLab på Debian 9 Stretch:
För GitLab CE:
$ curl https: // paket.gitlab.com / install / repositories / gitlab / gitlab-ce /manus.deb.sh | sudo bash
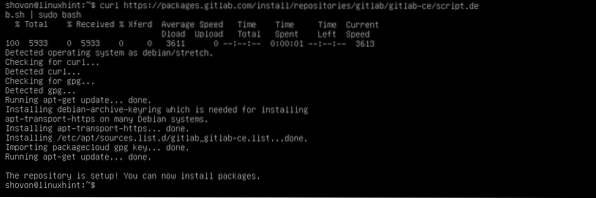
För GitLab EE:
$ curl https: // paket.gitlab.com / install / repositories / gitlab / gitlab-ee / script.deb.sh| sudo bash
Installera GitLab:
Nu kan du installera GitLab CE eller GitLab EE beroende på det GitLab-arkiv du har lagt till. Jag ska gå till GitLab CE.
Kör följande kommando för att installera GitLab på Debian 9:
För GitLab CE:
$ sudo apt installera gitlab-ce
För GitLab EE:
$ sudo apt installera gitlab-eeInstallationsprocessen bör börja. Som du kan se laddas ned paketet och det är ganska stort i storlek. Det bör ta ett tag att slutföra.
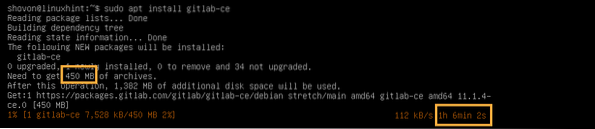
GitLab ska installeras.
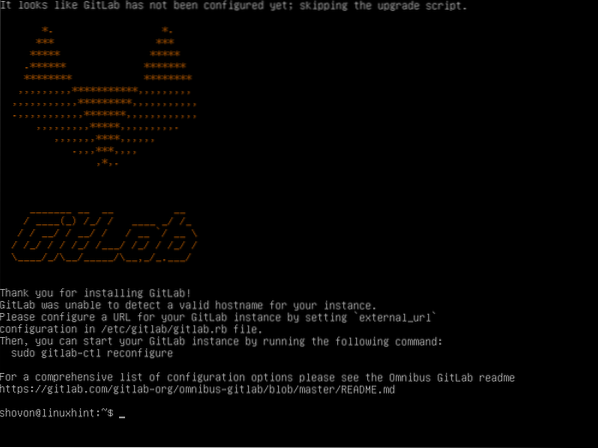
Nu öppen gitlab.rb fil med följande kommando:
$ sudo nano / etc / gitlab / gitlab.rbÄndra nu den markerade URL: n till din IP-adress eller FQDN (Fully Qualified Domain Name).
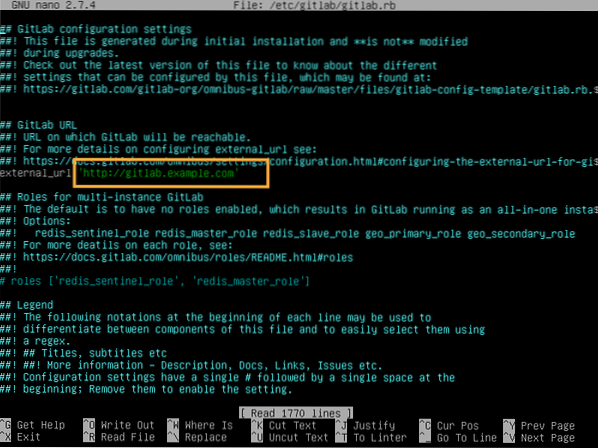
Jag ändrade den till min IP-adress eftersom det här är en testinstallation. I den verkliga världen bör du använda en FQDN här.
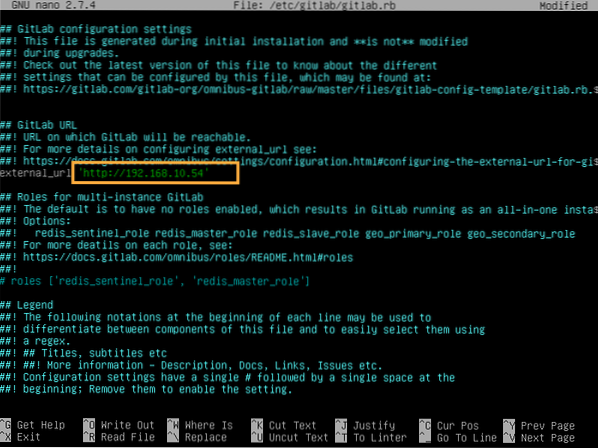
När du är klar sparar du filen och kör följande kommando för att ändringarna ska träda i kraft:
$ sudo gitlab-ctl omkonfigurera
GitLab bör konfigureras om.
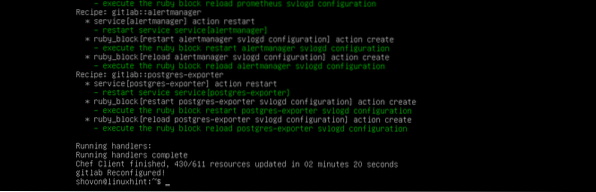
Besök nu FQDN- eller IP-adressen från en webbläsare och du bör vara följande sida. Skriv in lösenordet du vill ställa in för rot användaren och klicka på Ändra ditt lösenord.
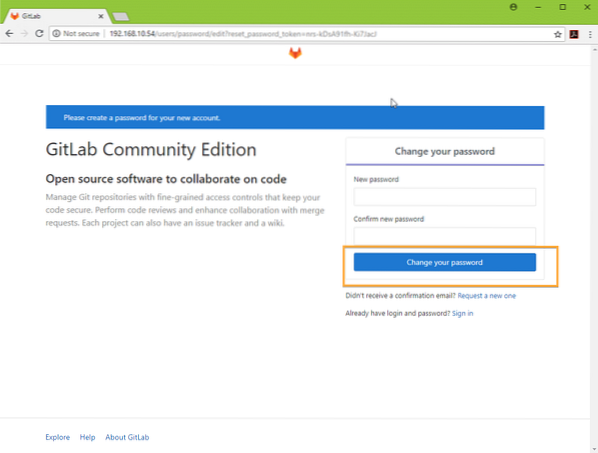
De rot lösenord för GitLab ska ställas in.
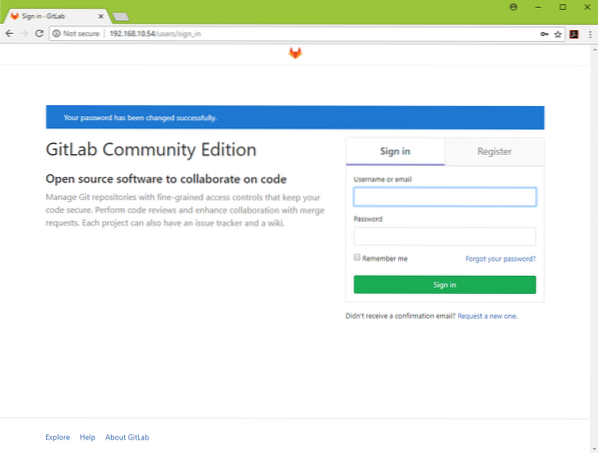
Nu kan du logga in som rot med det rotlösenord som du ställer in. Härifrån kan du hantera ditt GitLab-konto.
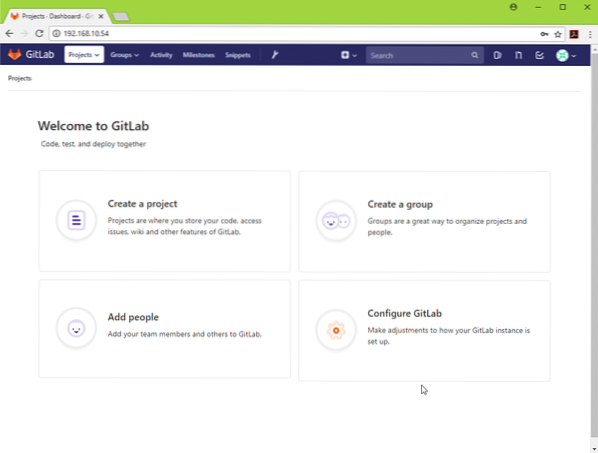
Du kan också skapa ytterligare användare efter behov.
Lycklig GitLabing. Tack för att du läste den här artikeln.
 Phenquestions
Phenquestions


