Installera KDE på CentOS 7:
Jag har en minimal CentOS 7-server virtuell maskin konfigurerad. Den har ingen grafisk skrivbordsmiljö installerad än. Jag ska installera KDE-skrivbordsmiljö där.
KDE Desktop-miljö finns i det officiella paketförvaret för CentOS 7. Det är verkligen enkelt att installera också.
Uppdatera först YUM-paketets förvarscache med följande kommando:
$ sudo yum makecache
YUM-paketets förvaringscache bör uppdateras.

Nu kan du installera KDE-skrivbordsmiljö med följande kommando:

Tusentals paket kommer att installeras och cirka 984 MB paket laddas ner från internet. Tryck y och tryck sedan på
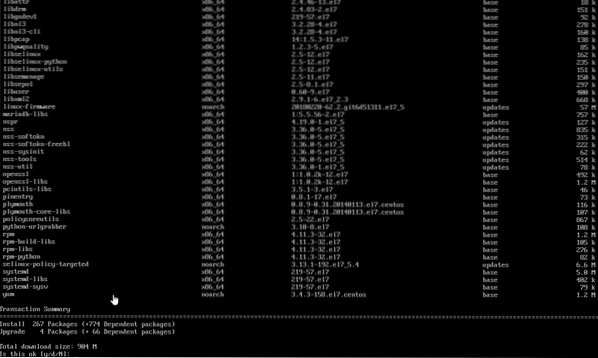
Paketen bör börja ladda ner som du kan se på skärmdumpen nedan. Det borde ta ett tag.
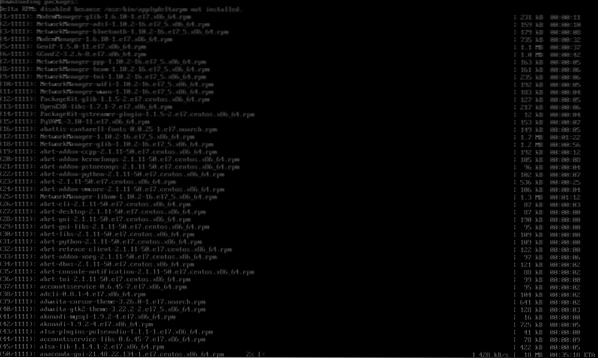
När installationen är klar bör du se följande fönster.
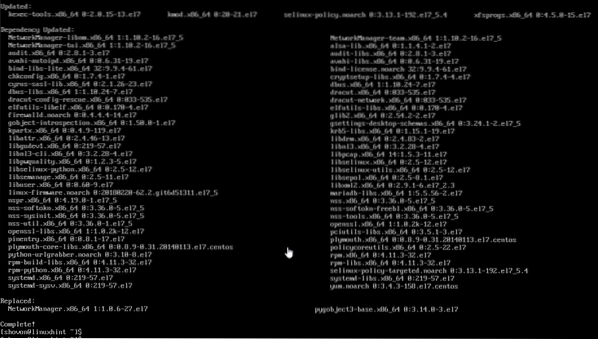
Nu måste du berätta för CentOS 7 att du vill starta grafisk skrivbordsmiljö när du startar din dator som standard. För att göra det, kör följande kommando:
$ sudo systemctl set-default grafiskt.mål
En grafisk skrivbordsmiljö bör laddas nästa gång du startar din CentOS 7-maskin.

Starta om datorn nu med följande kommando:
[cc lang = ”bash”]
$ sudo omstart
[cc]

När din dator startar kan du se följande fönster. Det är ett licensavtalsfönster. Klicka på det markerade avsnittet på skärmdumpen nedan.
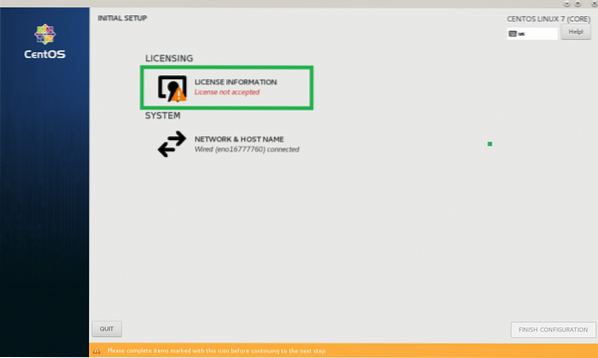
Kontrollera nu från följande fönster Jag accepterar licensavtalet kryssrutan och klicka på Gjort.
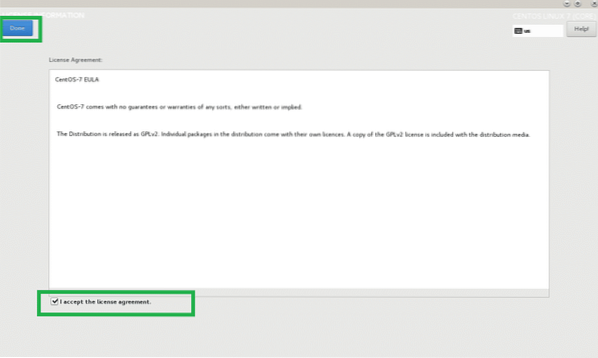
Klicka nu på AVSLUTA KONFIGURATION som markerat i skärmdumpen nedan.
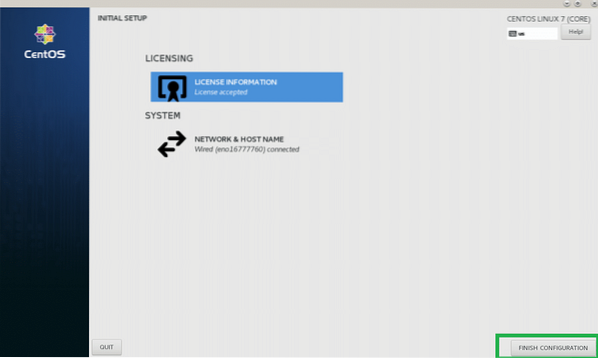
Nu ska du se GDM-inloggningsskärmen. Klicka på ditt användarkonto för att välja det.
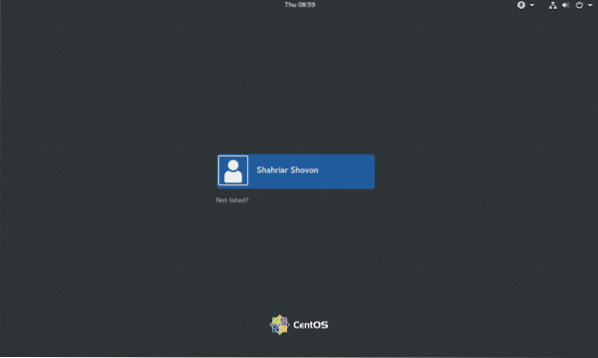
Skriv nu in ditt inloggningslösenord och klicka på Logga in.
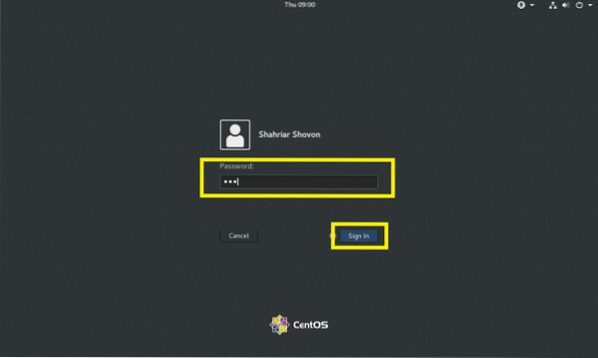
Du borde se KDE-plaskskärmen som visas på skärmdumpen nedan.

Efter ett tag bör KDE-skrivbordsmiljön laddas som du kan se på skärmdumpen nedan.
Konfigurera KDE-skrivbordsmiljö på CentOS 7:
I det här avsnittet visar jag dig den grundläggande konfigurationen av KDE 4-skrivbordsmiljön på CentOS 7.
KDE har Systeminställningar app, varifrån du kan konfigurera hela KDE 4-skrivbordsmiljön. Du kan hitta Systeminställningar från KDE 4-applikationsmenyn som du kan se på skärmdumpen nedan.
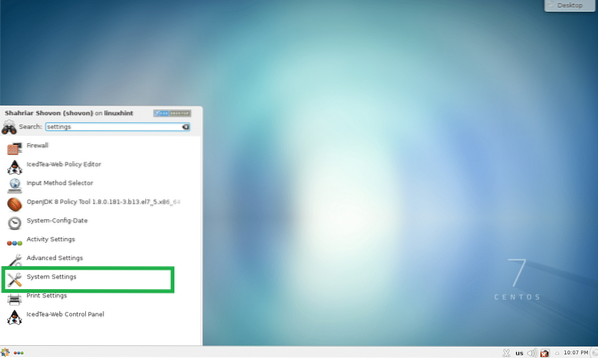
Appen Systeminställningar ska öppnas. Härifrån kan du konfigurera KDE 4-teman, skrivbordseffekter, filassociationer, datum och tid, teckensnitt, arbetsyta, bildskärmar och många fler. Allt är verkligen lätt att hitta här eftersom allt är snyggt kategoriserat. Du kan också söka efter specifika saker i appen Systeminställningar med hjälp av sökrutan uppe till höger.
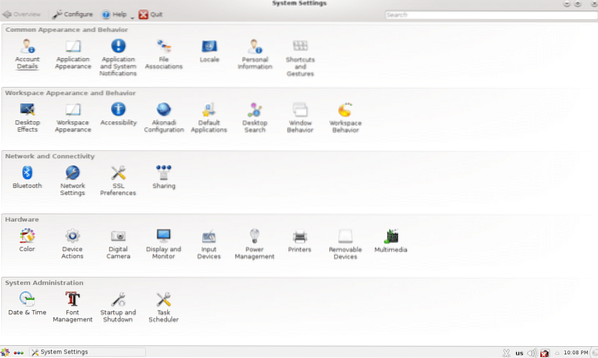
Om du till exempel vill ändra datum och tid för din dator, dubbelklicka på Datum Tid som markerat i skärmdumpen nedan.
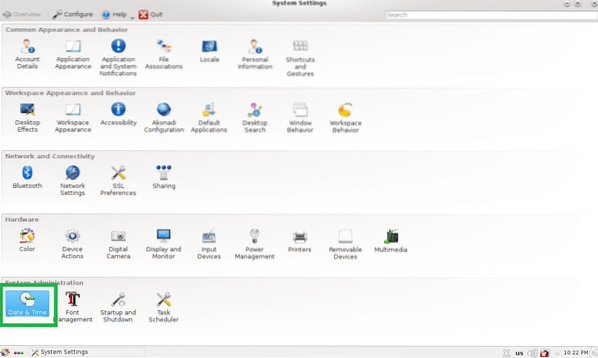
Inställningar för datum och tid ska visas som du kan se på skärmdumpen nedan. Härifrån kan du ändra datum, tid, tidszon och även ställa in tidsserver.
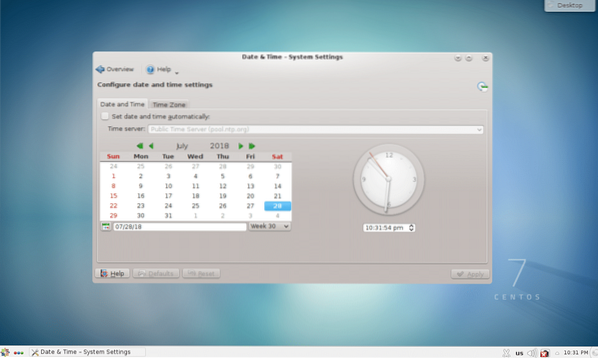
Byta bakgrundsbild:
Du kan ändra bakgrundsbilder för din KDE 4-skrivbordsmiljö. Högerklicka på en tom plats på skrivbordet och klicka på Standardinställningar för skrivbordet från menyn.
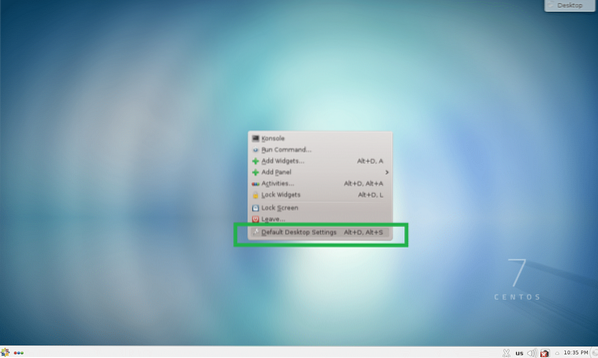
Skrivbordsinställningar appen bör starta. Du kan välja vilken bakgrundsbild som är tillgänglig som standard och klicka på Tillämpa.
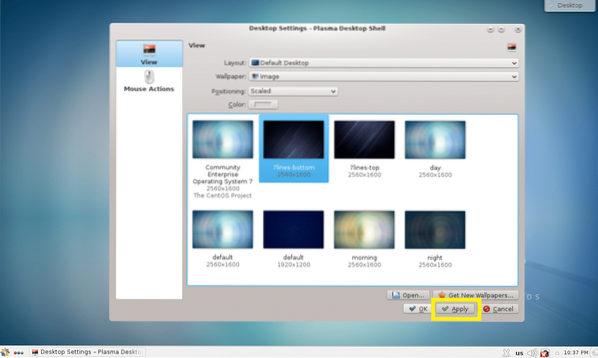
Den ska ställas in som skrivbordsunderlägg som du kan se från skärmdumpen nedan.

Om du inte gillar standardbakgrunden kan du också ställa in din egen bakgrundsbild. Klicka på för att göra det Öppna…
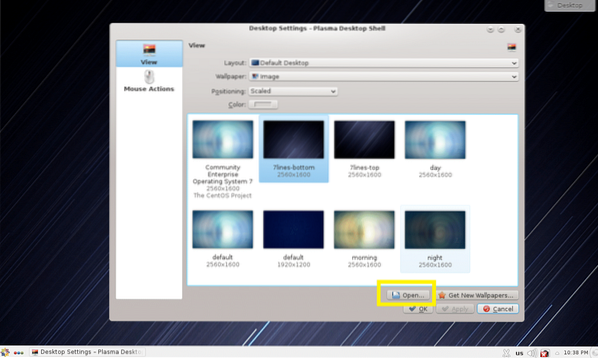
Välj nu din bild som du vill ställa in som bakgrund och klicka på Öppna.
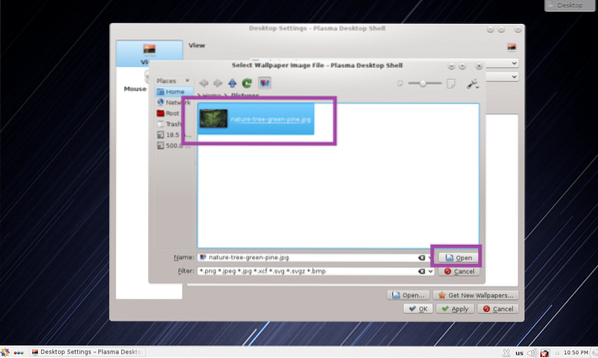
Bildfilen ska visas i Desktop Settings-appen nu. Välj det och klicka på Tillämpa.
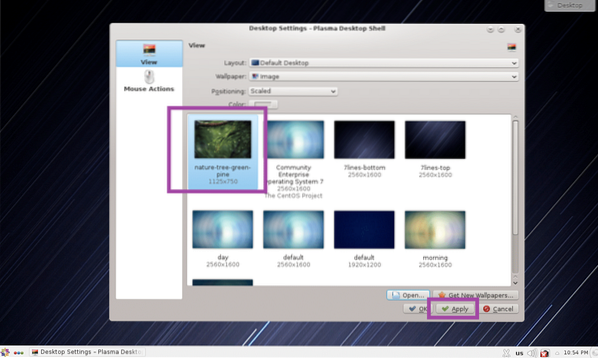
Bakgrunden ska ändras.

Arbeta med KDE-widgetar:
KDE 4-skrivbordsmiljön för plasma har många stationära widgets som du kan använda för att göra ditt skrivbord vackrare och interaktivt. Klicka på för att lägga till en widget Skrivbord och klicka sedan på Lägg till widgets som markerat i skärmdumpen nedan.
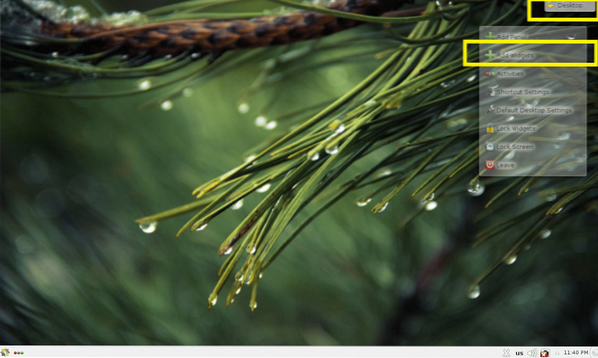
Dubbelklicka nu på en widget du vill aktivera den. Jag aktiverar Analog klocka widget.
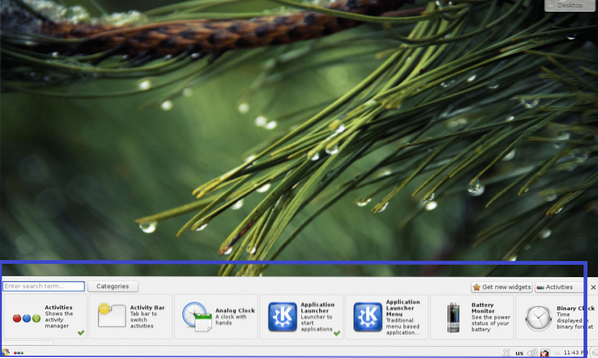
Som du kan se från skärmdumpen nedan, Analog klocka widget är aktiverad och en analog klocka visas på skrivbordet.
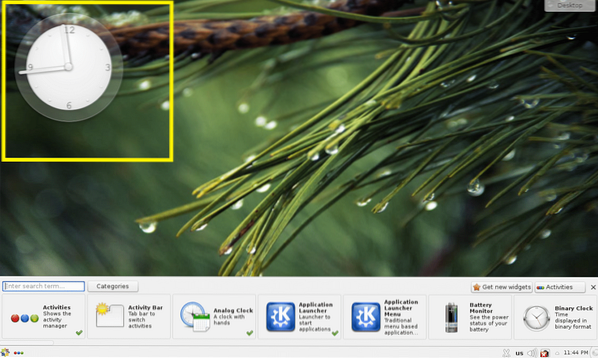
För att ta bort widgeten från skrivbordet, klicka på den så visas en transparent meny. Klicka på korsikonen som markerad i skärmdumpen nedan. Widgeten bör tas bort från skrivbordet.
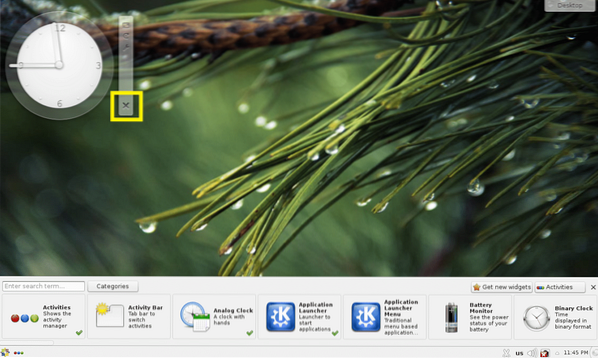
Du kan också klicka på en widget för att välja den och sedan dra och släppa den någonstans på skrivbordet som du vill.
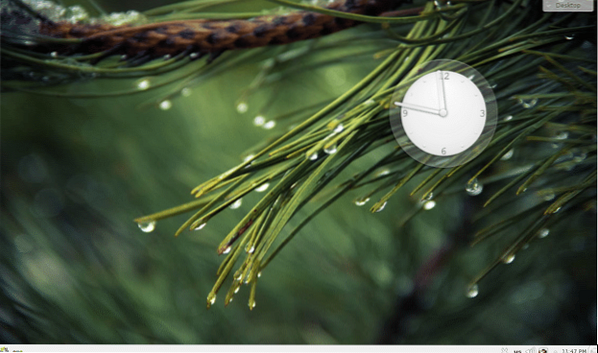
Widgetarna kan ha specifika inställningar som du kan komma åt från widgetmenyn som du kan se på skärmdumpen nedan.

De widgetspecifika inställningarna ska visas. Jag aktiverade sekundvisaren på min analoga klocka. Klicka på för att spara ändringarna Tillämpa eller OK.
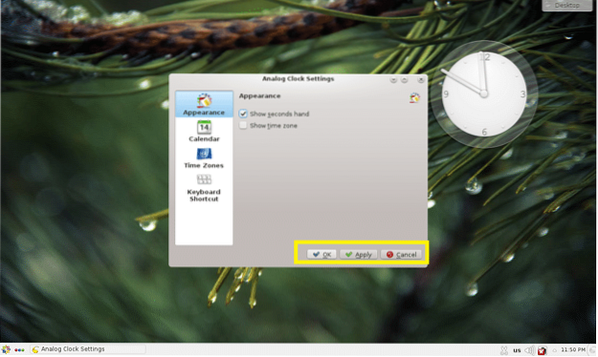
Som du kan se visas sekundvisaren.
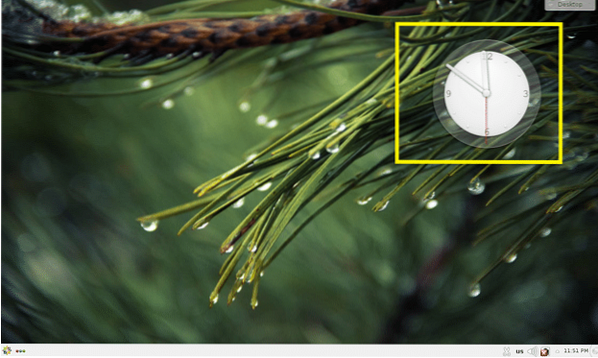
Tillämpningar av KDE 4 Desktop-miljö i CentOS 7:
I det här avsnittet kommer jag att prata om några av de program som är installerade som standard på KDE 4-skrivbordsmiljön i CentOS 7.
Webbläsare:
På CentOS 7 KDE 4 skrivbordsmiljö, Firefox och Konqueror webbläsare är installerade som standard.
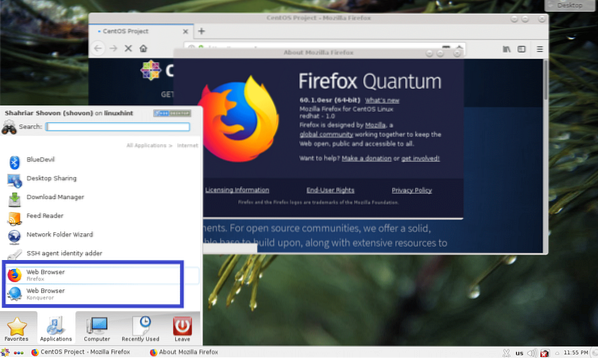
Terminal / konsol:
På skrivbordsmiljön KDE 4, Konsole är standardterminalapplikationen. Det är en mycket kraftfull terminalemulator.
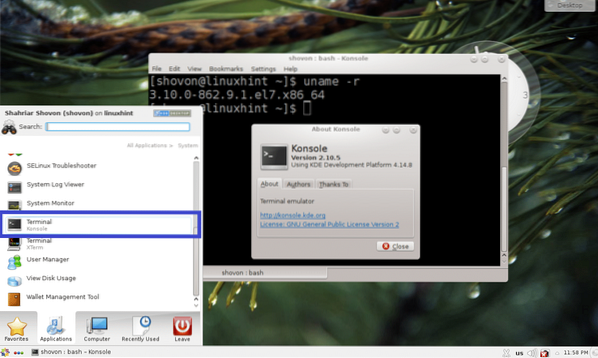
Dokumentvisare:
Okular är dokumentvisaren för KDE 4-skrivbordsmiljön. Den stöder många typer av digitala dokument som PDF, CHM, DjVU, EPub och många fler. jag gillar verkligen Okular.
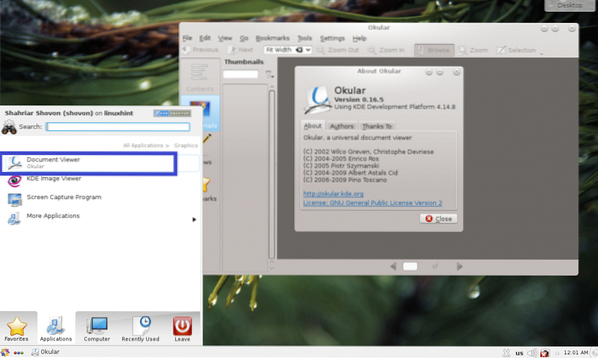
KDE 4 har många fler applikationer. Jag lämnar resten av det till dig för att ta reda på det. Ha så kul KDEing på CentOS 7.
Det är så du installerar och konfigurerar KDE på CentOS 7. Tack för att du läste den här artikeln.
 Phenquestions
Phenquestions


