Magento är en öppen källkod modern moln e-handelsplattform. Det är skrivet i PHP, och det finns både en gratis och betald version av dess plattform. Community-utgåvan erbjuds gratis, medan den betalda versionen riktas till företag med ökad molnintegrationsfunktion.
Magento har några övertygande funktioner för ett e-handelsföretag att bygga och växa en unik webbutik från grunden. Den första stabila versionen av Magento släpptes 2008. I maj 2018 förvärvade Adobe Magento för $ 1.68 miljarder. Den nuvarande stabila versionen är Magento 2.3.0.
Installera Magento 2.3.0 på Ubuntu
I den här handledningen presenterar vi en steg-för-steg-guide om hur man installerar och konfigurerar Magento 2.3.0 på Ubuntu 18.04. Innan vi hoppar till steg, låt oss ta reda på förutsättningarna.
Magento 2.3.x krav på teknikstack
- Operativsystem (Linux x86-64): Linux-distributioner som Debian-baserade Distros eller Redhat-baserade Distros
- Minnesbehov: Magento rekommenderar minst 2 GB RAM
- Komponist: Kompositören är Dependency Manager för PHP och det rekommenderas därför att installera den senaste stabila versionen
- Webbservrar: Nginx 1.x, Apache 2.2 eller 2.4
- Databas: MySQL 5.6, 5.7
- PHP: PHP 7.1.3+ och PHP 7.2.x
Detaljerade systemkrav finns på den officiella Magento-webbplatsen. Vår Nginx-baserade testdator har följande inställningar:
- Magento community-utgåva 2.3.0
- Nginx 1.14.0
- PHP 7.2.14
- Kompositör 1.8.0
- Mysql 5.7.25
1. Installerar Nginx
Nginx är en annan webbserver och används som omvänd proxy, HTTP-cache, belastningsutjämnare och e-postproxy, etc. Det första du ska göra är att kontrollera tillgänglig Nginx-version på arkiv. Starta terminalen och ange följande kommando:
sudo apt-cache policy nginx
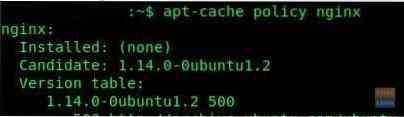
Följande kommando installerar Nginx.
sudo apt-get -y installera nginx
Nginx-tjänsten bör starta automatiskt. Du kan kontrollera dess status:
sudo systemctl status nginx.service
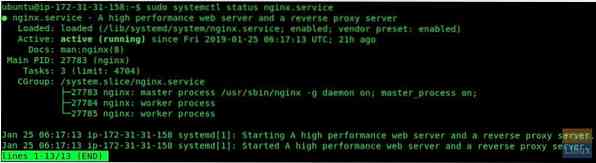
Av någon anledning, om du inte kan se Nginx som en aktiv process, kan du fortfarande starta processen manuellt:
sudo systemctl start nginx.service
Starta sedan webbläsaren och testa Nginx-installationen:
http: // localhost /
Alternativt kan du också mata in din server-IP. Till exempel,
http: // 192.168.20.3 (server-IP)
Om du kan se standardsidan för Nginx. Installationen är lyckad!
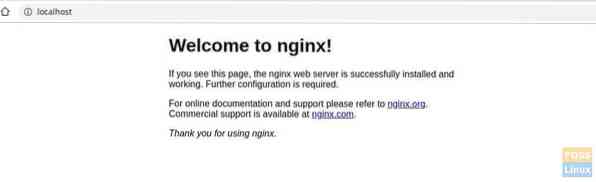
2. Installera PHP 7.2
Som vanligt, låt oss först kontrollera tillgängligheten för PHP 7.2.
sudo apt-cache policy php7.2
Du kan sedan installera PHP 7.2 och tillägg.
sudo apt-get install php7.2-fpm php7.2-cli php7.2 php7.2-gemensam php7.2-gd php7.2-mysql php7.2-curl php7.2-intl php7.2-xsl php7.2-mbstring php7.2-zip php7.2-bcmath php7.2-ikonv php7.2-tvål
Verifiera installationen av PHP 7.2 med kommandot nedan:
sudo php -v

Kontrollera om alla PHP-tillägg är installerade:
sudo php -me
Utgången ska likna följande
[PHP-moduler] bcmath-kalender Core ctype curl date dom exif fileinfo filter ftp gd gettext hash iconv intl json libxml mbstring mysqli mysqlnd openssl pcntl pcre PDO pdo_mysql Phar posix readline Reflection session shmop SimpleXML tvålsocklar natrium SPL standard sysvmssvsv sysvs xsl Zend OPcache zip zlib [Zend Modules] Zend OPcache
Ändra PHP-parametrar så att de passar Magentos behov för optimal prestanda. Särskilt kommer vi att ange RAM-tilldelning och exekveringstid.
Använd vim-kommandot för att redigera php.ini-fil:
vim / etc / php / 7.2 / fpm / php.ini
Ändra följande parametrar:
memory_limit = 2G max_execution_time = 1800 zlib.output_compression = O
Spara och stäng filen. Låt oss på samma sätt redigera ytterligare en fil:
vim / etc / php / 7.2 / cli / php.ini
Ändra följande parametrar. Ja, det är detsamma som föregående mod.
memory_limit = 2G max_execution_time = 1800 zlib.output_compression = O
Spara och stäng filen. Du måste starta om php fpm för att de nya inställningarna ska träda i kraft.
sudo systemctl starta om php7.2-fpm
3. Installera MySQL 5.7
Samma övning till att börja med. Kontrollera om den tillgängliga versionen finns i arkivet.
sudo apt-cache policy mysql-server
Avsluta installationen av MYSQL:
sudo apt install -y mysql-server mysql-client
Kontrollera MYSQL-serverstatus:
sudo systemctl status mysql.service
Starta MYSQL-servern:
sudo systemctl starta mysql.service
Säkra installationen:
sudo mysql_secure_installation
Testa installationen:
sudo mysql -u root -p
4. Installera och konfigurera Magento 2.3.0
Slutligen är vi här för att ladda ner och installera Magento-programvaran. Det finns några sätt att göra det på:
- Skaffa Composer metapaketet
- Ladda ner ett arkiv
- Klona git-förvaret
Vi rekommenderar att du använder kompositören och vi visar dig hur. Installera först kompositören med följande kommando:
sudo curl -sS https: // getcomposer.org / installer | sudo php - --install-dir = / usr / bin --filnamn = kompositör
Skapa en mapp och användare för Magento-installation:
sudo adduser distribuera
sudo mkdir -p / var / www / html / webapp
Ändra mappbehörigheter:
chown -R distribuera: www-data / var / www / html / webapp
Du måste hämta dina autentiseringsnycklar från Magento innan du laddar ner Magento via kompositör.
Följ dessa enkla steg för att skaffa autentiseringsnycklarna:
- Logga in på Magento Marketplace. Om du inte har ett konto kan du skapa ett gratis genom att klicka på “Registrera".
- Klicka sedan på ditt kontonamn längst upp till höger på sidan och välj “Min profil".
- Klick "Åtkomstnycklar ” på fliken Marketplace.
- Klick "Skapa en ny åtkomstnyckel ”. Ange ett specifikt namn på tangenterna och klicka på “OK".
- Använd "Offentlig nyckel ” som ditt användarnamn och “Privat nyckel ” som ditt lösenord.
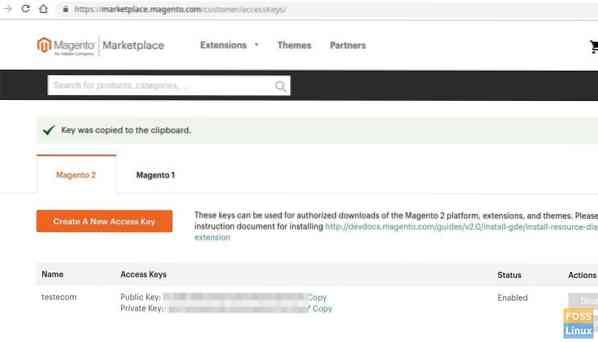
Dessutom kan du hänvisa till den officiella dokumentationen om autentiseringsnycklarna på Magentos webbsida. Dags att börja ladda ner Magento:
Ändra användaren till den du skapade tidigare.
sudo su distribuera
Navigera till webbapp-katalogen:
cd / var / www / html / webapp
Slutligen ladda ner Magento med kompositör:
kompositör skapa-projekt --repository = https: // repo.magento.com / magento / project-community-edition = 2.3.0 .
När du uppmanas att ange användarnamn och lösenord. Ange dina Magento-autentiseringsnycklar:

Du bör också se en uppmaning att spara referenser. Skriv Y för att börja ladda ner Magento och dess moduler. När installationen är klar lämnar du terminalen.
5. Konfigurera Nginx
Vi ska först skapa en ny virtuell värd för Magento-webbplatsen. Till att börja med kommer Magento-installationskatalogen med ett Nginx-konfigurationsfil, därför ska vi helt enkelt kopiera det till nginx-katalogen:
cp / var / www / html / webapp / nginx.konf.prov / etc / nginx / magento.konf
Skapa en virtuell värdkonfigurationsfil som heter “magento”
sudo vim / etc / nginx / sites-available / magento
Lägg till följande innehåll i filen. Se till att ersätta ditt domännamn istället för magentotest.fosslinux.com i texten nedan.
uppströms fastcgi_backend server unix: / run / php / php7.2-fpm.strumpa; server lyssna 80; server_name magentotest.fosslinux.com; ställa in $ MAGE_ROOT / var / www / html / webapp; inkludera / etc / nginx / magento.conf;
Spara och avsluta filen.
Aktivera den virtuella värden du skapade:
sudo ln -s / etc / nginx / sites-available / magento / etc / nginx / sites-enabled
Verifiera nginx-syntax:
sudo nginx -t
Starta om Nginx-tjänsten:
sudo systemctl starta om nginx
6. Konfigurera MySQL-användare
Logga in på MySQL-servern med root-inloggning.
sudo mysql -u root -p
Skapa en databas efter eget val.
Skapa databas magdb;
Skapa en databasanvändare.
SKAPA ANVÄNDARE magousr @ 'localhost' IDENTIFIERAD AV '123abc';
Ge tillstånden.
bevilja alla privilegier på magdb.* till 'magousr' @ localhost;
FLUSH-PRIVILEGER;
För att installationsprocessen ska gå smidigt måste du ställa in mappbehörighet. Att inte göra detta slutar ofta med fel i Readiness check fail i det kommande skedet.
Byt katalog till dokumentrot.
sudo cd / var / www / html / webapp
Ändra mappbehörigheter.
sudo chmod -R 775 var / genererad / pub / app / leverantör /
Låt oss börja Magento! Starta en webbläsare och skriv ditt webbservernamn. Uppenbarligen, byt ut magentotest.fosslinux.com med ditt domännamn och tryck enter.
http: // magentotest.fosslinux.com / inställning
Du borde se Magentos webbsida.
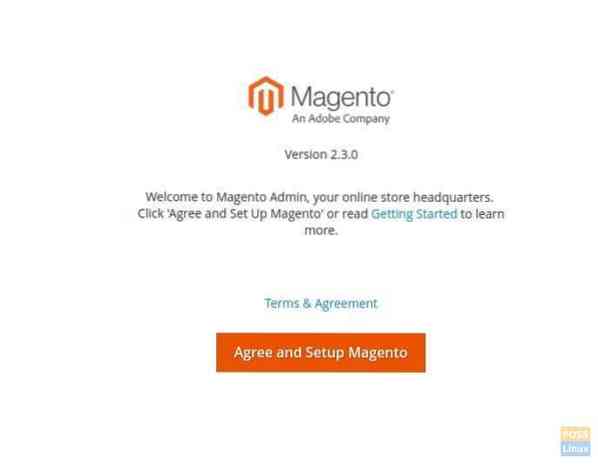
Klicka på “Godkänn och ställ in Magento” och gå igenom beredskapskontrollprocessen. Klicka på "Nästa".
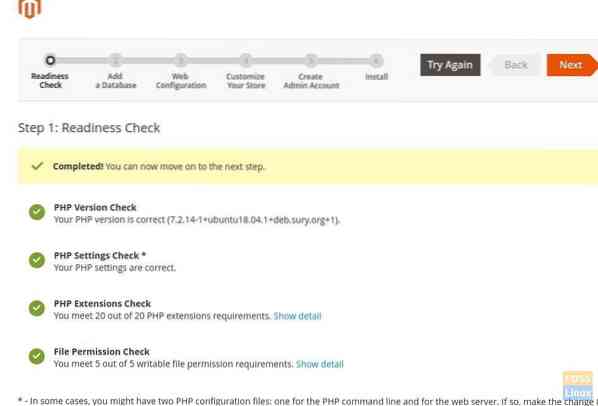
Du bör ange databasinformation. Ange databasserverns värdnamn, användarnamn, lösenord och databasnamn. Alternativt kan vi ange ett tabellprefix för att enkelt identifiera databasen. Klicka på "Nästa".
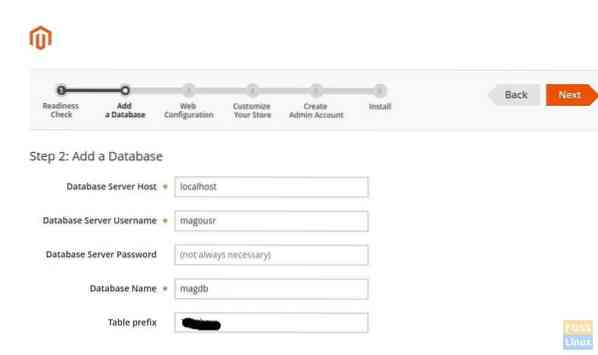
I avsnittet Webbkonfiguration anger du butiksadressen följt av administratörsadress. Se till att "Krypteringsnyckel" är inställd på "Jag vill använda en Magento-genererad nyckel". Klicka på "Nästa".
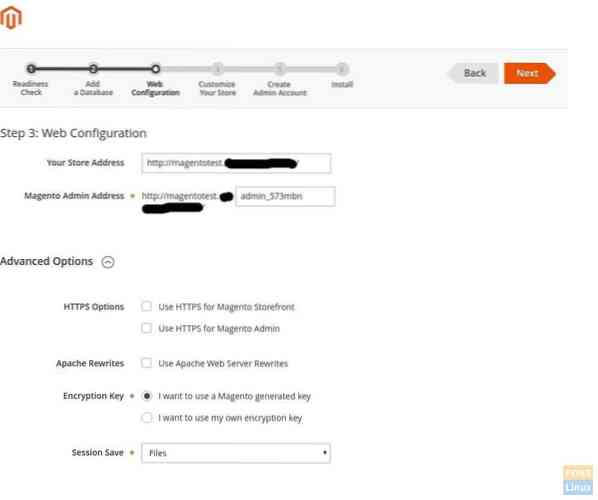
Anpassa din butik enligt dina behov:
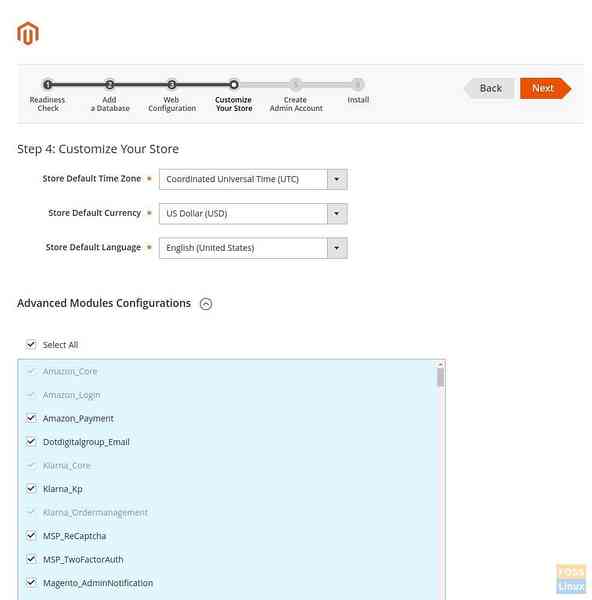
Skapa ett administratörskonto:
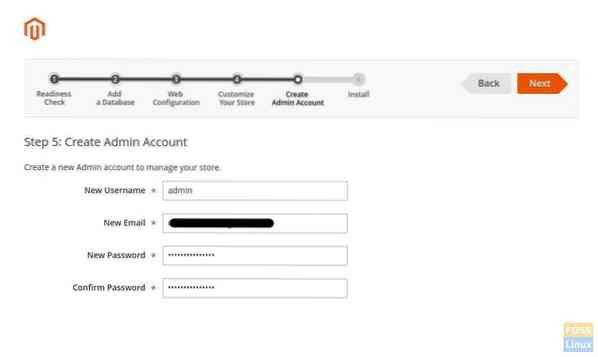
Avsluta installationen genom att klicka på "Installera nu".
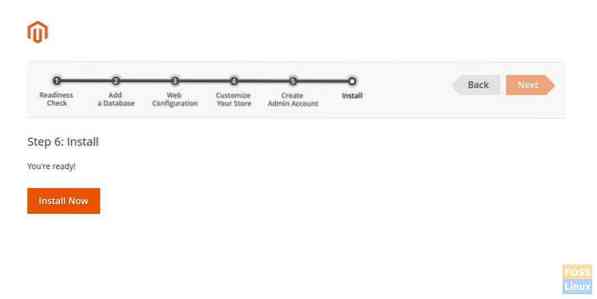
Vänta tills installationen är klar.
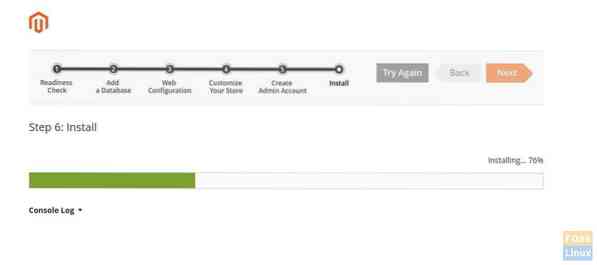
Njut av framgång!
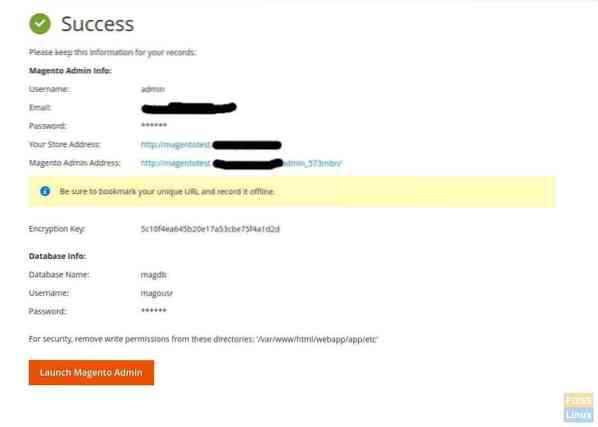
Verifiera och bläddra i butiksfronten.
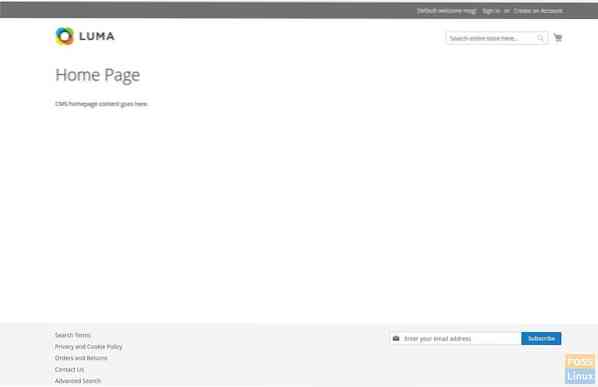
Ange administratörens användarnamn och inloggningslösenord.
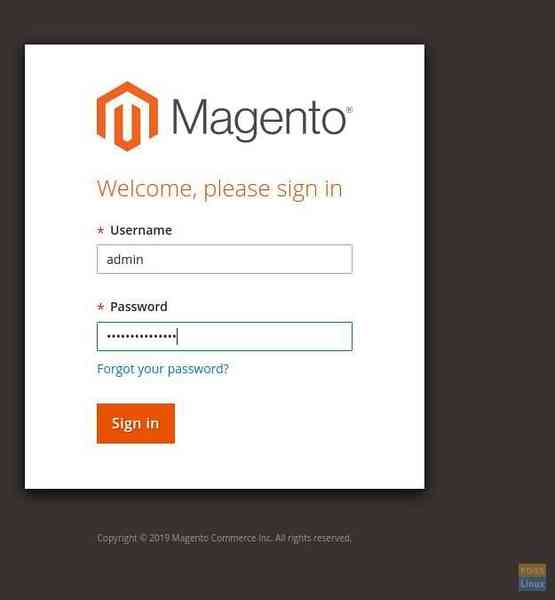
Det är allt! Förhoppningsvis gick din installation smidigt som min. Låt oss veta din feedback i kommentarerna nedan.
 Phenquestions
Phenquestions



