Konfigurera DNS för Postfix:
Att ha en fungerande konfiguration av Postfix, du måste ha en MX post till din DNS-server. Jag ställer in en DNS-server använder sig av BIND 9 här bara för att visa hur allt fungerar.
Min Ubuntu 18.04 LTS-maskinen har IP-adressen 192.168.199.170. Det här kommer att bli mitt DNS-server och Mejl server. Så ersätt den med din IP-adress. jag har valt post.linuxhint.com som FQDN för min e-postserver. Byt ut det med ditt.
Uppdatera först BENÄGEN paketförvarets cache med följande kommando:
$ sudo apt uppdatering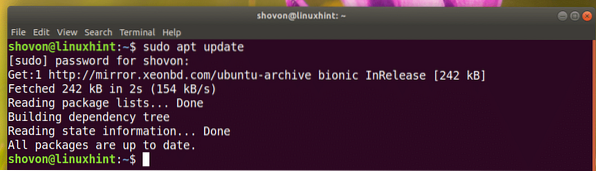
Installera BIND 9 DNS server med följande kommando:
$ sudo apt installera bind9
Tryck nu y och tryck sedan på
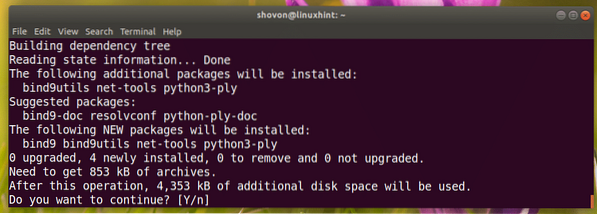
BIND 9 bör installeras.
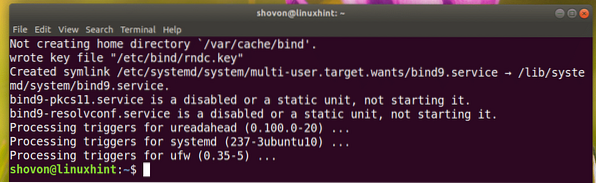
Skapa nu en zonfil med följande kommando:
$ sudo nano / var / cache / bind / db.linuxhint
Lägg nu till följande rader och spara filen. Byta ut 192.168.199.170 med datorns IP-adress. Byt också ut linuxhint.com med ditt domännamn.
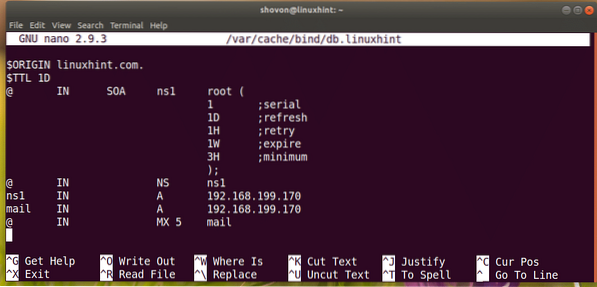
Kontrollera nu om konfigurationsfilen är okej med följande kommando:
$ sudo heter-checkzone linuxhint.com. / var / cache / bind / db.linuxhint
Kör nu följande kommando för att redigera / etc / bind / named.konf.standardzoner fil:
$ sudo nano / etc / bind / named.konf.standardzonerLägg nu till följande rader för att konfigurera din DNS-zon. Justera vid behov.
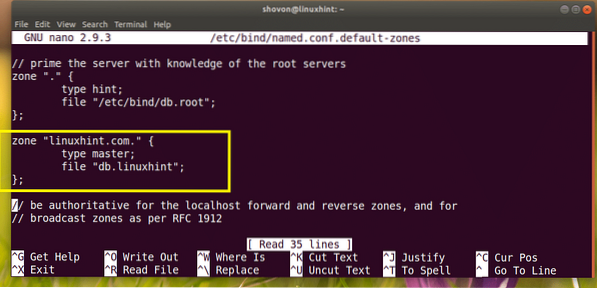
Redigera nu / etc / bind / named.konf.alternativfil med följande kommando:
$ sudo nano / etc / bind / named.konf.alternativ
Nu uncomment skotare (genom att ta bort // från början av varje rad) och ändra 0.0.0.0 till Googles DNS-server 8.8.8.8
Innan:
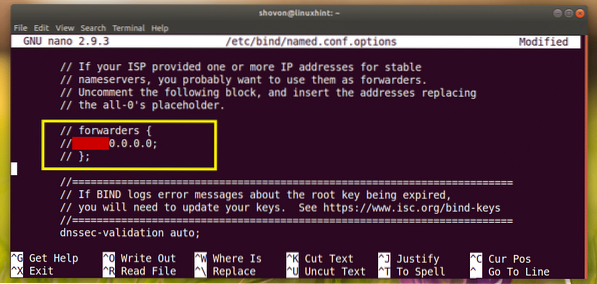
Efter:
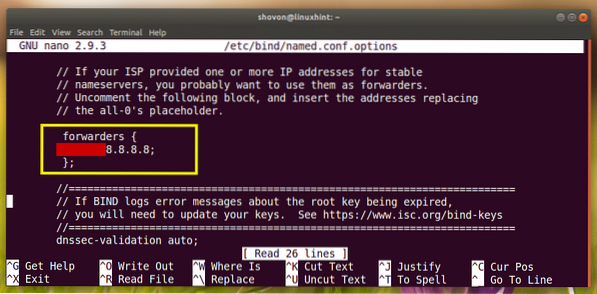
Starta om nu BIND 9 med följande kommando:
$ sudo systemctl ladda om bind9
Nu måste du ändra din DNS-server. jag använde Nätverks chef att göra det.
Om du inte har nätverkshanteraren installerad installerar du den med följande kommando:
$ sudo apt installera nätverkshanterarenLista din nätverkshanteraranslutning med följande kommando:
$ sudo nmcli-anslutningsshowSom du ser är namnet på min aktiva anslutning Kabelanslutning 1

Redigera nu din anslutning med följande kommando:
$ sudo nmcli-anslutning redigera "Trådbunden anslutning 1"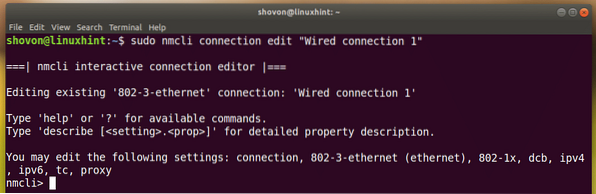
Ta bort den aktuella DNS-servern:
nmcli> ta bort ipv4.dns
Kör nu följande nmcli kommando för att ändra din DNS-server för anslutningen.
nmcli> ställ ipv4.dns 192.168.199.170
Spara ändringarna.
nmcli> spara
Avsluta slutligen ut nmcli prompt:
nmcli> sluta
Starta nu om anslutningen med följande kommandon:
$ sudo nmcli-anslutning ner "Trådbunden anslutning 1"

Ställ nu in ditt värdnamn till post.linuxhint.com med följande kommando:
$ sudo hostnamectl set-hostname mail.linuxhint.com
Starta om datorn nu för att ändringarna ska träda i kraft.
$ sudo omstartInstallera Postfix:
Installera nu Postfix med följande kommando:
$ sudo apt installera postfix
Tryck
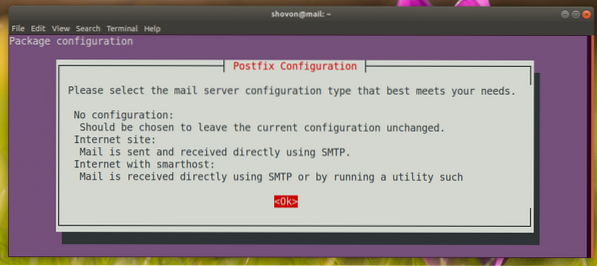
Välj Internetsajt. Tryck sedan på
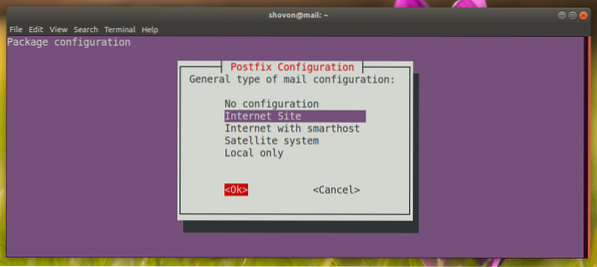
Skriv in ditt domännamn. Tryck sedan på
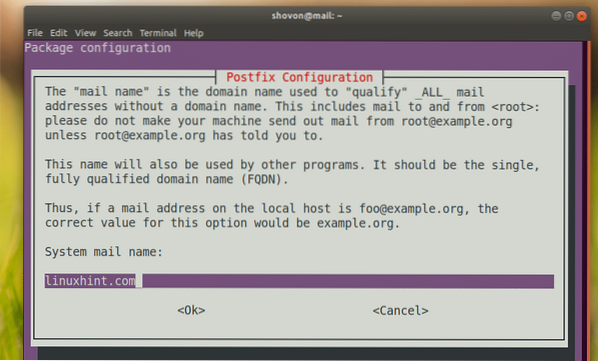
Postfix ska installeras och konfigureras
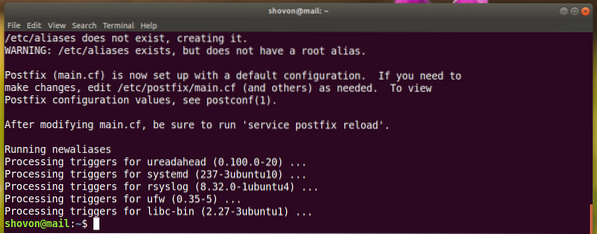
Konfigurera om Postfix:
Om du behöver konfigurera om Postfix server i framtiden, kör följande kommando:
$ sudo dpkg-konfigurera om postfix
Terminalbaserad Postfix konfigurationsguiden ska visas. Svara bara på frågorna så är du klar.
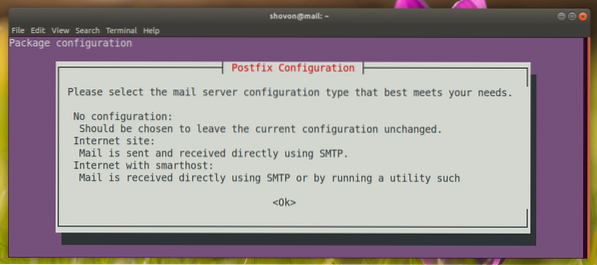
Konfigurera användare för att skicka och ta emot e-post:
På Ubuntu 18.04 LTS, endast användare lagt till post grupp kan skicka och ta emot e-post. Som standard läggs ingen av användarna till i post grupp.
Du kan lägga till den användare du är inloggad i post grupp med följande kommando:
$ sudo usermod -aG mail $ (whoami)
Om användaren du är inloggad som inte har sudo eller superanvändarbehörigheter kan du lägga till användare, låt oss säga Linda till post grupp med följande kommando:
$ sudo usermod -aG mail linda
Om du vill skapa nya användare för att skicka och ta emot e-postmeddelanden kör du följande kommando:
$ sudo useradd -m -G mail USERNAMEHär, ANVÄNDARNAMN är användarnamnet för din nya användare.
I mitt fall, låt oss säga ANVÄNDARNAMN är Kelly:
$ sudo useradd -m -G mail -s / bin / bash kelly
Kör nu följande kommando för att ställa in ett inloggningslösenord för USERNAME kelly:
$ sudo passwd Kelly
Ange nu lösenordet för användaren kelly och tryck

Du måste skriva lösenordet igen. När du är klar ska lösenordet ställas in.

Nu användaren kelly kan skicka och ta emot e-post.
Skicka och läsa e-post från kommandoraden:
Ubuntu 18.04 LTS har många kommandoradsverktyg för att skicka e-post som Skicka brev, post, mutt etc.
I det här avsnittet ska jag visa dig hur du använder post kommando för att skicka och läsa E-postmeddelanden.
De post programmet kanske inte installeras som standard på Ubuntu 18.04 LTS. Kör följande kommando för att installera det:
$ sudo apt installera mailutils
Tryck nu y och tryck sedan på

Den ska installeras.
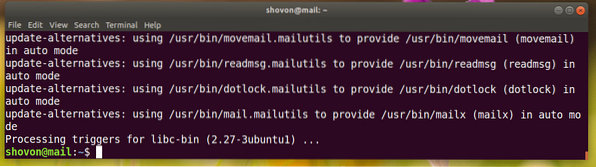
Nu kan du skicka ett e-postmeddelande med följande kommando:
$ mail EMAIL_ADDRESSLåt oss skicka ett e-postmeddelande till kelly,
$ mail kelly @ linuxhint.com
Du bör bli ombedd att tillhandahålla Carbon Copy (CC). Om du vill vidarebefordra det till många e-postadresser, skriv in e-postadresserna här. Låt det annars vara tomt och tryck

Skriv nu ämnet i din e-post. När du är klar trycker du på

Skriv nu in din e-postadress.

När du är klar trycker du på
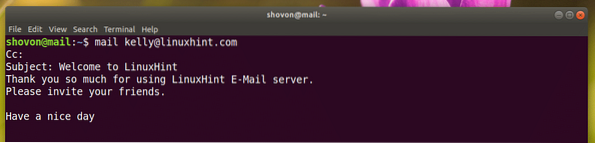
Mailen ska skickas.
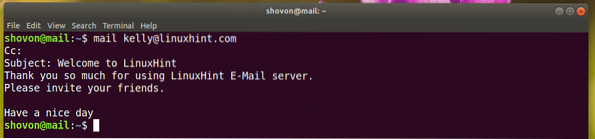
Nu kelly kan läsa e-postmeddelandet med följande kommando:
$ mailSom du kan se, kelly fick min e-post.

Skriv nu in numret som markerat nedan och tryck på

Det här är e-postmeddelandet jag skickade kelly.
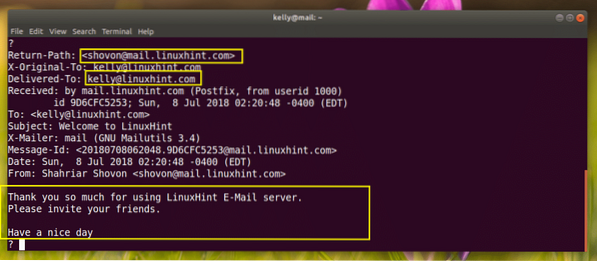
Nu kelly kan också skicka ett e-postmeddelande till mig.
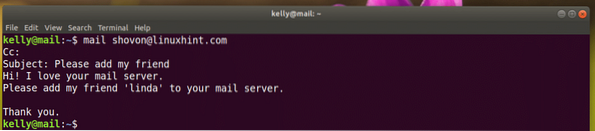
jag kan se kellye-post.

Detta är kellye-post.
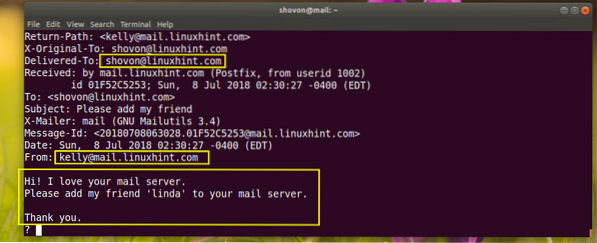
Det är så du installerar och konfigurerar Postfix på Ubuntu 18.04 LTS. Tack för att du läste den här artikeln.
 Phenquestions
Phenquestions


