Under tiden blev jag långsamt van vid att använda kommandoradsgränssnittet för mina installationskrav och det är onödigt att säga att det blev en normal och rolig sak inom kort. Detta gjorde det möjligt för mig att få en uppfattning om hur Ubuntu fungerar och gjorde mig mer intresserad av att använda operativsystemet också. Om du kom från någonstans som jag, trodde du förmodligen att Ubuntu inte var det bästa lösningen för spel. För vissa kan det visa sig vara mer än en fantastisk upplevelse när det gäller spel - vilket jag snart lärde mig.
Hur laddar jag ner War Thunder på Ubuntu
Ett av mina favoritspel på Windows var War Thunder och så snart jag gjorde övergången till Ubuntu visste jag redan vilket spel jag tänkte ladda ner först. När allt kommer omkring måste jag hitta något sätt att fördriva tiden på universitetet.
Utan ytterligare ado, låt oss gå vidare till att få War Thunder installerat och vara redo att spela på våra system. Eftersom detta är ett spel som är stöds på Steam, vi installerar det via Steam för att se till att allt är installerat som det var tänkt att vara. Sedan krigsdånare är gratis att spela spelet kunde vi ha potentiellt laddat ner det från någon annan källa än ånga. Vi måste då installera det manuellt och det kan leda till att vi stöter på problem som bara kan rättas ordentligt genom att installera det via Steam.
Om du har spelat med Windows måste du förmodligen redan känna till Steam. Om inte, kanske du frågar, vad är Steam? Steam är förmodligen den största digitala speldistributören på marknaden idag. Det motsvarar Amazon för alla dina spelbehov. Det är platsen för att köpa spel online och för att spela med vänner. Oavsett spelbehov du kan ha, kommer Steam definitivt att täcka dig i varje avdelning. Om du är ny på hela spelet på Steam kommer vi att guida dig när du installerar det.
Det första sättet att installera det är via Ubuntu-programvaran. Skriv bara in Steam så hittar du det. Installera den därifrån och du kan börja ladda ner spel på en kort stund.
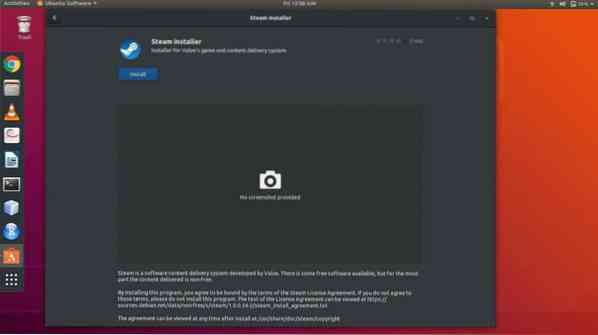
Det andra sättet är att ladda ner och installera det via kommandoradsgränssnittet (CLI). För att ladda ner den via CLI, skriv in följande kommando genom terminalfönstret:
sudo apt installera steam-installerUppdaterar Steam
När du startar ånga för första gången kommer den först att uppdatera sig till den nuvarande stabila versionen som finns ute på marknaden och som kan ta en stund.
När du har följt stegen ovan korrekt återstår bara att äntligen ladda ner spelet. Använd sökfältet för att söka efter spelet och när du har kontrollerat att specifikationerna uppfylls, vänta inte längre och börja ladda ner.
Se till att kommentera dina åsikter om spelet och även jämförelse om du spelade på Windows. Lyckligt spelande!
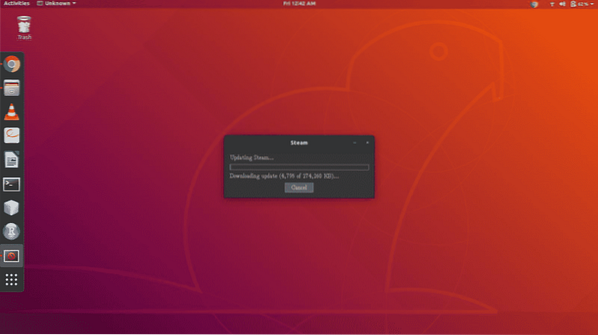
Nästa sak du behöver göra härifrån är att logga in på ditt Steam-konto eller skapa ett nytt om du inte redan har ett. För att logga in, ange bara ditt användarnamn och lösenord i respektive fält, tryck på 'logga in' -knappen eller tryck på enter på tangentbordet. Klienten validerar sedan dina uppgifter och överför butikens förstasida. Därifrån kan du göra många saker, som att bläddra och köpa spel, hantera vänner, hantera profil etc.
För att ladda ner War Thunder, gå till butiksfliken genom att klicka på 'Store' från det översta verktygsfältet. Därifrån hittar du ett sökfält på höger sida av skärmen. Det kommer att ligga lite under verktygsfältet du klickade på 'Store' på. Ange 'War Thunder' i det och sökningen bör resultera i några välkända termer och huvudspelet högst upp på listan. Klicka på listposten och fortsätt till spelets huvudsida. Därifrån kan du se massor av information om spelet som recensioner, systemkrav och trailers etc.
Om du planerar att installera andra spel, se till att spelen du installerar stöds på Linux. För att göra det, gå till avsnittet om systemkrav och se om det finns en flik för Linux OS. Ett sätt att se till att du bara söker efter Linux-baserade spel är att skriva 'Linux' i sökfältet. På så sätt kommer du bara att presenteras med Linux-stödda spel.
Normalt finns det ett pris att betala för varje spel, men War Thunder är en av de få som är gratis att spela. Det betyder att den kan laddas ner utan kostnad och vara redo att spela. När du klickar på Spela spel får du möjlighet att välja spelet som ska vara sökbart i operativsystemet och att det ska ha en genväg på skrivbordet.
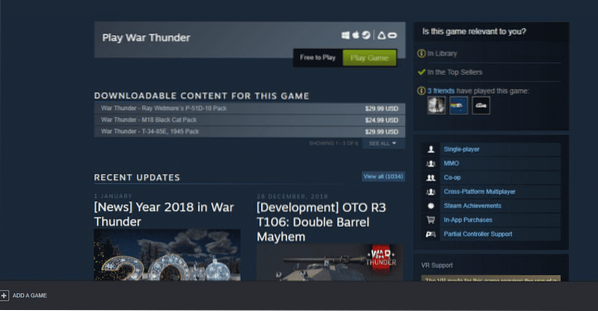
Luta dig tillbaka och koppla av medan ditt system gör allt för dig
När den börjar ladda ner kan du fortsätta använda Steam för vilket ändamål som helst och använda ditt system också. Nedladdningen fortsätter att utvecklas i bakgrunden och alla andra spel du väljer att ladda ner medan det tidigare ännu inte har slutförts kommer att placeras i kö i systemet. Du kommer också att ha möjlighet att flytta saker fram till kön beroende på vad du föredrar.
När Steam har laddat ner sina filer kommer War Thunder att fortsätta ladda ner de återstående filerna via sin egen klient. Detta händer inte för varje spel, men några behandlas via sina egna tredjepartsklienter som inte kontrolleras av Steam. Du kommer åt dem genom att skapa konton på dem precis som ett Steam-konto.
När det har gjorts kommer de återstående spelfilerna att ladda ner automatiskt och efter det kan War Thunder spelas på ditt system genom att komma åt det från ditt bibliotek i Steam-klienten.
 Phenquestions
Phenquestions


