Har du tänkt på att köra en Android-app eller ett spel på ditt Linux-system? Android och Linux är nära släktingar, och det finns ingen svår anledning till att det inte är värt att föreställa sig. Ett nytt lovande projekt "Anbox" är på väg att bli en underbar applikation för Linux-användare.
Anbox är ett Linux-systememuleringsverktyg. Det kan fungera som ett lager mellan Android-appar och ditt Linux-system som är rent kodade. Det låter dig köra och köra Android-applikationer på ditt Linux-system.
Observera att Anbox inte är den första Android-emulatorn för Linux. Projekt som Shashlik eller Genimobile använder också en emulator för att köra Android. Dessa emulatorer skapar ett helt emulerat system med sin egen kärna. Å andra sidan kör Anbox Android-systemet under samma kärna som värdoperativsystemet. Inget emuleringsskikt som QEMU behövs. Alla körs direkt på hårdvara. Det möjliggör också mycket bättre integration med värdoperativsystemet.
Anbox placerar Android OS i en behållare som sammanfattar maskinvaruåtkomst och integrerar kärntjänstsystem i ett Linux-system. Liksom alla andra inbyggda applikationer är varje Android-applikation integrerad med ditt operativsystem.
Installera Anbox på Ubuntu
I den här handledningen går vi igenom Anbox-installationen och konfigurerar din Linux för att köra valfri Android-applikation. Även om det inte är en lätt uppgift kommer vi att försöka göra det enklare för dig.
Steg 1 - Systemuppdatering
Innan du börjar vår handledning måste du först se till att ditt system är uppdaterat. Starta terminalen och ange följande kommandon:
sudo apt-get uppdatering sudo apt-get upgrade
Steg 2 - Lägg till Anbox Repo i ditt system
I det här avsnittet lägger vi till PPA i ditt Linux-system och installerar det väsentliga och lämpliga anbox-modules-dkms-paketet, som innehåller kärnmodulerna.
Lägg till Anbox-arkiv till ditt system.
sudo add-apt-repository ppa: morphis / anbox-support
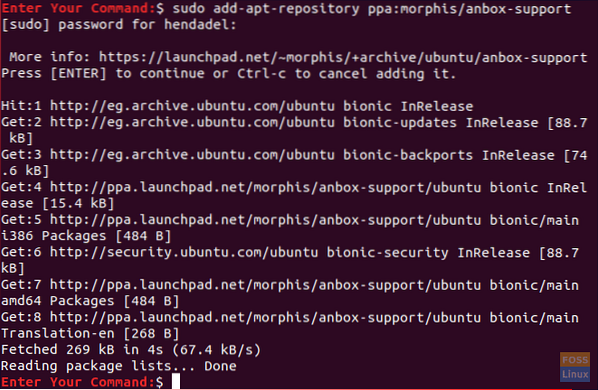
Uppdatera ditt system.
sudo apt uppdatering
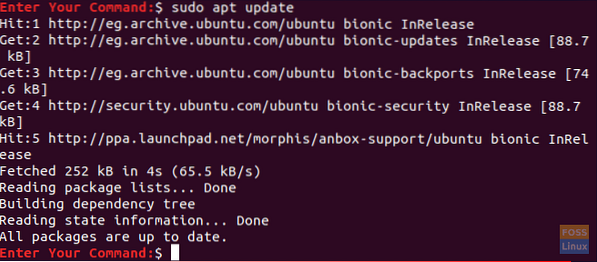
Steg 3 - Installera kärnmoduler
Installera lämpliga kärnmoduler med följande kommandon:
sudo apt installera anbox-modules-dkms
Starta kärnmodulerna manuellt:
sudo modprobe ashmem_linux sudo modprobe binder_linux

Steg 4 - Verifiera kärnmoduler
Låt oss nu verifiera att nya kärnmoduler har installerats.
ls -l / dev / ashmem, pärm
Utgången från föregående kommando bör se ut som nedan skärmdump.

Steg 5 - Installation av Anbox med Snap
Nu installerar vi Anbox med snap-kommandot.
Kontrollera först att du har snap installerat. Ubuntu 18.04 och högre bör levereras med snap installerat som standard. Om inte, kan du installera snap med hjälp av vår guide.
snap --version
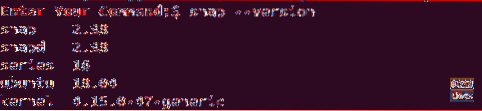
Installera Anbox. Observera att eftersom det fortfarande är i utvecklingsfasen kommer vi att ladda ner betaversionen.
sudo snap install - devmode - beta anbox

När installationen är klar bör utgången framgångsrikt se ut nedan.

Steg 6 - Android Studio Installation
Eftersom Anbox är ett emuleringsverktyg för Android måste du också installera Android-utvecklingsverktyg för att installera appar på den.
Börja med installationen av Java för Linux.
sudo apt installera openjdk-11-jdk
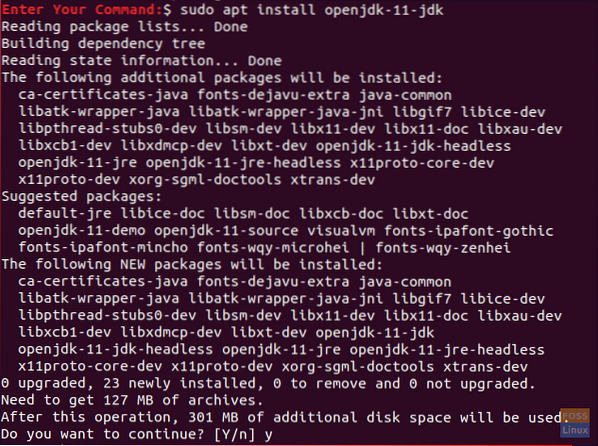
Ladda ner Android Studio: Tyvärr har Android studio-applikationen inget nedladdningsbart binärt paket. Ladda ner din utvecklingssvit för Linux:
Klicka här för nedladdningssidan.
När nedladdningen är klar kan du gå tillbaka till din terminal och extrahera Android Studio.
cd ~ / Nedladdningar packa upp android-studio-ide - * - linux.blixtlås
Flytta nu till Android Studio bin-katalogen för att starta installationsprocessen.
cd android-studio / bin
Kör installationsskriptet för Android Studio.
./studio.sh
När Android Studio-guiden startar visas en välkomstskärm som nedan. Tryck på nästa för att fortsätta.
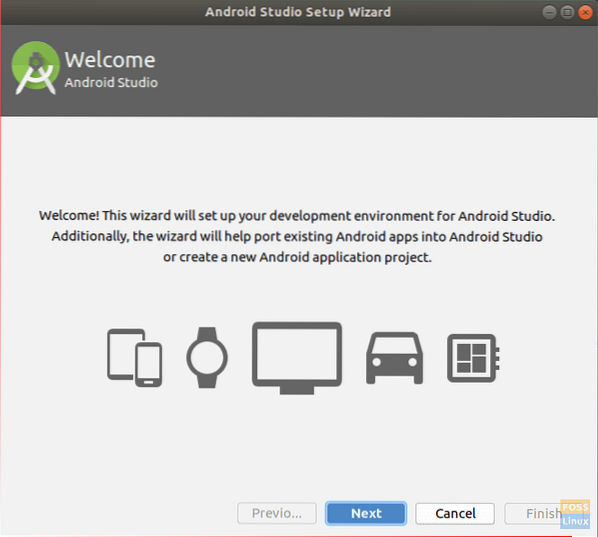
Välj alternativet Standard och tryck sedan på nästa för att fortsätta.
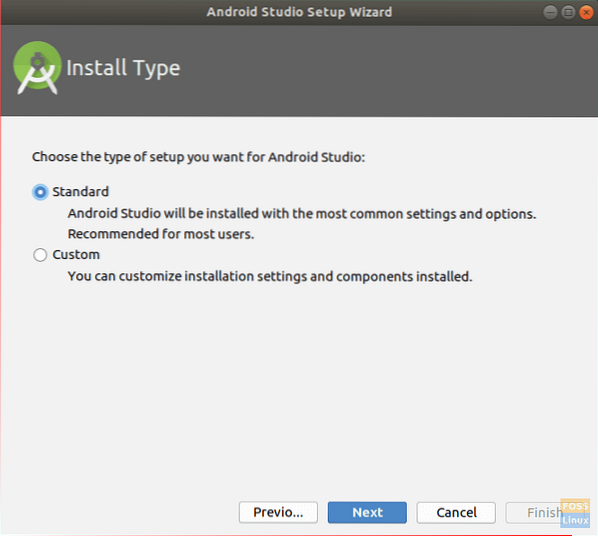
Välj ditt användargränssnittstema enligt nedan.
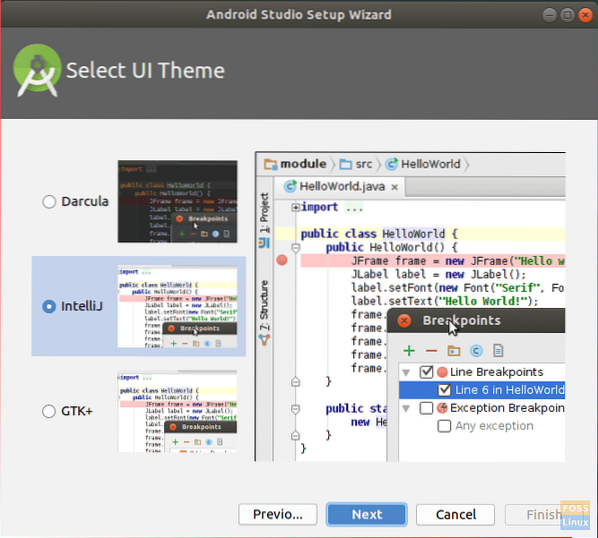
Kontrollera dina installationsinställningar och tryck på nästa för att starta installationsprocessen.
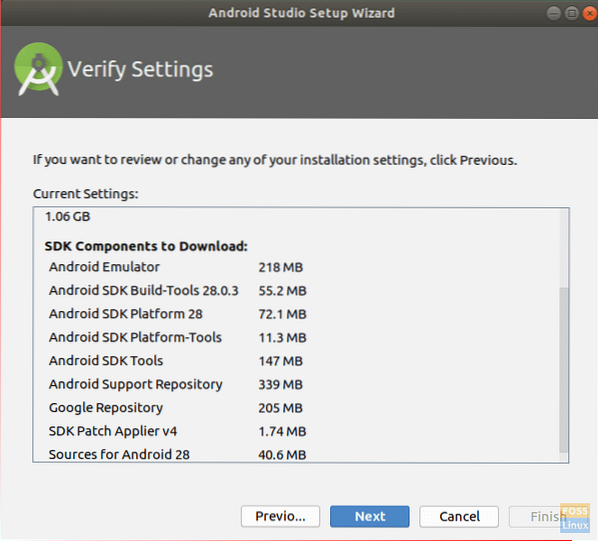
När installationen är klar kommer du att få en översiktsskärm enligt nedan.
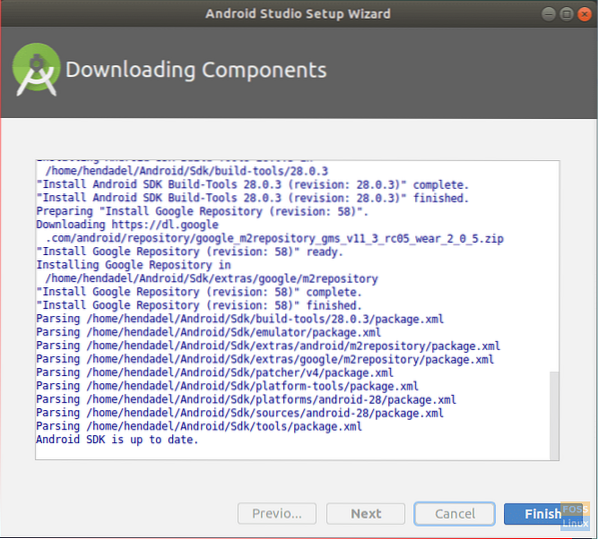
Nu kan du starta ett nytt Android Studio Project.
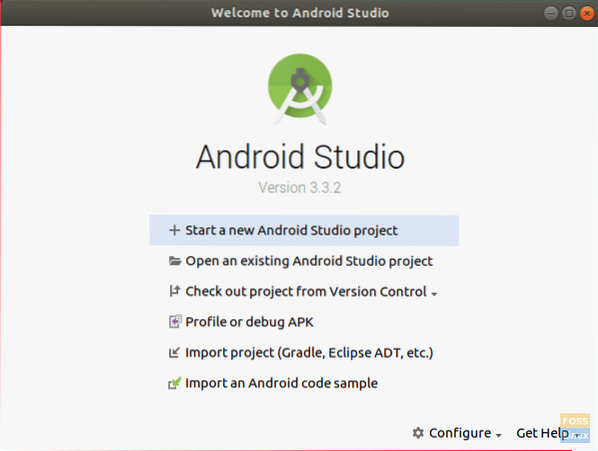
Steg 7 - Installera Android Command Line Tools
sudo apt installera android-tools-adb
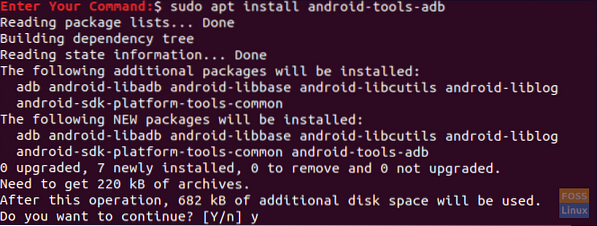
Steg 8 - Starta ADB-servern
För närvarande är Anbox redo att gå men först måste du starta ADB-servern.
adb startserver
Steg 9 - Ladda ner din Android-app eller ett spel
Låt oss till exempel söka efter ett spel att ladda ner. APK Mirror är en bra resurs för att hitta nedladdningsbara Android-spel i APK-format.
Gå till APK-spegeln för att ladda ner ditt avsedda spel. För närvarande, notera att inte alla Android-spel fungerar korrekt på Anbox. Även för bättre konfigurationer måste du installera x86-versionen från ditt spel.
Steg 10 - Installera och konfigurera APK
Efter att du laddat ner din spel-APK. Gå till nedladdningskatalogen.
cd ~ / Nedladdningar
Installera spelet APK med kommandot nedan.
adb installera spel.apk

Öppna Anbox Application Manager från dina applikationer.
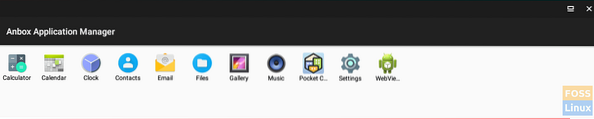
Steg 11 - Starta din Android-app eller ditt spel!
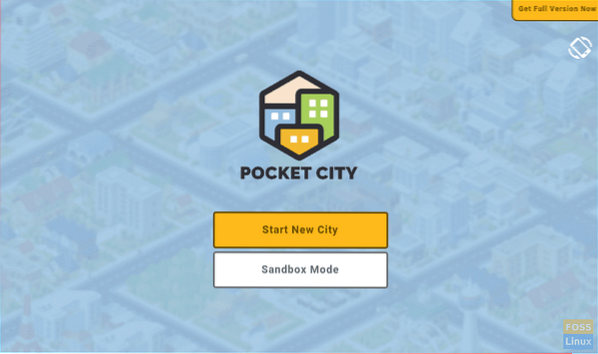
Voila, du har nu en Android-app på ditt Linux-system! Det handlar om att konfigurera Anbox på ditt Linux-system för att köra Android-appar. Nu kan du njuta av att spela dina Android-spel på din Linux.
Slutligen hoppas jag att du har haft den här handledningen. Din feedback och frågor är välkomna.
 Phenquestions
Phenquestions




