SLiM-projektet avbryts när detta skrivs. Den senaste versionen av SLiM släpptes 2013 enligt Arch Wiki.
I den här artikeln visar jag dig hur du installerar och installerar SLiM på Debian 9 Stretch. Låt oss börja.
Installera SLiM:
SLiM finns tillgängligt i det officiella paketförvaret för Debian 9 Stretch. Så det är väldigt enkelt att installera.
Uppdatera först APT-paketets förvarscache med följande kommando:
$ sudo apt uppdatering
APT-paketets förvarscache bör uppdateras.
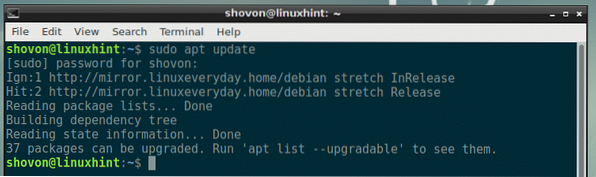
Installera nu SLiM på din Debian 9 Stretch-maskin med följande kommando:

Välj nu
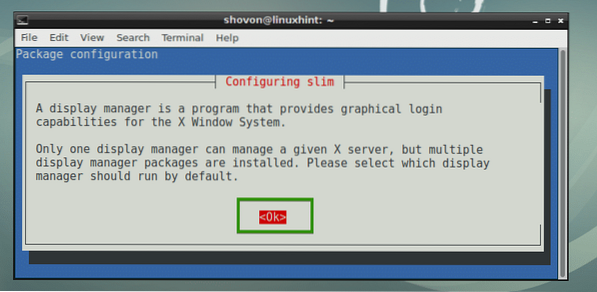
Troligtvis kommer du att ha andra inloggningschefer som GDM, KDM eller LightDM installerade. Men du kan inte ha flera inloggningshanterare aktiverade. Så du måste inaktivera den du använder och aktivera SLiM. Välj bara smal och välj
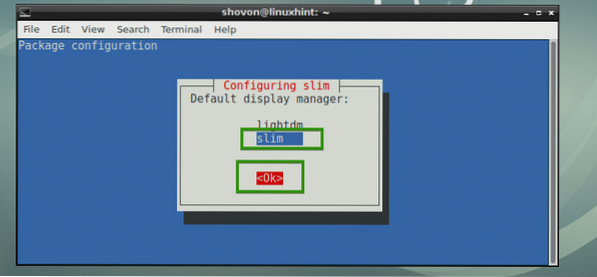
SLiM-inloggningshanteraren ska installeras.
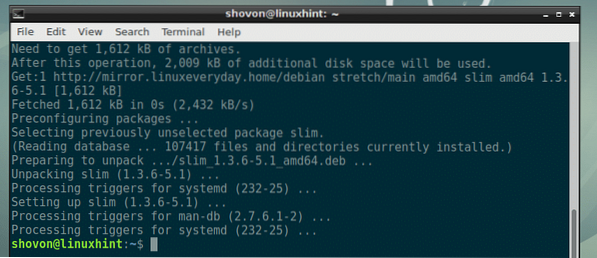
Starta om datorn nu med följande kommando:
$ sudo omstart
När din dator startar bör du se SLiM-inloggningshanteraren. Skriv nu ditt användarnamn och tryck
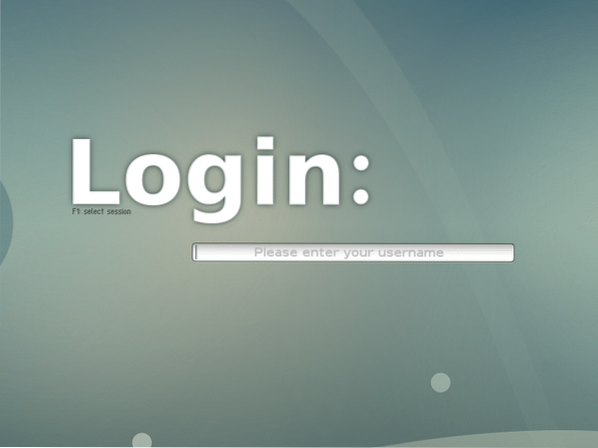
Skriv nu in ditt lösenord och tryck på
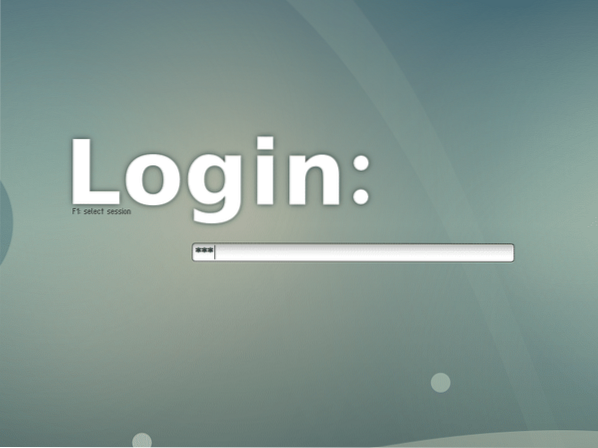
Du bör vara inloggad på din skrivbordsmiljö som du kan se på skärmdumpen nedan.
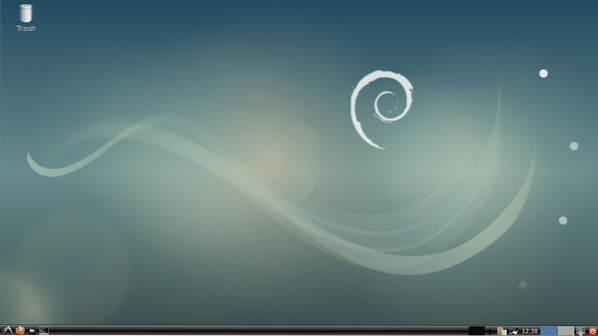
Konfigurationsfiler för SLiM:
SLiM-konfigurationsfilen är / etc / smal.konf
Du kan lägga till eller ta bort alternativ i / etc / smal.konf fil för att konfigurera SLiM-inloggningshanteraren som du vill. Jag kommer att prata om några av alternativen senare i den här artikeln.
Installera SLiM-teman:
Standardtema för SLiM på Debian 9 Stretch är inte så snyggt eller snyggt. Den goda nyheten är att du kan installera nya SLiM-teman.
För att installera ett nytt Slim-tema, ladda bara ner temat och placera temakatalogen i / usr / dela / smal / teman katalog. Det är allt. Väldigt enkelt.
Efter att ha sökt ett tag hittade jag ett GitHub-arkiv adi1090x / slim_themes av SLiM-teman. I det här avsnittet visar jag hur du installerar alla SLiM-teman från adi1090x / slim_themes GitHub-förvar.
Installera först Git med följande kommando:
$ sudo apt installera git
Tryck nu y och tryck sedan på
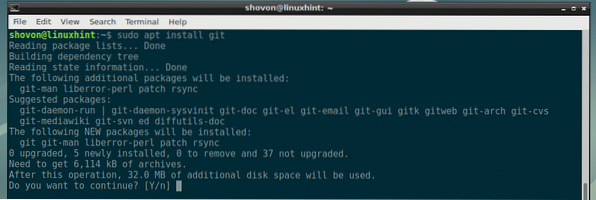
Git bör installeras.

Navigera nu till din ~ / Nedladdningskatalog:
$ cd ~ / Nedladdningar
Klona nu adi1090x / slim_themes GitHub-arkiv med följande kommando:
$ git-klon https: // github.com / adi1090x / slim_themes
Det bör klonas.

Navigera nu till smal_teman / katalog med följande kommando:
$ cd slim_themes
Som du kan se finns det en teman / katalog och inuti den katalogen finns det många underkataloger. Var och en av dessa underkataloger representerar ett SLiM-tema. Namnet på temat är detsamma som namnet på underkatalogen.
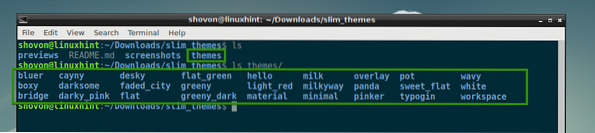
Du kan installera alla teman eller installera den du gillar. För att förhandsgranska ett tema innan du använder det kan du köra följande kommando:
$ smal -p THEME_DIRECTORYLåt oss säga att du vill förhandsgranska täcka över tema, kör följande kommando från smal_teman / katalog:
$ slim -p teman / överlägg
Som du kan se täcka över temat förhandsgranskas.
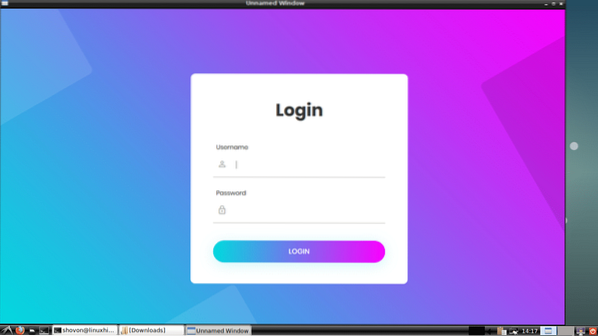
Nu för att bara installera täcka över tema, kör följande kommando från smal_teman / katalog:
$ sudo cp -Rv teman / overlay / usr / share / slim / teman
täcka över temat bör installeras.
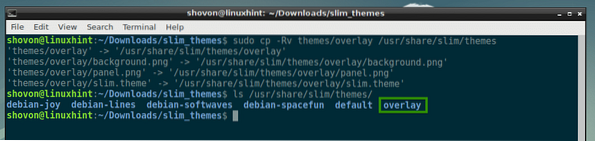
För att installera alla teman, kör följande kommando från smal_teman / katalog:
$ sudo cp -Rfv teman / usr / dela / smal
Alla teman ska installeras som du kan se på skärmdumpen nedan.

Nu för att aktivera temat som du gillar, låt oss säga täcka över temat, öppna / etc / smal.conf-konfiguration fil med följande kommando:
$ sudo nano / etc / slim.konf
Hitta nu följande rad som börjar med nuvarande_tema och som du kan se det debian-softwaves är det för närvarande aktiva temat.
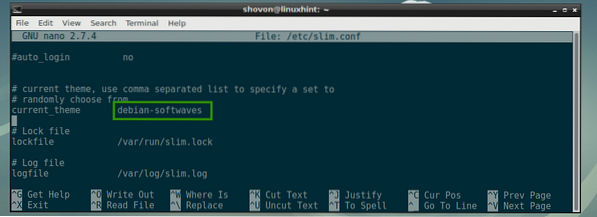
Förändra debian-softwaves till täcka över och spara filen.
NOTERA: Du kan också lägga till en kommaseparerad lista med teman här. Om du gör det väljs ett slumpmässigt tema varje gång din dator startar.
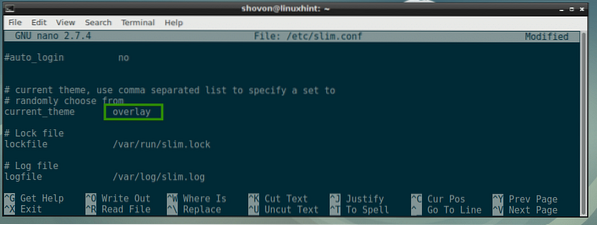
Starta om datorn nu med följande kommando:
$ sudo omstart
När din dator startar bör det nya SLiM-temat visas som du kan se på skärmdumpen nedan.
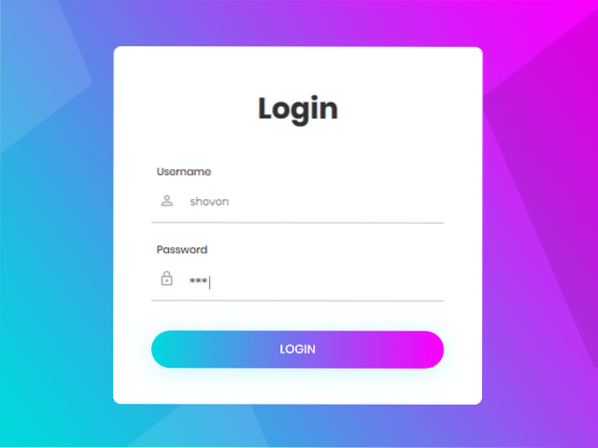
Skapa dina egna SLiM-teman:
SLiM-teman är också lätta att göra. Om du är bra på grafik kan du enkelt skapa ett nytt SLiM-tema genom att titta på hur andra SLiM-teman skapas.
Ett SLiM-tema har bara tre filer:
- jpg - Det är en JPEG-bild som anger bakgrunden till SLiM-inloggningshanteraren.
- jpg - Det är en JPEG-bild som visar inloggningspanelen för SLiM-inloggningshanteraren.
- tema - Det är den textbaserade konfigurationsfilen. Här anger du kartläggningen av var panel.jpg kommer att placeras på bakgrund.jpg, positioner där användarnamn och lösenordsfält och inloggningsknapp finns på panel.jpg bild.
Ett exempel på en konfigurationsfil smal.tema av SLiM-inloggningshanterarens tema:
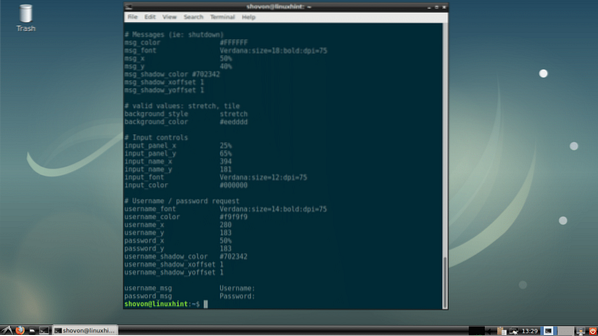
Vanliga SLiM-konfigurationsalternativ:
I det här avsnittet ska jag prata om några av de vanliga SLiM-konfigurationsalternativen. Alternativen kan ändras i / etc / smal.konf fil för att ändra beteendet hos SLiM.
dold markör - Det kan vara antingen Sann eller falsk. Som standard är muspekaren dold i SLiM-inloggningsfönstret. För att aktivera muspekaren, ställ in dold markör till falsk.

default_user - Som standard måste du skriva in ditt användarnamn varje gång du loggar in. Om du vill ha ett standardanvändarnamn, avmarkera detta alternativ och ställ in ditt standardanvändarnamn.
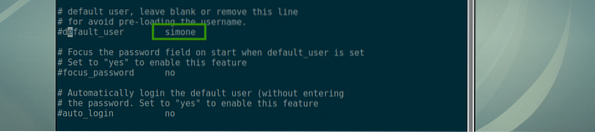
fokus_lösenord - Om default_user är inställt och sedan inställt fokus_lösenord till ja kommer att fokusera på lösenordsfältet.

automatisk inloggning - Om inställd på ja, då kommer du att vara inloggad som default_user, du behöver inte skriva in ett lösenord. För att detta ska fungera måste default_user måste ställas in.

Lycklig Smaling och tack för att du läste den här artikeln.
 Phenquestions
Phenquestions


