Brandfängelse är ett SUID-program (Set User ID) som tillhandahålls av linux som kan användas för att minimera säkerhetsproblemen i ditt system när du kör otillförlitliga applikationer i en begränsad miljö. Brandfängelse använder begreppet sandlåda för att minimera säkerhetsproblem. I den här bloggen kommer vi att se hur man installerar och använder Brandfängelse i ubuntu.
Installerar Firejail
Innan användning Brandfängelse, vi måste installera det på vårt system med hjälp av apt-get-kommandot. Så kör följande kommando i Terminal för att installera Brandfängelse
[e-postskyddad]: ~ $ sudo apt-get install firejailEfter installationen Brandfängelse, Du kan kontrollera om det är installerat på ditt system eller inte genom att köra följande kommando i terminalen
[e-postskyddad]: ~ $ firejail --versionOm detta kommando ger versionen av Brandfängelse, sedan har den installerats.
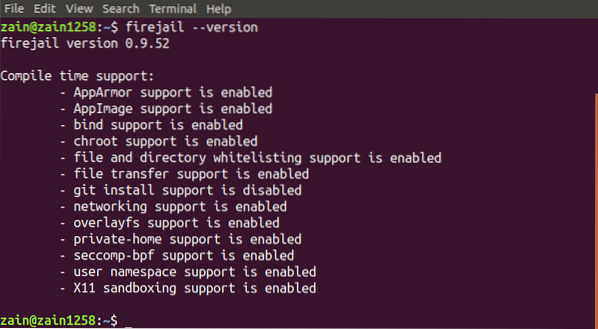
Kör skrivbordsapplikation
Hittills har vi installerat Brandfängelse i vårt system, nu går vi vidare till hur vi kan använda det för att köra opålitliga applikationer i en säker miljö. Vi kan köra skrivbordsapplikationer genom att skriva följande kommando i terminalen
[e-postskyddad]: ~ $ firejailI följande bild kan vi se hur terminalfönster ser ut när vi kör applikationer med begränsad miljö
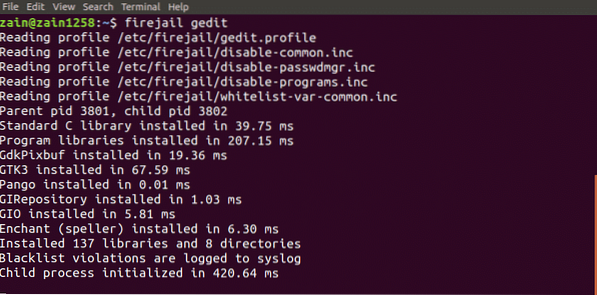
Integrera Firejail med Desktop
Så om vi vill köra en applikation från skrivbordshanteringsikoner i en begränsad miljö, vad måste vi göra?
Vi kan köra applikationer från skrivbordsadministratörsikonen genom att integrera Brandfängelse in i skrivbordsmiljön. Kör följande kommando för att integrera Brandfängelse in i skrivbordsmiljön
[e-postskyddad]: ~ $ sudo firecfgEfter att ha kört ovanför kommandot loggar du ut och loggar in igen
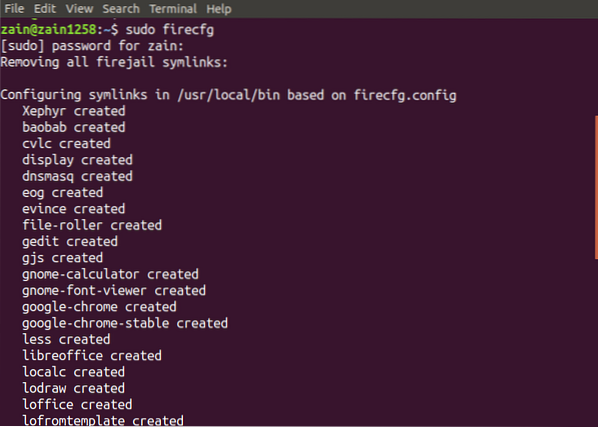
När du kör kommandot ovan konfigurerar det några symlänkar på ditt system som visas i figuren.
Nu när du kör något program från skrivbordsikoner eller från terminal utan att använda brandfängelse kommandot innan det körs automatiskt i den begränsade miljön.
Spåra sandlådor
Du kan också kontrollera om din applikation körs i en sandlåda eller inte genom att lista alla sandlådeapplikationer. Kör följande kommando för att lista alla applikationer som körs i en begränsad miljö
[e-postskyddad]: ~ $ firejail - listaDetta kommando listar alla sandbox-applikationer

Alternativt kan du också köra det översta kommandot tillsammans med firejail för att visa alla processer som körs under firejail. Kör följande kommando i terminalfönstret för att visa alla processer
[e-postskyddad]: ~ $ firejail --top
Stänger av sandlåda
Om en sandlåda inte svarar kan du stänga av den från terminalfönstret genom att bara skriva ett kommando. Kör först brandjail-kommandot med -list-alternativet för att lista alla sandlådor

Efter att ha listat all sandlåda, notera PID för sandlådan som ska stängas av och kör följande kommando
[e-postskyddad]: ~ $ firejail - avstängning = PIDNär du kör ovanstående kommando stängs den av sandlådan som anges av PID
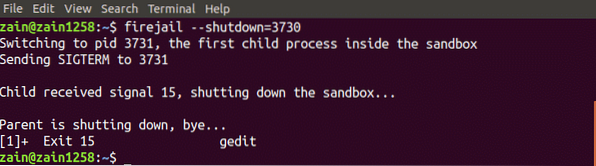
Privat läge
Vi kan också använda Brandfängelse i privat läge. Privat läge används för att dölja alla filer i din hemkatalog från sandbox-program. Vi kan aktivera privat läge genom att skriva följande kommando i terminalfönstret
[e-postskyddad]: ~ $ firejail --private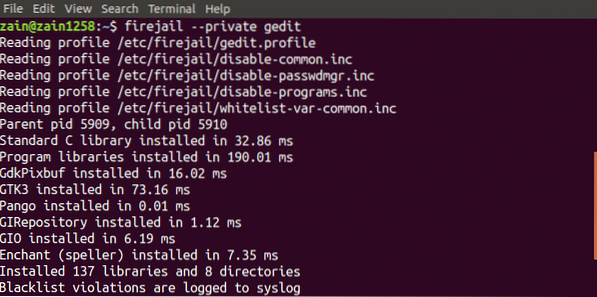
Programmet körs i privat läge. Brandfängelse använder ett tillfälligt filsystem monterat på hemkatalogen och alla filer som skapas i den här katalogen kommer att raderas när du stänger sandlådan. Vi kan också använda en annan katalog för sandlåda genom att köra följande kommando
[e-postskyddad]: ~ $ firejail --private = ~ / my_dirDet kommer att ställa in "my_dir" -katalogen som hemkatalog för firejail.
Bygga anpassade profiler
Vi kan också bygga våra anpassade profiler i Brandfängelse. I det här avsnittet skapar vi vår egen svartlistade profil i Brandfängelse. Följande är processen för att skapa en svartlistad profil
Skapa svartlistade profiler
Nedan följer stegen för att skapa en användardefinierad profil. Först och främst flytta till hemkatalogen och skapa “.config / firejail ”-katalog i hemkatalogen. Efter att ha skapat katalog flytta in i den här katalogen

Kopiera nu standardsäkerhetsprofilen till den här katalogen genom att köra följande kommando
[e-postskyddad]: ~ /.config / firejail $ cp / etc / firejail / default.profilapp.profilNamnet på "app" -filen måste vara detsamma som för applikationen, med .profilförlängning. Till exempel om du vill skapa en anpassad profil för firefox måste namnet på filen vara “firefox.profil". Öppna den här filen för att ändra genom att köra följande kommando
[e-postskyddad]: ~ /.config / firejail $ nano app.profilOm du nu vill svartlista dokumentkatalogen, lägg till följande rad i den här filen
Svartlista / hem / användare / DokumentFör att ange nedladdningskatalogen som skrivskyddad, lägg till följande rad i den här filen
Skrivskyddad / hem / användare / NedladdningarNu är din profil redo att användas. Skriv följande kommando i terminalen för att köra det otillförlitliga programmet i begränsad miljö
[e-postskyddad]: ~ $ firejail-appNu kan din applikation inte använda någon form av data från dokumentkatalogen och kan inte ändra data i nedladdningskatalogen.
Firejail GUI-verktyg
Brandfängelse ger också ett användargränssnitt för att använda det lättare. Allt du behöver göra är att ladda ner paketet och installera det i ditt system. Följande är länken för att ladda ner GUI-verktyget för Brandfängelse
https: // sourceforge.net / projekt / brandjail / filer / firetools /
Gå till länken ovan och välj lämpligt paket som passar ditt system och installera det.
Slutsats
Brandfängelse är ett mycket kraftfullt verktyg för att köra otillförlitliga applikationer säkert på ditt system. I den här bloggen har alla steg för att använda detta verktyg förklarats. Först och främst installera Brandfängelse har diskuterats, har sedan förklarats hur man använder den med hjälp av en terminal i ubuntu. I slutet skapar du dina egna anpassade profiler i FirejaiJag har diskuterats i detalj. Efter att ha läst den här bloggen blir det mycket lättare för dig att använda Brandfängelse.
 Phenquestions
Phenquestions


