Efter 6 års utveckling, en ny version av GIMP, version 2.10 släpptes nyligen. GIMP 2.10 kommer med många nya funktioner och förbättringar. Du kan lära dig mer om de nya funktionerna och förbättringarna av GIMP 2.10 vid https: // www.gimp.org / release-notes / gimp-2.10.html
I den här artikeln visar jag dig hur du installerar GIMP 2.10 på Ubuntu 18.04 LTS och hur man gör grundläggande bildredigering med GIMP 2.10. Låt oss börja.
Installera GIMP 2.10 med Flatpak:
GIMP 2.10 finns som ett Flatpak-paket. Det är det föredragna sättet att installera GIM 2.10 på Linux-baserade operativsystem enligt den officiella webbplatsen för GIMP.
Flatpak kanske inte installeras som standard på Ubuntu 18.04 LTS. Men Flatpak finns i det officiella paketförvaret för Ubuntu 18.04 LTS. Så du kan enkelt installera Flatpak.
Uppdatera först APT-paketets förvarscache med följande kommando:
$ sudo apt uppdatering
APT-paketets förvarscache bör uppdateras.
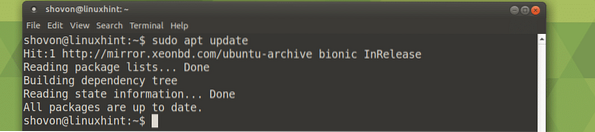
Installera nu Flatpak med följande kommando:
$ sudo apt installera flatpak
Tryck nu y och tryck sedan på
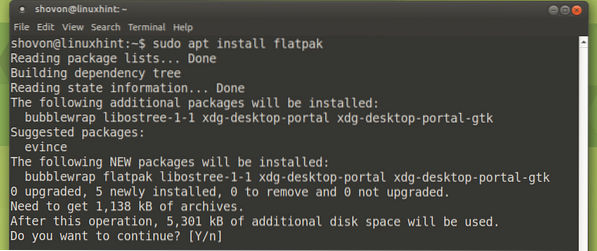
Flakpak ska installeras.

Installera nu GIMP 2.10 med Flatpak med följande kommando:
$ flatpak installera https: // flathub.org / repo / appstream / org.gimp.GIMP.flatpakref
Skriv in din inloggningsanvändares lösenord och klicka på Autentisera.
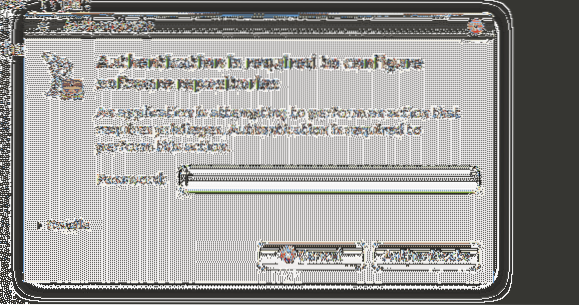
GIMP 2.10 Flatpak paketinstallationsprocessen bör starta.

Tryck nu y och tryck sedan på

Installationen bör fortsätta.

När installationen är klar bör du se följande fönster:

Nu kan du springa GIMP 2.10 med följande kommando:
$ flatpak run org.gimp.GIMP
Stänkskärmen för GIMP 2.10 borde dyka upp.
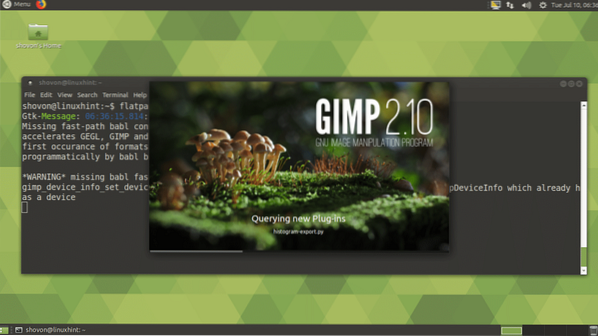
GIMP 2.10 Flatpak-versionen körs på Ubuntu MATE 18.04 LTS.
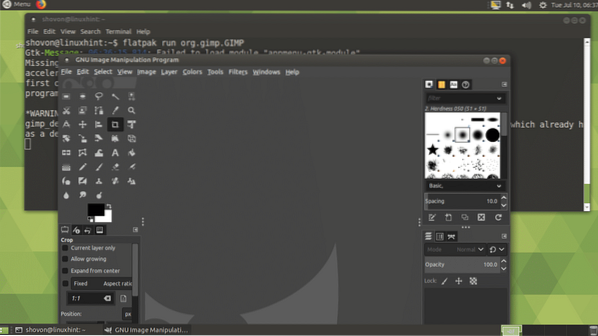
Installera GIMP 2.10 med PPA:
GIMP 2.10 är inte tillgängligt i det officiella paketförvaret för Ubuntu 18.04 LTS. Om du vill installera GIMP 2.10 med APT-pakethanteraren måste du lägga till en inofficiell PPA för GIMP.
För att lägga till den inofficiella GIMP-PPA, kör följande kommando:
$ sudo add-apt-repository ppa: otto-kesselgulasch / gimp
Tryck nu
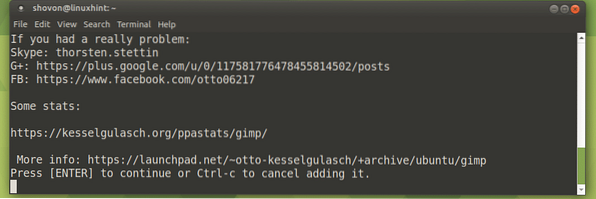
Det inofficiella GIMP PPA bör läggas till och BENÄGEN paketförvarets cache bör uppdateras.
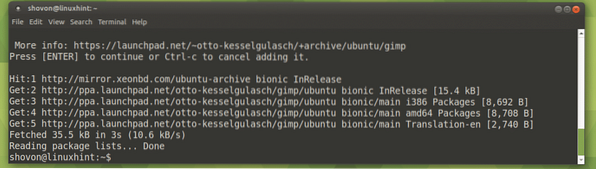
Installera nu GIMP 2.10 med följande kommando:
$ sudo apt installera gimp
Tryck nu y och tryck sedan på
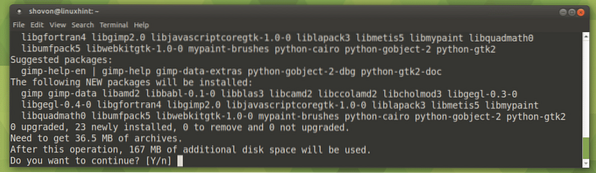
GIMP 2.10 bör installeras.
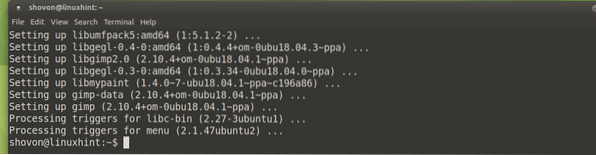
Startar GIMP 2.10:
Nu kan du hitta GIMP 2.10 launcher i Applikationsmeny av din Ubuntu 18.04 LTS operativ system. Klicka på GNU Image Manipulation Program ikonen för att starta den.
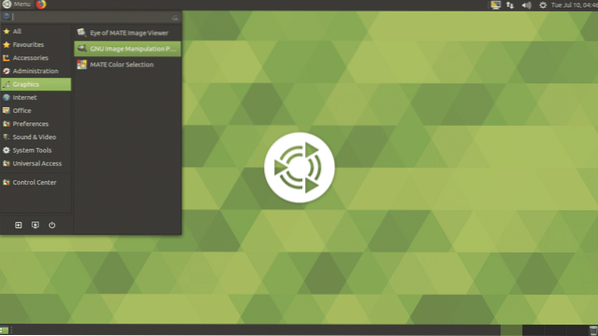
GIMP 2.10 stänkskärmen ska visas.
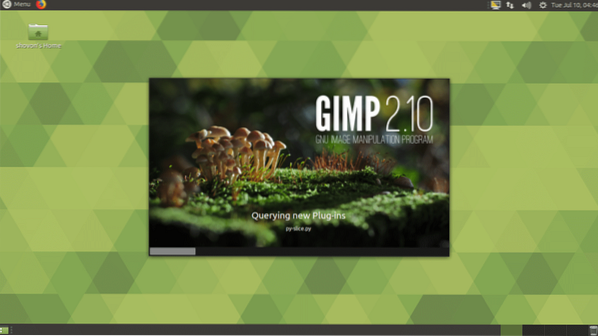
GIMP 2.10 bör börja som du kan se på skärmdumpen nedan.
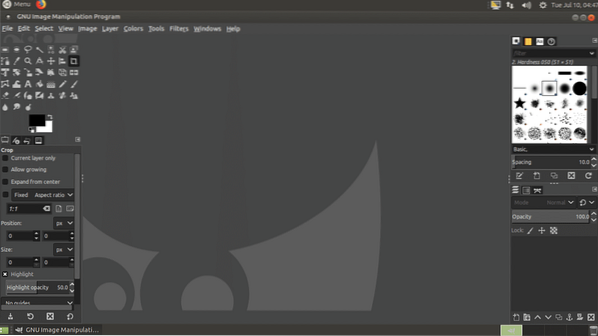
Skapa en ny fil på GIMP:
För att skapa en ny tom fil, gå till Fil > Ny… eller så kan du trycka på
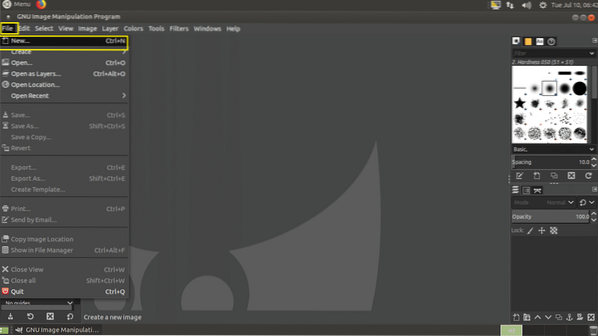
Nu kan du ställa in dina bilder Bredd och Höjd i Bildstorlek avsnitt som markerat i skärmdumpen nedan.
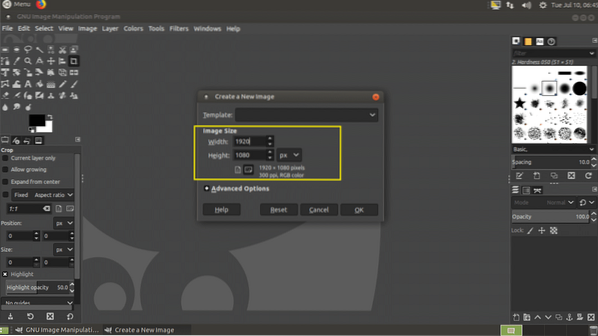
Du kan välja mellan många fördefinierade mallar från Mall avsnitt som du kan se från skärmdumpen nedan. Att välja en Mall kommer också att ställa in din Bredd och Höjd följaktligen.
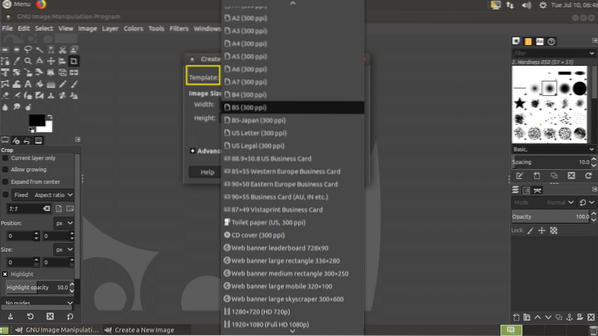
Du kan också klicka på Avancerade alternativ för att se fler alternativ. När du är nöjd med din konfiguration klickar du på OK.
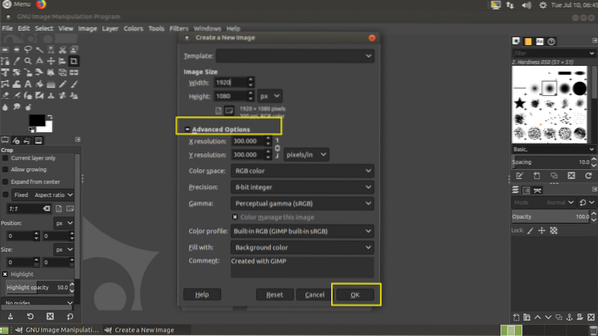
En ny fil ska skapas.
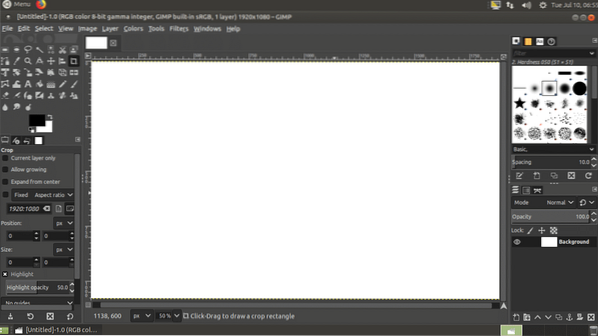
Nu kan du rita och göra många saker här med ett av verktygen som markeras i skärmdumpen nedan.
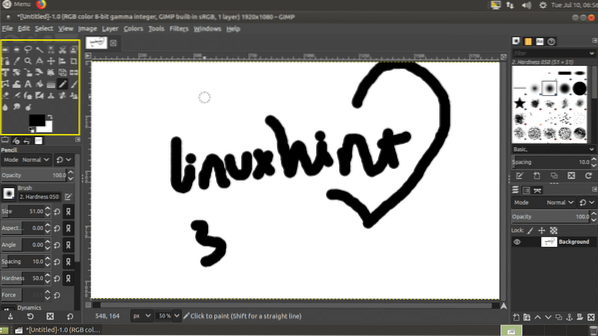
Spara ditt arbete:
När du är klar med din ritning och redigering, gå till Fil > Spara… eller tryck på
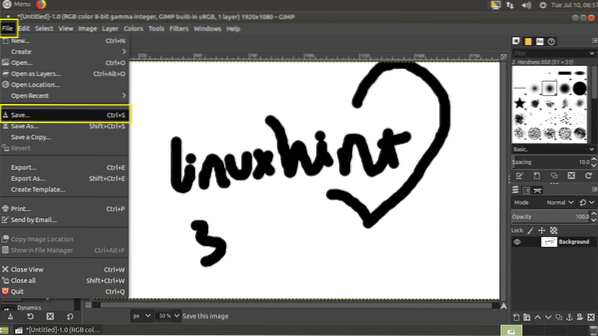
Nu i Spara bild dialogrutan, navigera till katalogen där du vill spara ditt arbete, skriv in a filnamn, Välj Bildtyp och klicka på Spara. Ditt arbete ska sparas. GIMP: s eget filformat är XCF, det är vad PSD för Adobe Photoshop. Denna bildtyp behåller alla lager och andra objektdata så att du kan öppna dem och göra ändringar senare.
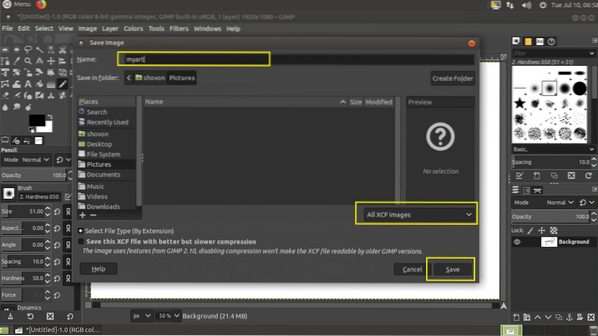
Som du kan se sparas mitt arbete som ett XCF fil.
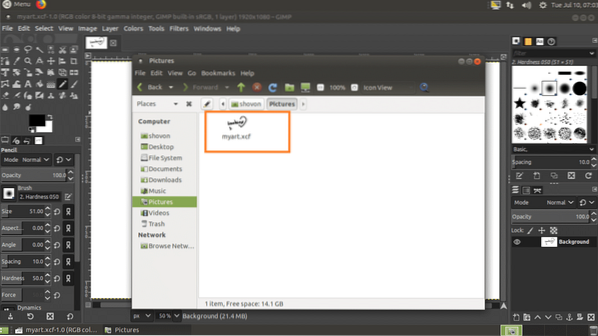
Öppna en bildfil på GIMP:
Du kan öppna en bildfil med GIMP om du går till Arkiv> Öppna ... eller trycker på + o.
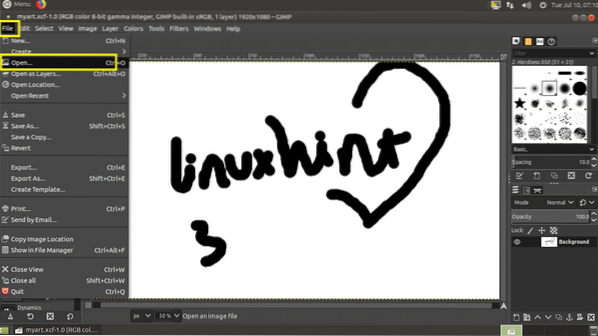
Välj nu din fil och klicka på Öppna.
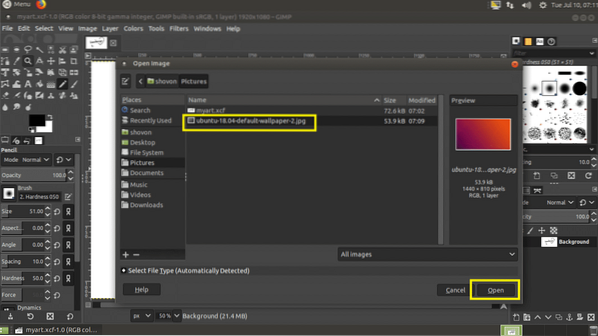
Om din bild har olika Färgprofil än det som GIMP använder kan du se följande fönster. Du kan klicka på Ha kvar för att behålla originalet Färgprofil, eller så kan du klicka på Konvertera för att konvertera originalet Färgprofil till GIMP Färgprofil. Jag behåller originalfärgen Profil.
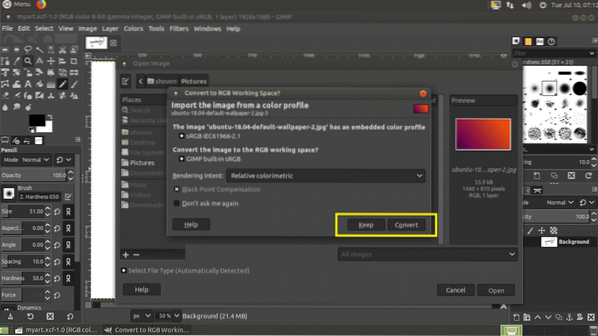
Din bild ska öppnas.
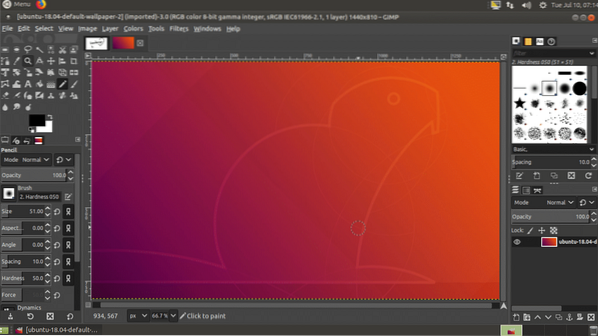
Ändra storlek på bilder med GIMP:
Du kan använda GIMP 2.10 för att ändra storlek på bilder.
Öppna först en bild.
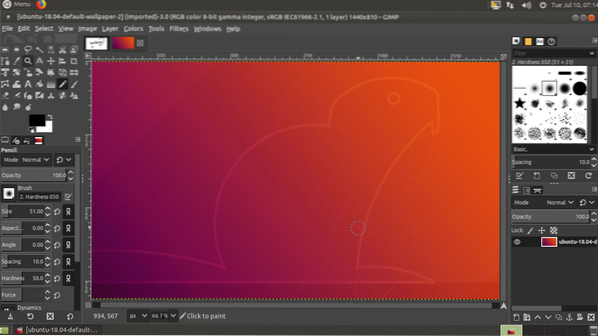
Gå nu till Bild > Skala bild ..
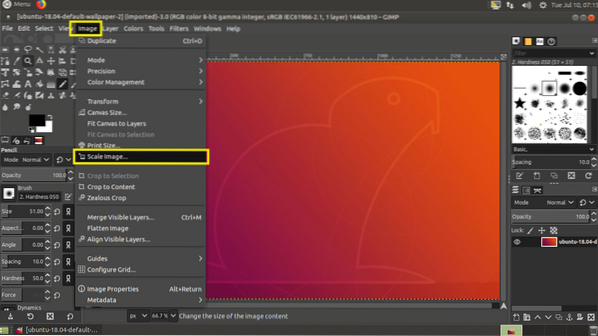
Du borde se Skala bild fönster. Du kan klicka på den markerade ikonen för att växla Relativ skalning. Om Relativ skalning på aktiverat, ändra Bredd eller Höjd av bilden kommer också att förändra den andra. Om du inaktiverar Relativ skalning, då kan du ändra Bredd och Höjd av bilden separat.
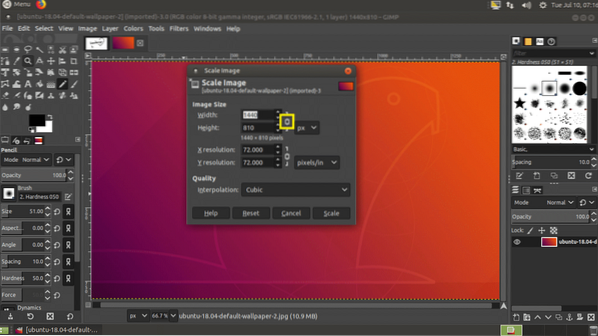
När du är klar klickar du på Skala.
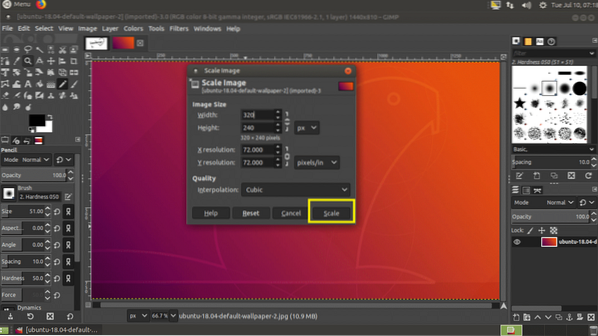
Bilden ska ändras.
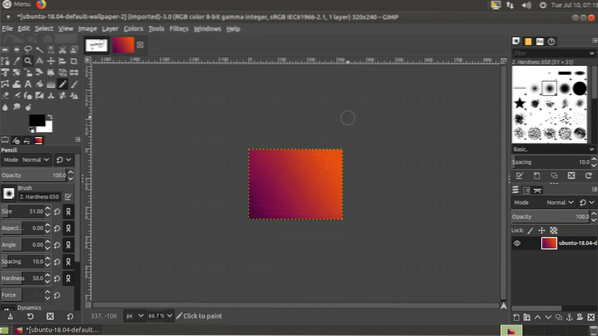
Exportera bilder med GIMP:
GIMP sparar sina bilder som XCF-fil. Den här filen är bara bra för GIMP. Om du skickar det till någon kommer han / hon inte att kunna öppna det utan GIMP. Så du vill skicka ett vanligt bildformat som JPEG eller PNG, som till och med kan öppnas i en webbläsare eller bildvisare i vilket operativsystem som helst.
För att göra det, gå till Fil > Exportera… eller tryck på
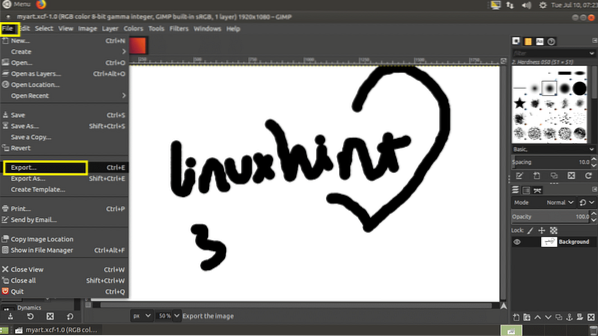
Skriv nu in ditt filnamn, välj din destinationskatalog och klicka slutligen på typväljaren som markerad i skärmdumpen nedan.
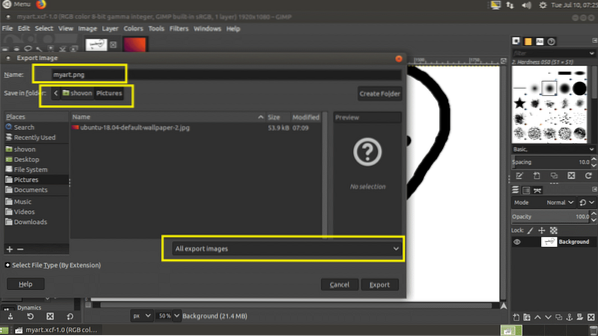
Välj nu JPEG eller PNG från listan.
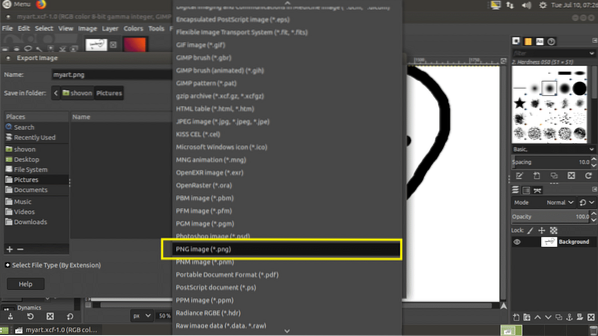
Klicka nu på Exportera.
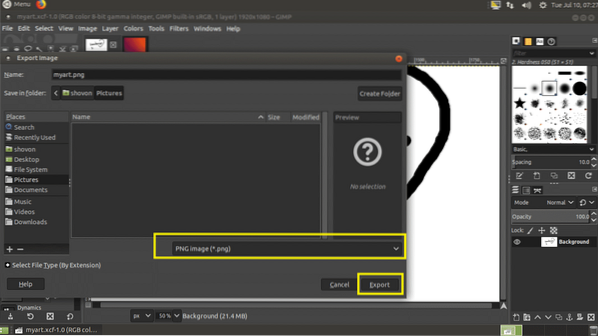
Klicka på Exportera om igen.
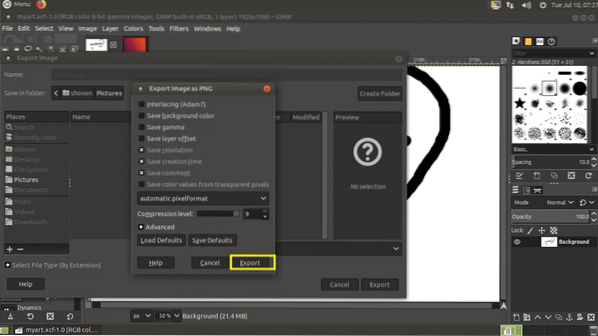
Filen ska exporteras.
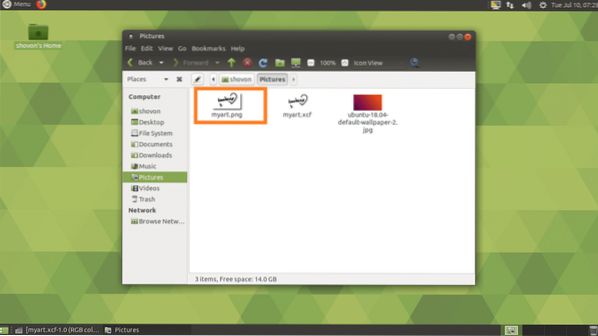
Det är så du installerar GIMP 2.10 på Ubuntu 18.04 LTS. Tack för att du läste den här artikeln.
 Phenquestions
Phenquestions


