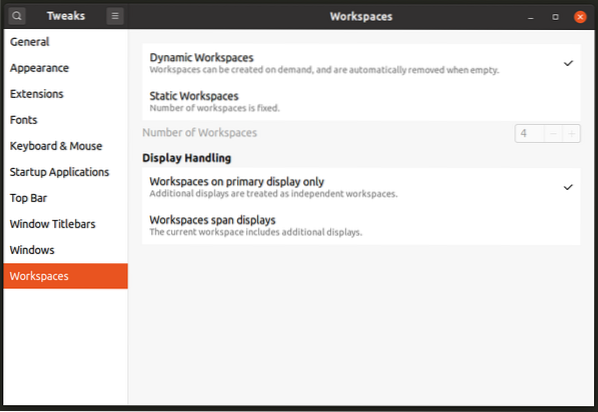Om du har använt en Linux-distribution med en GNOME-baserad skrivbordsmiljö under lång tid måste du vara medveten om övergången av GNOME 2 / GTK2-bibliotek till GNOME Shell / GTK3. Med tillkomsten av GNOME Shell avlägsnades, doldes eller flyttades många användbara inställningar som fanns i GNOME 2-baserade skrivbordsmiljöer, vilket gjorde det svårt för den genomsnittliga användaren att hitta dessa inställningar. Den här artikeln kommer att diskutera ett verktyg som heter "GNOME Tweaks" eller "GNOME Tweak Tool" som avslöjar några av dessa inställningar för slutanvändare i GNOME Shell-baserade Linux-distributioner som Ubuntu. Dessa inställningar är vanligtvis inte tillgängliga i huvudsysteminställningarna (även känd som GNOME Control Center).
Installera GNOME Tweaks
Du kan installera GNOME Tweaks i Ubuntu genom att utföra kommandot som anges nedan:
$ sudo apt installera gnome-tweaksGNOME Tweaks kan installeras i andra GNOME Shell-baserade Linux-distributioner från pakethanteraren. I vissa distributioner kan du hitta det med namnet “GNOME Tweak Tool”.
Du kan starta GNOME Tweaks från programstartaren eller genom att köra kommandot som anges nedan:
$ gnome-tweaks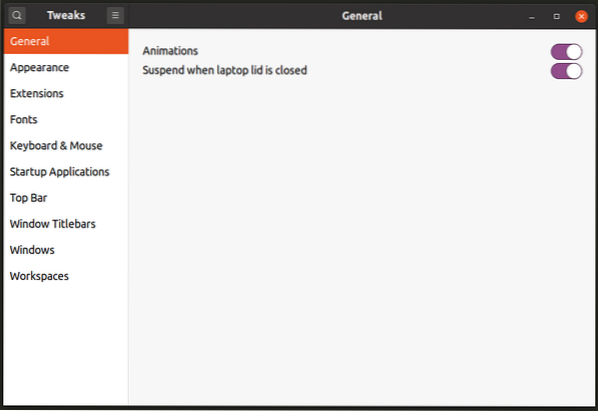
Anpassa toppanelen
GNOME Shell består av en panel som ligger längst upp på skärmen. Den innehåller ett systemfält, en aktivitetsutlösare och en klocka centrerad på panelen. Inga inställningar är tillgängliga som standard för att anpassa layouten eller elementen på toppanelen. I avsnittet "Toppfält" i GNOME-tweaks kan du dock inaktivera aktivering av aktiva hot-corner-utlösare, aktivera återstående batteriprocent och anpassa beteendet för klockapplet, som visas i skärmdumpen nedan:
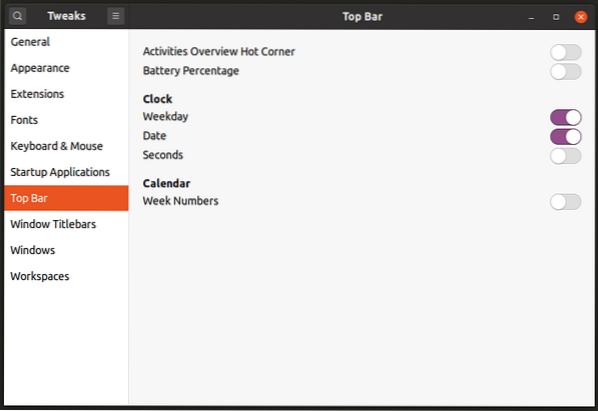
Hantera GNOME-skaltillägg
GNOME Shell-tillägg är officiella tillägg från tredje part som utökar funktionerna i GNOME Shell. Du kan hämta dessa tillägg härifrån. Som standard avslöjas inte tilläggsinställningar i GNOME Control Center. Du kan hantera tillägg från GNOME Tweaks istället, som visas på skärmdumpen nedan:
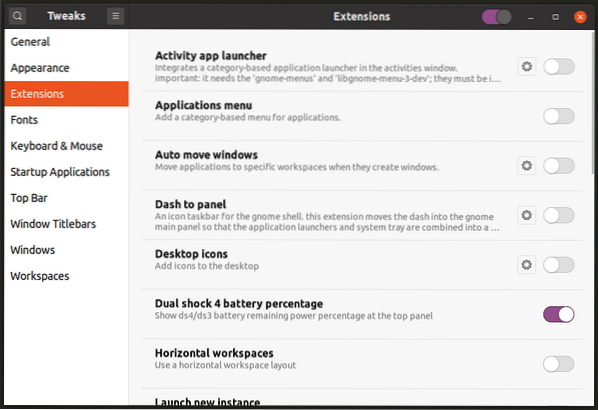
De senaste versionerna av GNOME Shell innehåller nu också en ny "Extensions" -app som kan startas från applikationsstartaren för att hantera installerade tillägg.
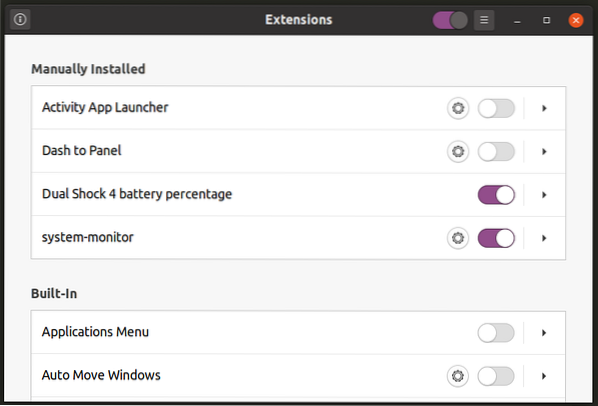
Hantera arbetsytans inställningar
Arbetsytor är separata skrivbordsområden där du kan gruppera program som körs enligt dina behov. Du kan till exempel gruppera en musikspelare-applikation och en videospelare-applikation i en arbetsyta som är avsedd för uppspelning av media eller så kan du gruppera en textredigeringsapplikation och en terminalemulator i en annan arbetsyta avsedd för utveckling av applikationer.
Du kan gå till avsnittet "Arbetsytor" i GNOME Tweaks för att växla mellan dynamiska arbetsytor på begäran eller ett fast antal arbetsytor. Du kan också konfigurera arbetsytor så att de bara visas på den primära skärmen eller på alla anslutna skärmar.
Ändra beteende hos Window Manager
GNOME Shell innehåller mutter som standardfönster och kompositeringshanterare. Du kan ändra dess beteende från avsnittet "Windows" i GNOME Tweaks. Du kan bifoga eller koppla bort modala dialoger, aktivera eller inaktivera fönstersnäppning och kantläggning, anpassa fönstrets fokusbeteende, ändra super action-tangent (vanligtvis nyckeln med Windows-ikonen på tangentbordet) etc.
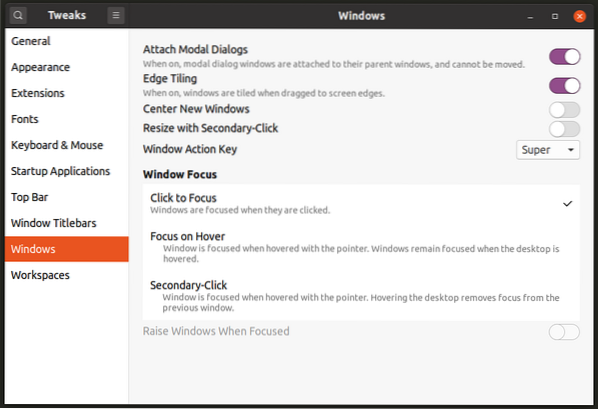
Anpassa fönsterrubrikens beteende
Avsnittet "Fönstertitelrader" i GNOME Tweaks låter dig växla minimera och maximera knappar och deras placering i ett applikationsfönster. Du kan också ändra beteendet hos musklick på titelfält och olika åtgärder som är mappade till dem.
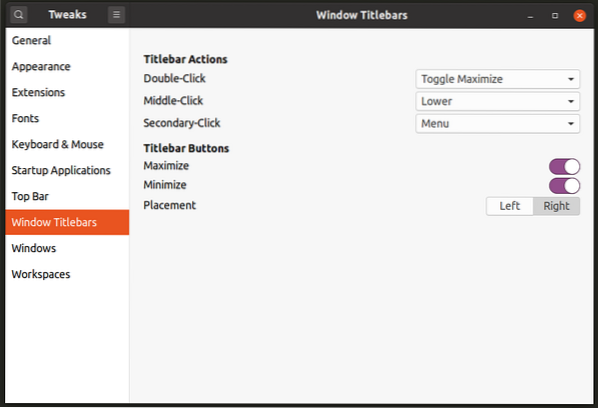
Lägg till eller ta bort startprogram
Du kan använda avsnittet "Startup Applications" i GNOME Tweaks för att lägga till eller ta bort program som automatiskt startas vid en ny omstart eller vid en ny inloggningssession.
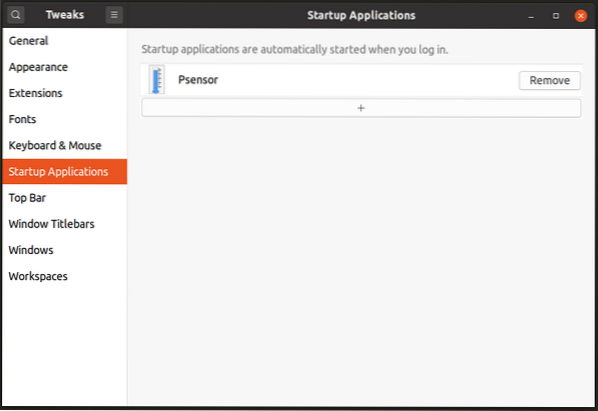
Observera att det här avsnittet i GNOME Tweaks inte tillåter dig att ange anpassade kommandon. Det finns en annan fristående applikation som helt enkelt kallas ”Startup Applications” som kan användas för att definiera anpassade kommandon.
Ändra inställningar för ingångsenheter
Avsnittet "Tangentbord och mus" i GNOME-tweaks kan användas för att ändra beteendet hos olika ingångskällor anslutna till systemet. Du kan ändra accelerationshastighet, pekplattans beteende och slå på vissa tillgänglighetsfunktioner.
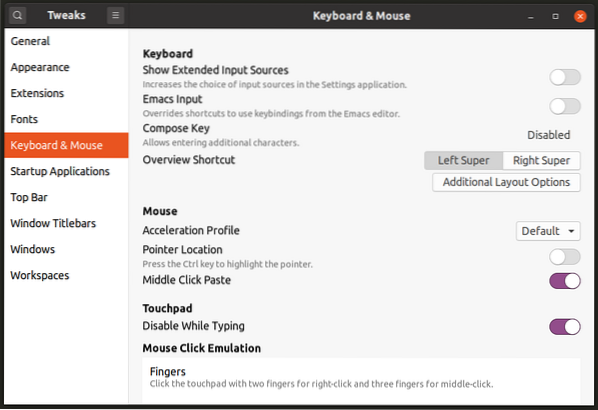
Ändra teckensnittskonfiguration
Eftersom teckensnittsinställningar inte är inbyggda i systeminställningar är det enda sättet att ändra teckensnittsegenskaper att använda avsnittet "Typsnitt" i GNOME Tweaks. Här kan du ändra typsnitt, deras vikter och ändra hur de återges genom att ändra inställningar för antydningar, antialiasing och skalning.
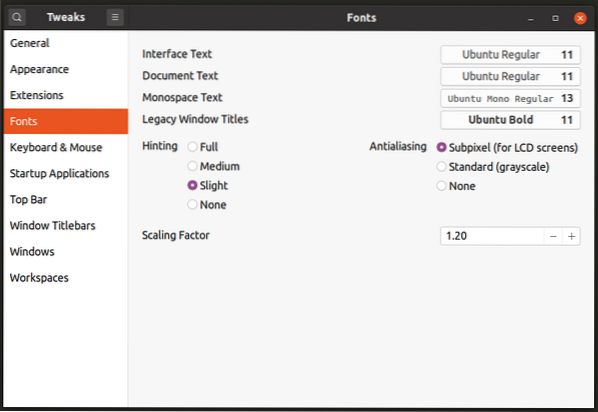
Ändra systemtema
Du kan gå till avsnittet "Utseende" för att ändra GTK3-tema, GNOME-skaltema, ikontema, markörstil och ljudtema. Observera att du kan behöva installera tillägget "Användarteman" som finns här för att ändra GNOME Shell-temat.
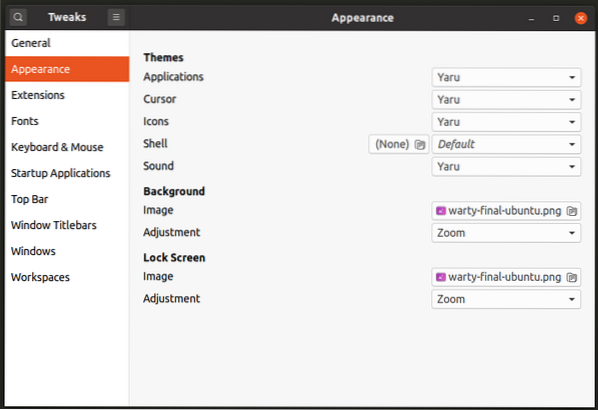
Andra inställningar
Slutligen i avsnittet "Allmänt" kan du ändra några andra inställningar för att aktivera eller inaktivera systemanimationer eller ändra avstängningsbeteende när du använder batteridrivna enheter.

Mer avancerade inställningar
Om du inte kan hitta en viss inställning i GNOME Tweaks kan du prova att använda “Dconf Editor” för att bläddra bland avancerade inställningar. Dconf Editor är ett centralt lager för hantering av inställningar för alla moderna applikationer baserat på GTK3 och GNOME 3. Det är ett extremt kraftfullt verktyg och en fel växling eller annan ändring av inställningar kan bryta ditt system. Trampa försiktigt medan du använder den, men om du vet vad du gör är det ett ganska omfattande verktyg för att ändra nästan alla aspekter av GNOME Shell-baserade skrivbordsmiljöer.
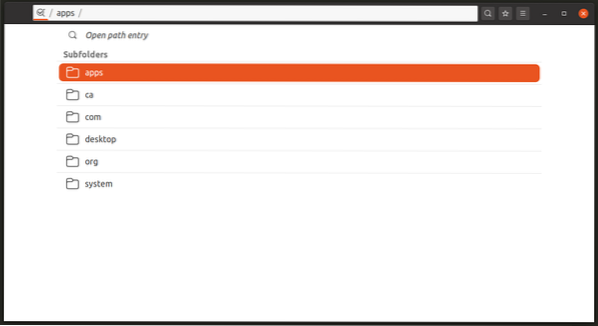
Du kan installera Dconf Editor i Ubuntu genom att utföra kommandot som anges nedan:
$ sudo apt installera dconf-editorDconf Editor kan installeras i andra GNOME Shell-baserade Linux-distributioner från pakethanteraren.
Slutsats
GNOME Tweaks är ett ganska praktiskt verktyg om du vill ändra några dolda inställningar utan att riskera att systemet går sönder. Slutanvändare som försöker GNOME Shell för första gången kanske inte vet om det. Linux-distributioner med GNOME Shell som standard skrivbordsmiljö bör ha GNOME Tweaks förinstallerat som standard.
 Phenquestions
Phenquestions