Ladda ner och installera Java IDE
För att bygga Java-program behöver du en anständig IDE. Det finns många populära IDE: er, som Eclipse, NetBeans, IntelliJ IDEA Community Edition och andra, alla tillgängliga för nedladdning gratis. Vi kommer att använda Eclipse IDE för att starta vår Java-installation. Så öppna din webbläsare och sök efter Eclipse-nedladdningar på följande URL: . Öppna den första länken på den här sidan så kommer du till webbplatsen som visas i bilden nedan. För att ladda ner Eclipse IDE klickar du helt enkelt på knappen 'Ladda ner x86_64' så skickas du till ett annat fönster.
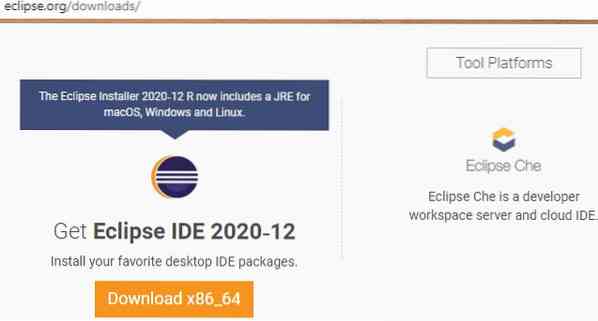
På nästa sida klickar du på knappen "Ladda ner" med nedladdningsikonen för att ladda ner Eclipse IDE.
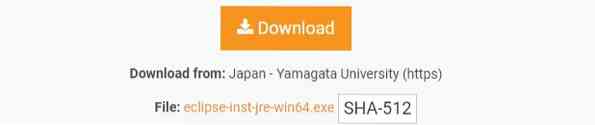
Eclipse IDE börjar ladda ner, som visas nedan. Det tar lite tid innan nedladdningen är klar.

Du kan visa den nedladdade filen i mappen "Nedladdningar". Högerklicka på den och klicka på "Kör som administratör" för att installera den. Klicka på knappen 'Ja' för att börja installera den.

Vänta tills applikationen öppnas.
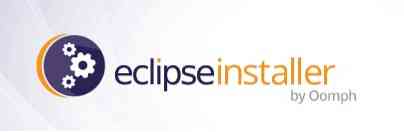
Ett nytt fönster visas, som visas i bilden nedan. Klicka på det första alternativet 'Eclipse IDE for Java Developers' för att börja installera Eclipse IDE.
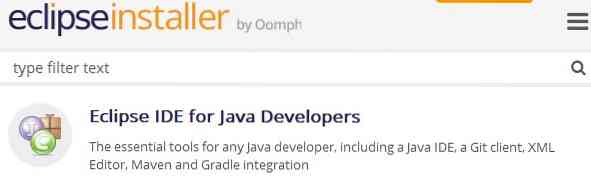
Klicka på knappen 'INSTALLERA' för att starta installationen.
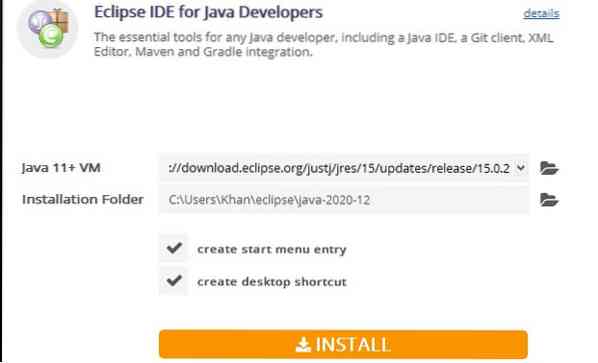
Som du kan se på bilden nedan har installationen av Eclipse IDE börjat.
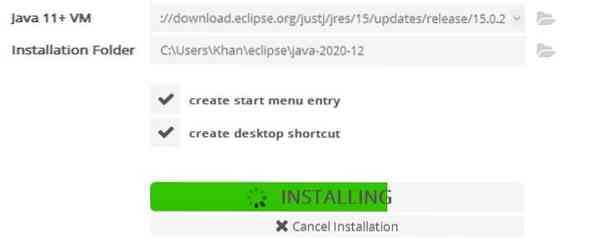
När installationen är klar kan du nu starta Java Eclipse IDE helt enkelt genom att klicka på knappen 'LANSERA', som visas i bilden nedan.
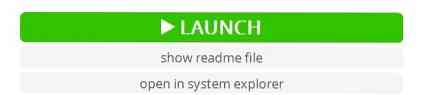
Ett nytt fönster öppnas innan Eclipse IDE startas, som visas nedan. Du måste välja en katalogplats som din arbetsyta där alla dina Java-filer kommer att sparas från och med nu. Du kan också lämna detta som standardplats. I annat fall väljer du den katalog du väljer genom att klicka på "Bläddra" -knappen. Klicka sedan på "Starta" -knappen för att använda Eclipse IDE på ditt system.
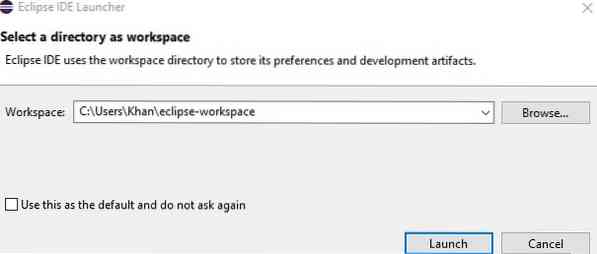
Skapa Java-projekt
Slutligen har Eclipse IDE startat. Nu ska vi skapa ett nytt Java-projekt. För att göra det, välj menyn 'Arkiv' i aktivitetsfältet och navigera till alternativet 'Ny'. Klicka på 'Java Project' för att börja skapa ett nytt projekt.
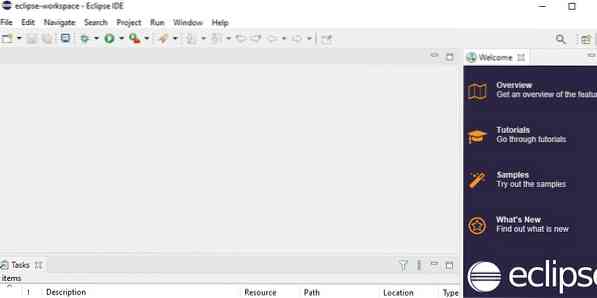
Därefter öppnas följande "Nytt projekt" -skärm. Expandera mappen 'java', välj 'Java Project' och klicka på 'Nästa' för att fortsätta.
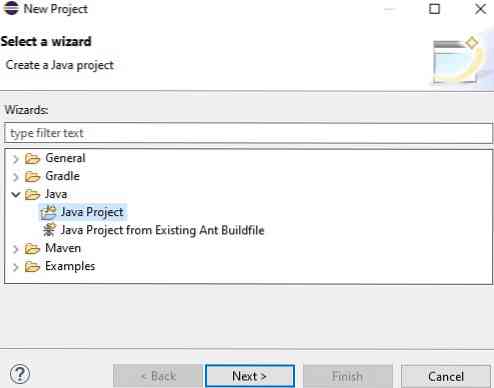
I följande fönster kommer du att ange projektnamnet. Namnge ditt projekt vad du vill och klicka sedan på "Slutför" -knappen.
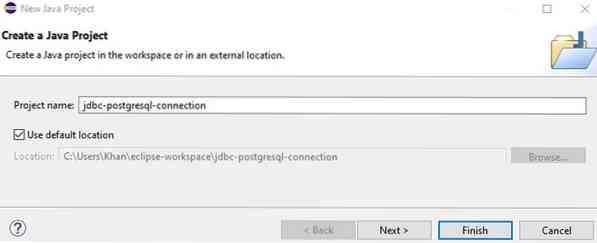
En annan skärm visas med namnet 'Skapa modul-info.java.'Du kan antingen namnge en modul och klicka på knappen' Skapa 'eller helt enkelt ignorera den genom att klicka på knappen' Skapa inte '.
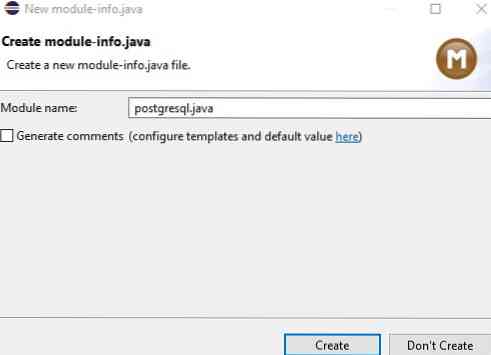
Ladda ner PostgreSQL JDBC Driver
För att ladda ner PostgreSQL JDBC-drivrutinen, öppna din webbläsare och sök efter den. Klicka på den första länken för att öppna webbplatsen.
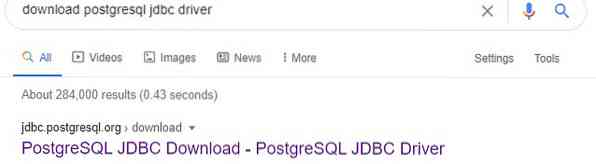
Du kommer sedan till "Ladda ner" -sidan på PostgreSQL JDBC-webbplatsen. Klicka på den aktuella nedladdningsfilen "Jar" för PostgreSQL JDBC-drivrutinen för att ladda ner den.
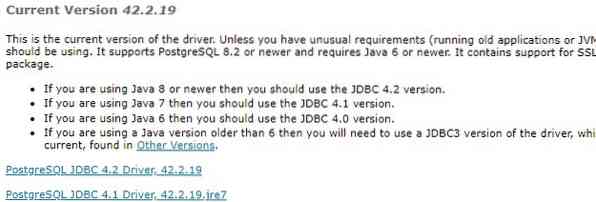
Du kan se att "jar" -filen för PostgreSQL JDBC-drivrutinen har laddats ner.

Ladda JDBC Driver
Öppna Eclipse IDE-arbetsytan, expandera det nyskapade Java-projektet, högerklicka på 'JRE System Library', navigera till 'Build Path' och klicka på alternativet 'Configure Build Path'.
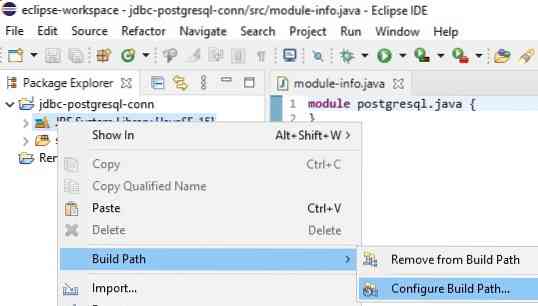
Skärmnamnet 'Java Build Path' öppnas. Klicka på "Modulepath" och klicka sedan på "Add External JARs" för att inkludera "jar" -filen.

Välj "jar" -filen från mappen där den laddades ner. Nu har "jar" -filen lagts till i "Modulepath"."Slutligen klickar du på knappen" Ansök och stäng "för att fortsätta.
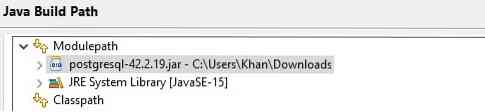
Skapa paket
I Eclipse-arbetsytan högerklickar du på mappen "src", navigerar till alternativet "Ny" och klickar på "Paket" för att skapa ett nytt paket.
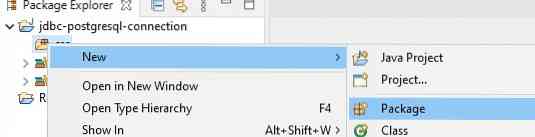
Skärmen "Nytt Java-paket" dyker upp. Namnge paketet vad du vill ge det namnet och klicka sedan på 'Slutför' för att fortsätta.
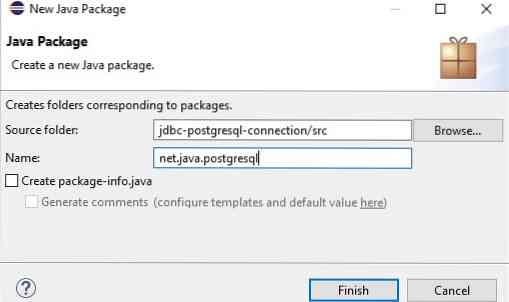
Skapa klass
Nu har paketet skapats. Högerklicka på det paketalternativ som du just har skapat, navigera till alternativet "Ny" och klicka på "Klass" för att skapa en ny klass i det angivna paketet.
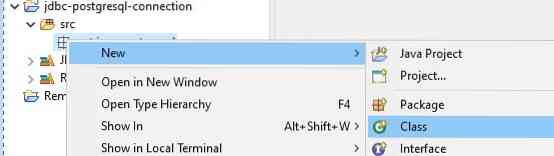
På den nyöppnade skärmen "Java Class" anger du namnet på den nya klassen i fältet "Name".
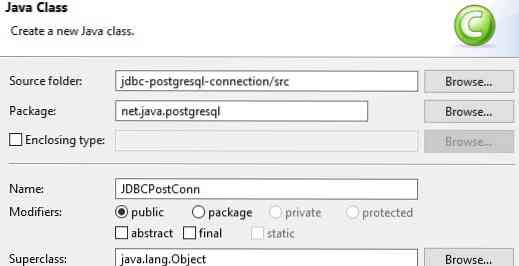
Anslut till PostgreSQL-databasservern
Slutligen har klassen skapats i paketet. Nu är det dags att ansluta JDBC till PostgreSQL-servern. För att göra detta laddar du först alla paket som krävs i din Java-fil i den nyskapade klassen. Skriv följande kod i arbetsytan. Lägg till tre privata strängar, t.ex.g., URL, användare och lösenord. Tilldela URL: en för PostgreSQL localhost-servern till "url" -strängen. Tilldela också användarnamnet och lösenordet för PostgreSQL-användaren och lösenordet till strängarna 'användare' och 'lösenord'. Metoden 'connect ()' används för att ansluta JDBC till PostgreSQL-servern. Huvudfunktionen används för att starta körningen. Klicka på knappen "Kör" för att börja köra koden.
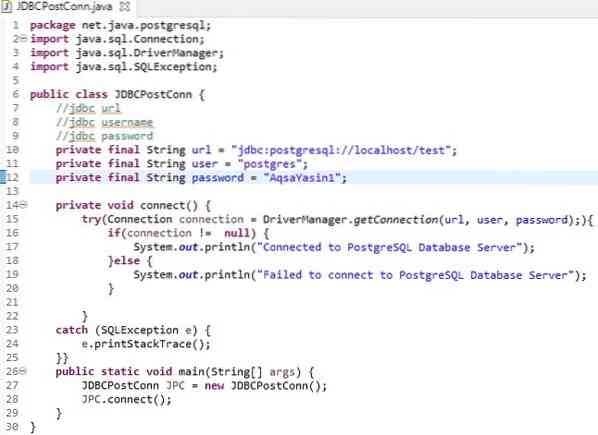
Spara och kör koden genom att klicka på 'OK'.
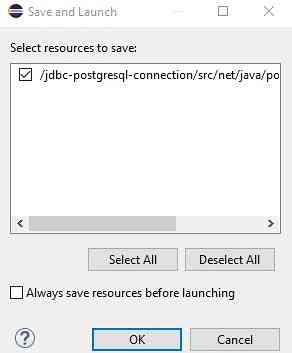
Från utdata nedan kan du se att JDBC har anslutits till PostgreSQL-databasservern.

Slutsats
Du bör kunna ansluta din JDBC till PostgreSQL-databasservern ganska enkelt genom att följa den här guiden steg för steg.
 Phenquestions
Phenquestions


