Förr i tiden behövde du bara ett pergament och en fjäderpenna för att skriva upp saker. Men när den digitala revolutionen träffade världens stränder uppstod teknik och det förändrade allt. Idag har dessa pergament och fjäderpennor omvandlats till anteckningsapplikationer som helt klart har gjort saker så mycket enklare och snabbare än tidigare. Att hitta en bra anteckningsapplikation är dock ganska besvärligt eftersom det finns en mängd verktyg och applikationer för att ta anteckningar.
Ämnet för vår diskussion i den här artikeln skulle därför kretsa kring installationen av en sådan fantastisk app som går under namnet Joplin och har blivit oerhört populär bland Linux-samhället.
Vad är Joplin?
Joplin är en öppen källkod och gratis anteckningsapplikation, med många funktioner. Den är tillgänglig för både stationära datorer och mobiltelefoner och även för att ha en kommandoradsversion av sig själv. Joplin är extremt kraftfull och kan enkelt hantera organisering och hantering av stora uppsättningar anteckningar kategoriserade i flera anteckningsböcker. Det gör det också möjligt att söka i anteckningar, lägga till taggar i anteckningar och till och med importera och exportera filer till flera dataformat som Evernote-export, PDF, HTML, etc. I kombination med detta tillåter Joplin dessutom användare att synkronisera sina konton till molntjänster som Dropbox, OneDrive, etc. som säkerhetskopierar sina data och säkrar dem. Det har till och med en webclipper för både Firefox och Chrome, från vilken webbsidor kan sparas som anteckningar.
Installerar Joplin
Det finns två huvudsakliga sätt att installera Joplin på Ubuntu. Låt oss titta på dem båda.
1) Installera Joplin med Snaps
Joplin kan enkelt installeras med en snap-version av den. Snaps är komprimerade paket som innehåller hela applikationen tillsammans med alla dess beroenden i den. Detta är ganska användbart eftersom det nu inte finns något krångel med att installera beroenden separat. För att installera Joplin från Snapcraft, kör du bara följande kommando i terminalen:
$ sudo snap install joplin-james-carroll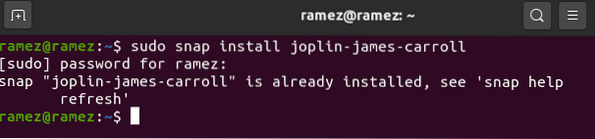
2) Installera Joplin med AppImage
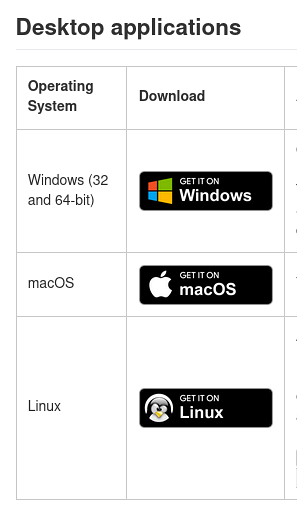
För användare som inte är bekväma med terminalen kan Joplin också installeras via AppImage som liknar den körbara filen i programmet som liknar vad du ser i Windows. För att ladda ner AppImage, gå till den officiella webbplatsen för Joplin och du kan hitta den under Desktop-applikationerna (Hämta den på Linux-ikonen).
Gå sedan till katalogen där den laddades ner och högerklicka på den. Härifrån öppnar du behörighetsfliken och markerar kryssrutan bredvid Kör.
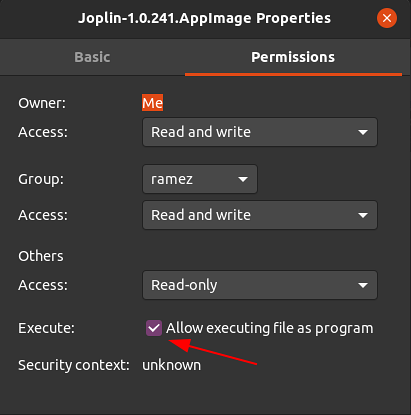
Därefter dubbelklickar du bara på AppImage-filen så körs Joplin.
3) Installera Joplin med Installer Script
En annan metod för att installera Joplin är att använda installationsskriptet som installerar den senaste versionen av Joplin direkt från GitHub-arkivet. För att göra detta måste vi först köra uppdateringskommandot så att hela systemcachen är uppdaterad vilket kan göras genom att köra följande kommando:
$ sudo apt-get-uppdateringDärefter anger du följande kommando i terminalen för att installera Joplin:
$ wget -O - https: // rå.githubusercontent.com / laurent22 / joplin / master /Joplin_install_and_update.sh | våldsamt slag
Använda Joplin
Efter installationen av Joplin kan du hitta den i listan över installerade program.
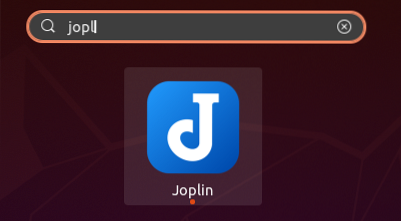
När du öppnar applikationen hälsas du med ett gränssnitt som är fullt av många funktioner. Som framgår av bilden nedan har dess gränssnitt tre rutor - sidofältet som har alla dina anteckningsböcker listade, mittfältet som innehåller alla dina anteckningar inuti den anteckningsboken och den högra rutan som är Noteringsredigeraren.
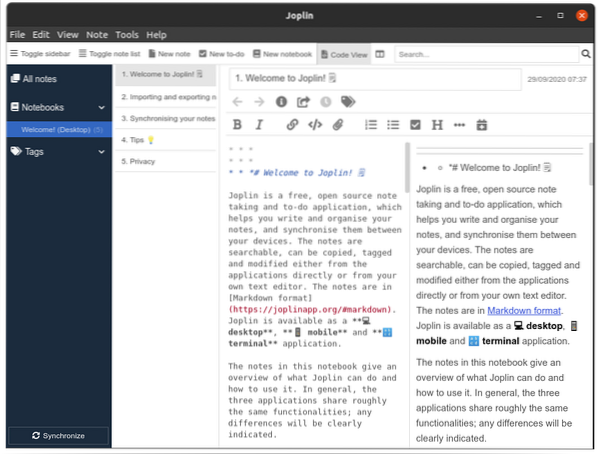
Joplin tillåter användare att ha flera anteckningsböcker som själva kan ha subnotebooks och flera anteckningar inuti. Det intressanta med Joplin är att anteckningar skrivs med hjälp av Markdown-språket enligt bilden nedan:
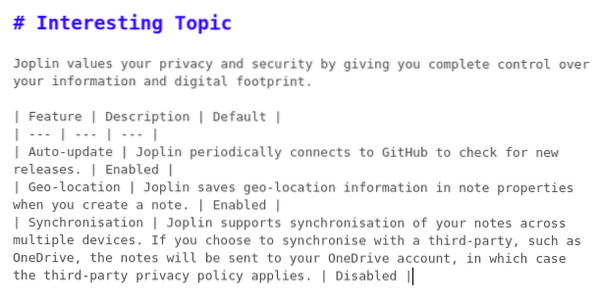
Resultatet av detta kommer att bli följande:
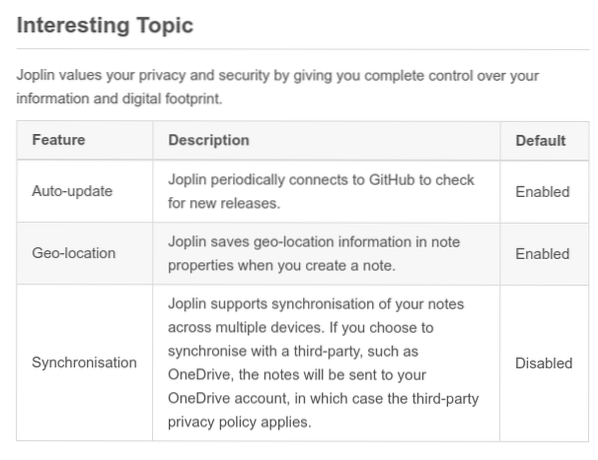
Det ger dig också många stylingverktyg som du kan använda för att anpassa dina anteckningar ytterligare. Låt oss till exempel säga att vi vill lägga till det aktuella datumet i anteckningen och sedan lista de objekt som måste fyllas i den dagen. För att lägga till datumet, klicka på knappen med kalenderikonen.
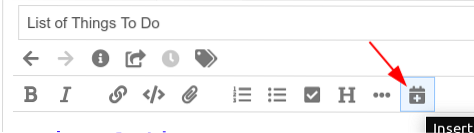
Klicka sedan på knappen med kryssrutan för att lägga till kryssrutorna. Du kan lägga till så många listor med objekt du vill ha.
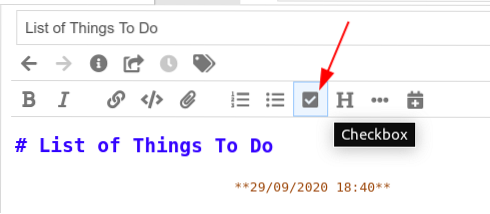
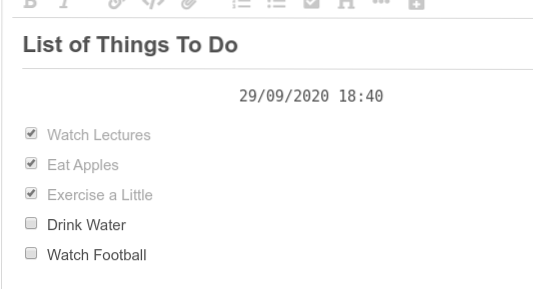
Det slutliga resultatet som vi får är följande:
Du kan också växla fram och tillbaka från redigeraren till huvudskärmen genom att använda layoutknappen bredvid sökfältet.

Du kan också ändra inställningarna för layoutknappen genom att gå till Layout-knappsekvensen i avsnittet Visa.
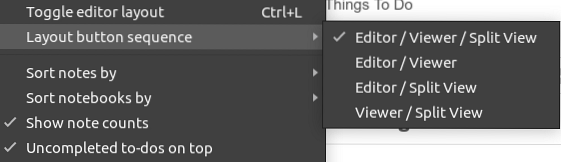
Du kan också lägga till taggar i dina anteckningar och du kan enkelt använda dessa för att filtrera bort dina anteckningar. Även flera taggar kan läggas till i en enda anteckning.
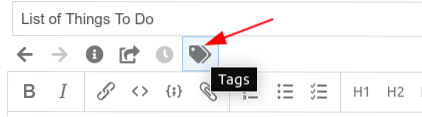
Lägga till taggar:
Filtrera anteckningar med taggar:
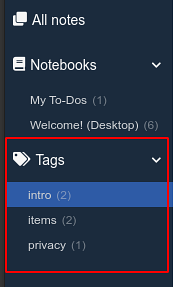
Joplin erbjuder även synkronisering av dina anteckningar till molntjänster. För att göra detta, klicka först på knappen Synkronisera längst ned till vänster.

Därefter följer du bara stegen som visas på skärmen och din Joplin-applikation börjar synkronisera.
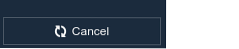
Du kan också exportera alla dina anteckningar samt importera dem från andra filer inklusive Evernote Enex-filen. För att göra detta, klicka på avsnittet Arkiv och välj sedan filformatet som du vill importera eller exportera.
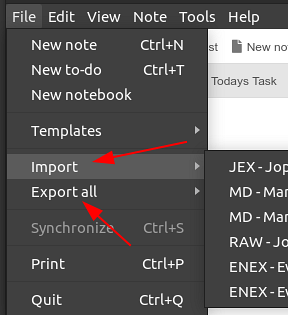
Varför använda Joplin?
Joplin är en av de bästa anteckningsapplikationerna, fullpackad med funktioner tillsammans med ett enkelt och lättanvänt gränssnitt. För användare som måste skriva ner anteckningar regelbundet skulle Joplin vara ett utmärkt val.
 Phenquestions
Phenquestions


