Vad är koffein?
Liksom andra KDE-produkter är Kaffeine en multimediaspelare utvecklad speciellt för Linux. Den är baserad på VLC Media-ramverket, vilket ger stöd för ett brett utbud av format för mediecodec. Kaffeine är välkänt för att ha ett användarvänligt gränssnitt och är full av funktioner som gör att den kan utföra alla grundläggande multimediauppgifter som en mediaspelare kan.
Kaffeine låter dig inte bara spela video- och ljudfiler utan ger dig också tillgång till filer som körs från DVD-skivor och VCD-skivor. Till skillnad från normala mediaspelare har Kaffeine också en knapp för att köra live digital-tv på dina system, vilket frigör användare från besväret med att ladda ner sina favoritprogram och helt enkelt streama dem live. Alla dessa funktioner och mer gör koffein till en värdefull produkt att ha.
Installera koffein
Ubuntu erbjuder två primära metoder som du kan använda för att installera Kaffeine på ditt system. Följande avsnitt tar en titt på dessa metoder:
Metod nr 1: Installera koffein med Snap
Kaffein kan enkelt installeras med hjälp av en Snap av programmet, en applikation utvecklad av Canonical-folket som innehåller hela paketet, tillsammans med alla dess beroenden. Denna installationsform har blivit ganska populär nyligen, eftersom du kan installera Snaps på vilken Linux-distribution som helst.
För att installera Kaffeine från Snap-butiken, öppna först terminalen via Ctrl + Alt + T genväg, eller genom att söka "terminal" i Ubuntu Dash. Ange sedan följande kommando i terminalen:
$ sudo snap install kaffeine-player --edgeMetod # 2: Installera koffein med det officiella Ubuntu-arkivet
Men Snaps är fortfarande inte så stabila än och verkar vara lite buggiga när det gäller deras prestanda. En alternativ metod är att använda det officiella förvaret för Ubuntu för att installera Kaffeine, som har varit igång i flera år. Eftersom koffein verkar inkluderas i det officiella förvaret för Ubuntu kan det installeras helt enkelt med hjälp av apt-kommandot.
Innan du installerar Kaffeine måste apt-cachen först uppdateras för att förhindra att några problem uppstår senare i installationen. För att uppdatera apt-cachen, ange följande kommando i terminalen:
$ sudo apt-get-uppdateringAnge nu följande kommando i terminalen för att installera Kaffeine:
$ sudo apt installera kaffeineAnvända Kaffeine Media Player
Kaffein har ett ganska lättanvänt och användarvänligt gränssnitt. När du öppnar Kaffeine kommer du att presenteras med flera alternativ för vad du vill göra.
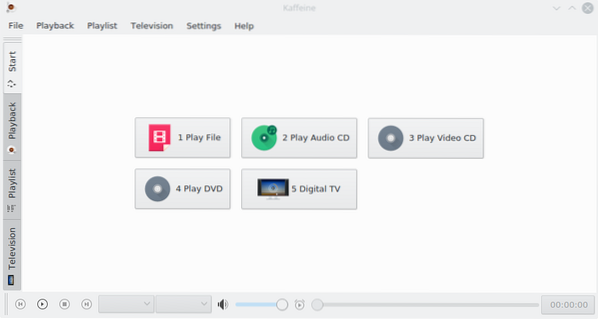
Som nämnts ovan låter Kaffeine dig spela video- och ljudfiler från flera källor. Klicka bara på för att spela upp en fil Spela fil, som sedan ber dig att välja filen du vill spela. Kaffeine stöder alla format som VLC Media Player gör, eftersom detta program är baserat på LibVLC-ramverket.
Kaffeine tillåter också användare att öppna flera spellistor samtidigt. Klicka på Spellista på sidofältet, och detta öppnar följande fönster:
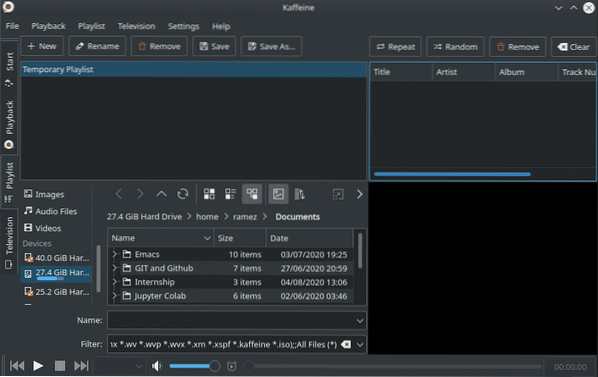
Som framgår ovan tillåter Kaffeine dig att skapa nya spellistor, byta namn på spellistor, ta bort befintliga och till och med spara dem i ditt system. Du kan också lägga till flera filer i dina spellistor. Användare kan köra filer och spellistor i en slinga, blanda dem, ta bort en fil som de inte är intresserade av och till och med rensa hela spellistan.
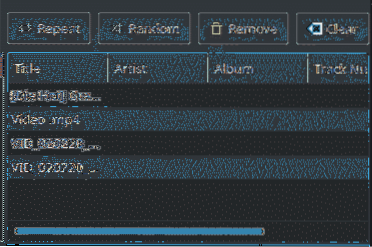
Kaffeine har också stöd för live digital-TV, där du inte bara kan titta på TV utan också spela in den. Detta är bara möjligt om du har ett tunerkort installerat i ditt system, eftersom Kaffeine först upptäcker det här kortet och använder det som en källa för att söka efter kanaler. Klicka på Tv fliken i sidofältet och tryck sedan på Starta skanning knapp.

Välj sedan den kanal du vill titta på:
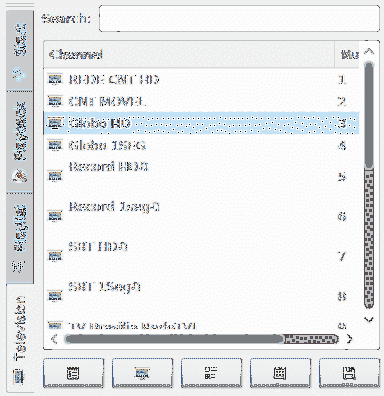
För att ställa in en inspelningssession i förväg för en specifik kanal, öppna Tv menyalternativ och klicka Inspelningssession. Klicka sedan Ny, och du kan ställa in sessionen som du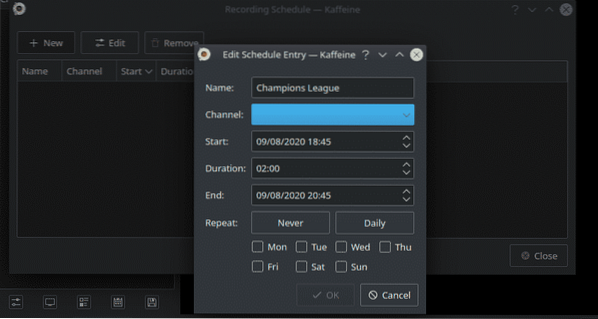
tycka om.
För att leka med filen som för närvarande körs kan du använda uppspelningsalternativ, som visas i bilden nedan:

Varför använda koffein?
Kaffeine är en solid mediaspelare som stöder flera video- och ljudformat, samt kör filer från DVD- och CD-enheter. En unik funktion som skiljer Kaffeine från andra mediaspelare är dess förmåga att köra digital digital-TV. Koffein är verkligen en applikation som är väl värt att använda.
 Phenquestions
Phenquestions


