QEMU gör fullständig systememulering. Så, QEMU kan köra program skrivna för olika arkitektur på din Debian 9-maskin. Till exempel kan program skrivna för ARM-baserade processorer köras på x86-processorer med hjälp av QEMU.
I den här artikeln visar jag dig hur du installerar och använder QEMU på Debian 9 Stretch. Låt oss börja.
QEMU och KVM:
QEMU kan kombineras med KVM för att använda hårdvaruvirtualiseringsfunktioner i din CPU. QEMU + KVM får dig nästan nära hårdvaruprestanda.
Hårdvaruvirtualiseringsfunktionen är inaktiverad som standard på AMD och Intel CPU: er. Så du måste aktivera dem manuellt om du vill använda det.
Jag rekommenderar att du aktiverar hårdvaruvirtualisering. Om du inte gör det kommer QEMU att gå mycket långsamt.
Aktivera hårdvaruvirtualisering:
Om du har Intel-processor är allt du behöver göra att aktivera VT-x eller VT-d från BIOS på ditt moderkort.
För AMD CPU måste du aktivera AMD-v från BIOS på ditt moderkort.
Om din CPU stöder hårdvaruvirtualisering och du har aktiverat den från datorns BIOS kan du kontrollera om virtualisering är aktiverad från din Debian 9 Stretch-maskin med följande kommando:
$ lscpu | grep VirtSom du kan se är hårdvaruvirtualisering aktiverad.

Installera QEMU och KVM:
QEMU är inte installerat som standard på Debian 9 Stretch. Men det är tillgängligt i det officiella paketförvaret för Debian 9 Stretch. Så du kan enkelt installera det.
Uppdatera först APT-paketets förvarscache med följande kommando:
$ sudo apt uppdatering
APT-paketets förvarscache bör uppdateras.
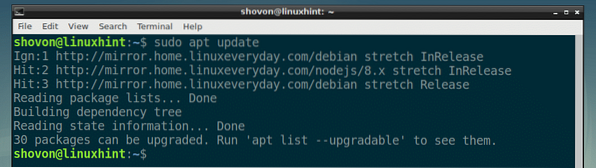
Installera nu QEMU med följande kommando:
$ sudo apt installera qemu qemu-kvm
Tryck nu y och tryck sedan på
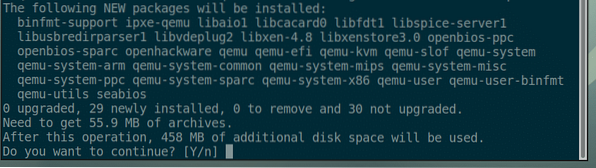
KVM och QEMU bör installeras.
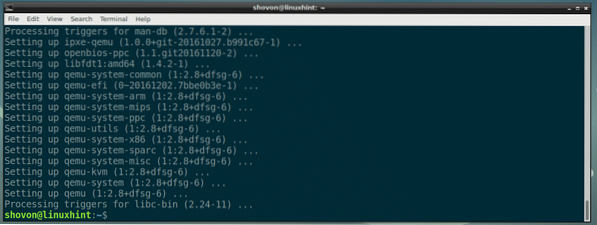
Använda QEMU och KVM:
I det här avsnittet visar jag hur du installerar Alpine Linux på en virtuell QEMU + KVM-maskin.
Skapa en VM-katalog:
Skapa först en katalog där alla dina VM-data kommer att lagras. Jag kommer att ringa den här VM-katalogen från och med nu.
Skapa en VM-katalog med följande kommando:
$ mkdir -p ~ / qemu / alpin
Navigera nu till VM-katalogen med följande kommando:
$ cd ~ / qemu / alpin
Nedladdning av Alpine Linux ISO-bild:
Ladda nu ner Alpine Linux Standard ISO-bilden från https: // alpinelinux.org / nedladdningar / i din VM-katalog.
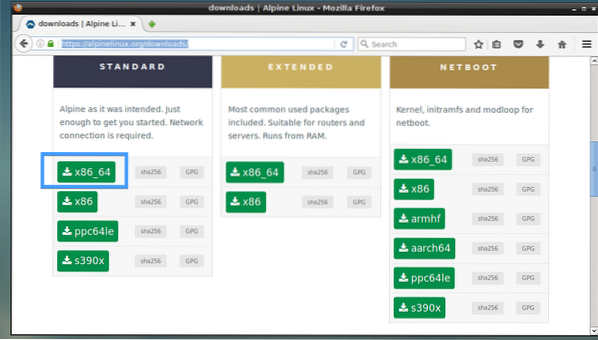
När detta skrivs är ISO-bilden alpin-standard-3.8.0-x86_64.iso

Skapa QEMU-bild:
Nu måste du skapa en QEMU-bild. Det är en virtuell hårddisk där du kommer att installera Alpine Linux. QEMU har sitt eget kommando för att skapa en QEMU-bild.
Jag ska skapa en QEMU-bild alpin.img och fördela 8 GB diskutrymme till det med följande kommando:
$ qemu-img skapa -f qcow2 alpin.img8GNOTERA: Du kan namnge bilden något annat än alpin.img och ställ in diskstorleken till något annat än 8G (8 Giga Byte).

Som du kan se, alpin.img är skapad.

Starta Alpine Installer:
Nu kan du starta QEMU-emuleringen med KVM och installera Alpine Linux på bilden alpin.img.
Jag ska använda ett skalskript Installera.sh att starta installationen eftersom jag tror att det gör kommandot lättare att förstå och ändra senare.
Kör nu följande kommando för att skapa Installera.sh:
$ nano-installation.sh
Och skriv in följande rader till det:
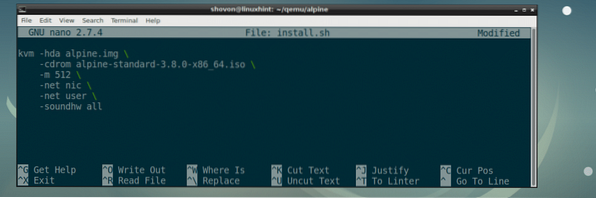
Spara nu filen med
NOTERA: Här, -m 512 innebär att 512 MB minne (RAM) kommer att tilldelas den virtuella maskinen.
Gör nu manuset Installera.sh körbar med följande kommando:
$ chmod + x installera.sh
Starta nu installationsskriptet med:
$ ./Installera.sh
Som du kan se har Alpine-installationsprogrammet startat.
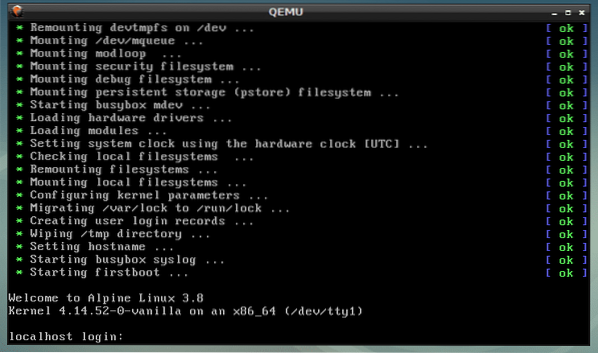
Skriv nu in rot och tryck
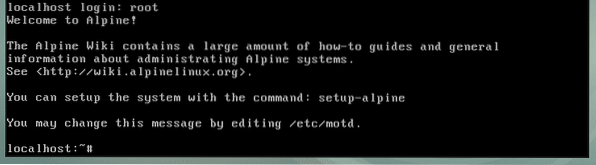
Starta nu installationsprogrammet med följande kommando:
# setup-alpine
Skriv nu in tangentbordslayouten (jag valde oss) och tryck på
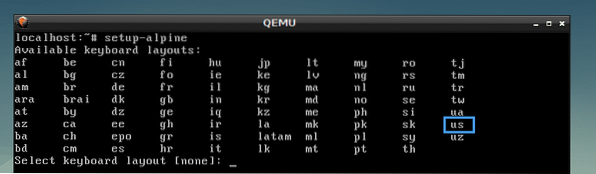
Välj variant (jag valde oss) och tryck på
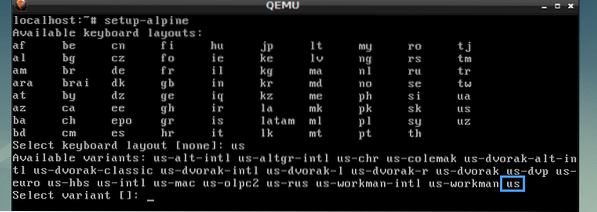
Skriv nu ditt värdnamn och tryck
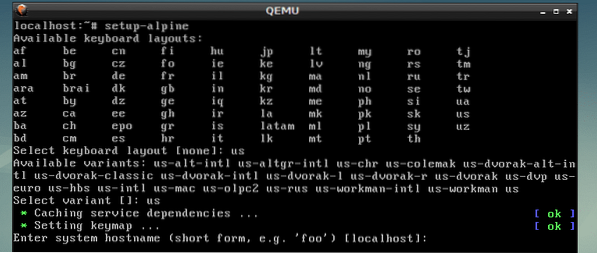
Välj nu ditt nätverksgränssnitt. Standard är eth0, vilket är korrekt. Så jag tryckte
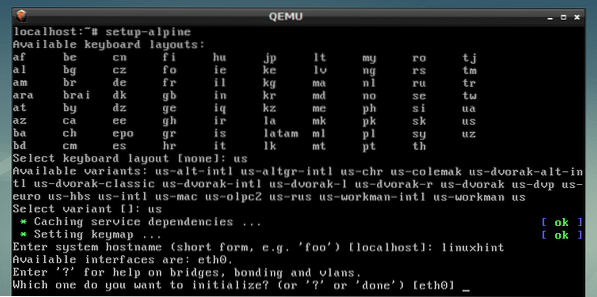
Skriv nu in IP-adressen för ditt nätverksgränssnitt. Jag väljer standard, vilket är dhcp tilldelad IP-adress. När du är klar trycker du på
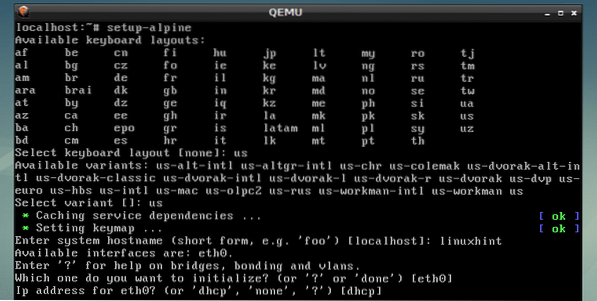
jag valde dhcp, så jag tryckte
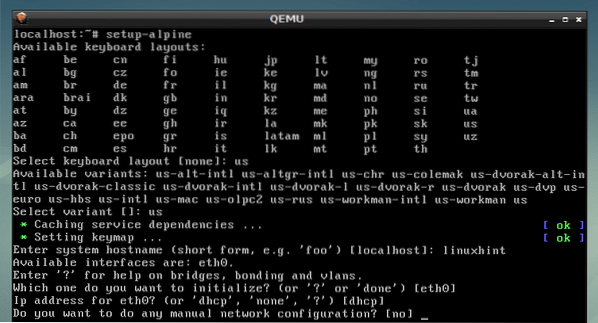
Skriv nu in ditt nya rot lösenord och tryck
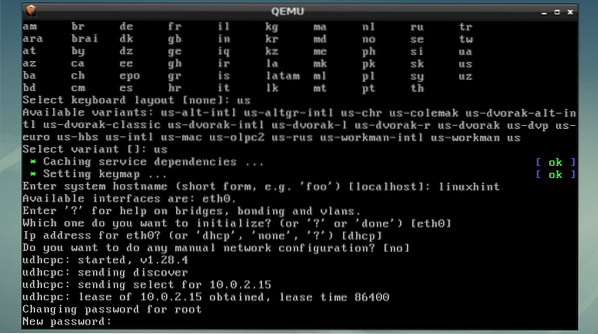
Skriv nu lösenordet igen och tryck på
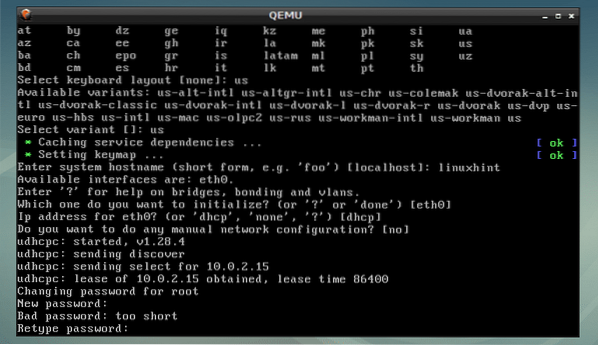
Nu är det dags att välja en tidszon. Standard är UTC, men du kan lista andra tidszoner som stöds genom att trycka på ? och
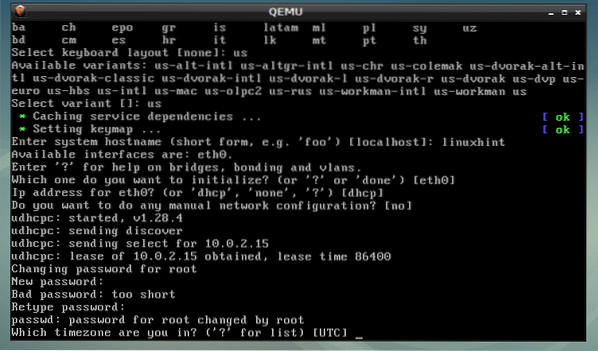
Tryck
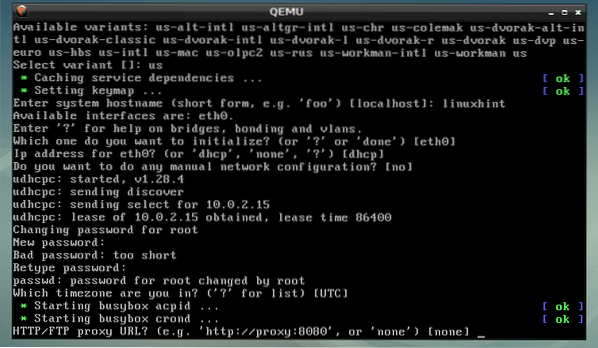
Tryck
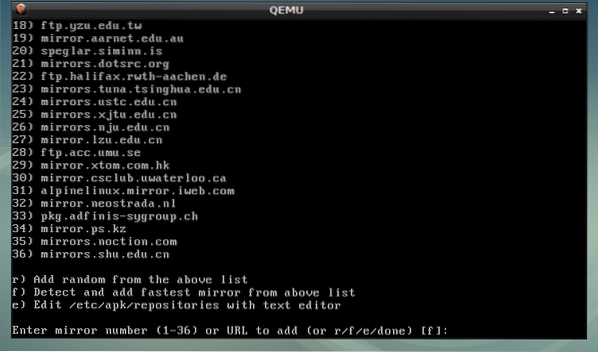
Tryck
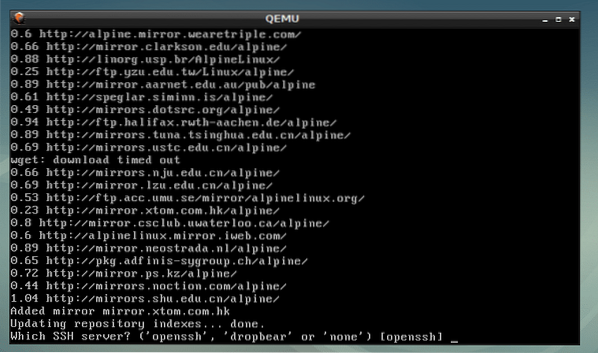
Skriv in sda och tryck
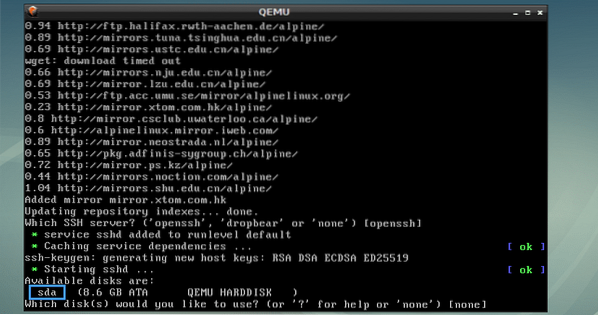
Skriv in sys och tryck
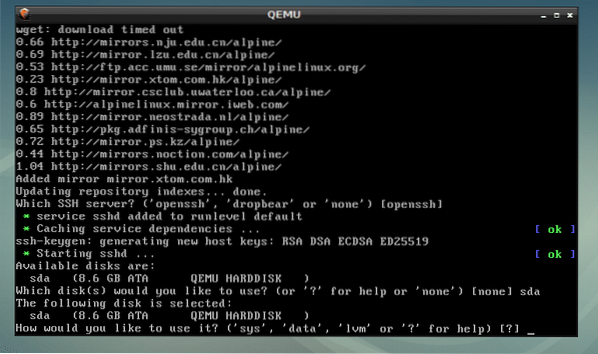
Skriv nu in y och tryck
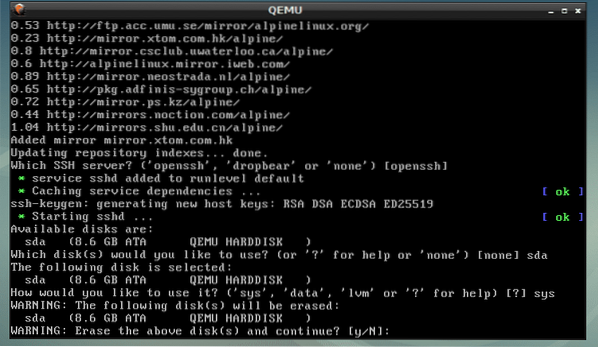
Alpine installeras ..
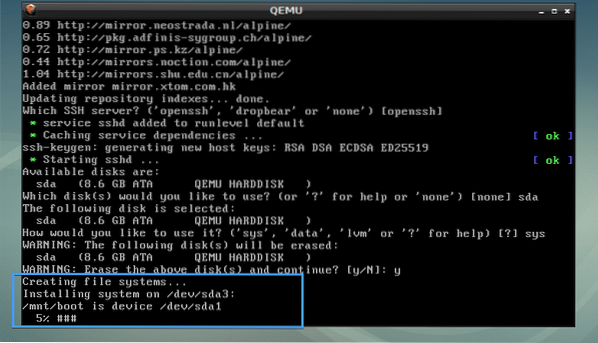
Alpine Linux är installerat.
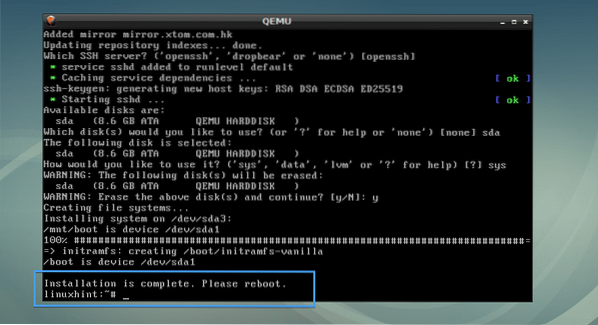
Booting Alpine från alpin.img QEMU Bild:
Skapa nu ett nytt skalskript Start.sh i VM-katalogen med följande kommando:
$ nano start.sh
Lägg nu till följande rader i den och spara den.
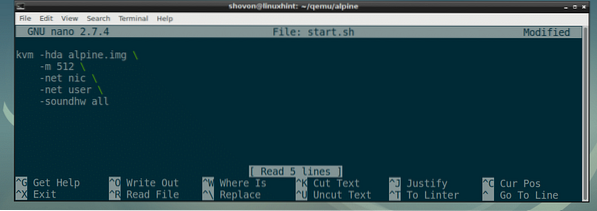
Starta skriptet.sh körbar enligt följande:
$ chmod + x start.sh
Slutligen kan du starta upp i ditt nyligen installerade Alpine OS med QEMU KVM enligt följande:
$ ./Start.sh
Som du kan se startade Alpine Linux från QEMU-bilden.
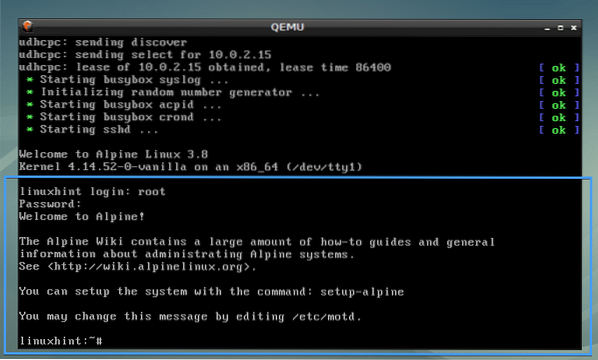
Emulera andra arkitekturer med QEMU:
QEMU stöder många CPU-arkitekturer som du kan se från skärmdumpen nedan.
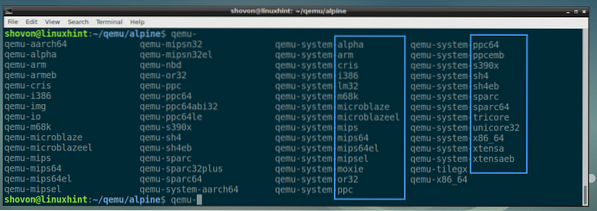
Jag använde kvm kommandot i de tidigare exemplen. Det är faktiskt en hårdvaruvirtualisering aktiverad qemu-system-x86_64.
Du kan ersätta alla kvm kommandon med qemu-system-x86_64 kommandot i de tidigare exemplen och det skulle fortfarande fungera. Men det kommer att gå långsamt eftersom det inte kommer att använda hårdvaruvirtualisering.
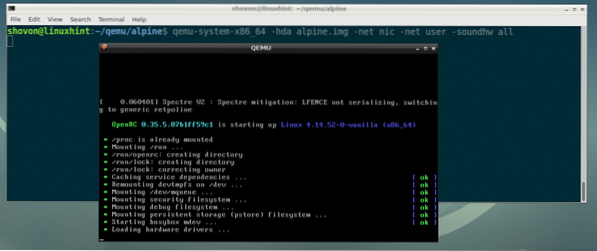
Så det är så du installerar och använder QEMU på Debian 9 Stretch. Tack för att du läste den här artikeln.
 Phenquestions
Phenquestions


