Om du är en riktig kommandoradkunnig person som jag, kanske du märker att Terminal-applikationen nästan alltid är öppen på din Ubuntu. Även om det inte är det kan det vara svårt att öppna terminalen om och om igen för frekvent användning. Om så är fallet rekommenderar vi dig en rullgardinsmeny som heter Tilda. Det är en gratis, öppen källkod och mycket anpassningsbar GTK-baserad drop-down terminalemulator för Linux. Tilda har inget kantfönster, namnlist, menyrad eller några maximera / minimera knappar. Dess design inspirerades ursprungligen av de klassiska terminalerna som används i skjutspel som Quake och Doom. Det bästa med Tilda är att den kan dras upp och ner med en enda tangent.
I den här artikeln kommer vi att förklara hur man installerar och använder denna lättillgängliga terminalemulator.
Vi kommer att förklara två sätt för dig att installera Tilda på din ubuntu:
- Genom kommandoradsterminalen
- Genom UI-Ubuntu Software Manager
Kommandona och procedurerna som nämns i den här artikeln på en Ubuntu 18.04 LTS-system.
Tilda Installation genom kommandoraden
En terminalanpassad person kan välja att installera Tilda via kommandoraden enligt följande:
Öppna din Ubuntu Terminal antingen via system Dash eller Ctrl + Alt + T genväg. Ange sedan följande kommando som root för att installera Tilda:
$ sudo apt-get install tilda
Observera att endast en auktoriserad användare kan lägga till / ta bort och konfigurera programvara på Ubuntu.
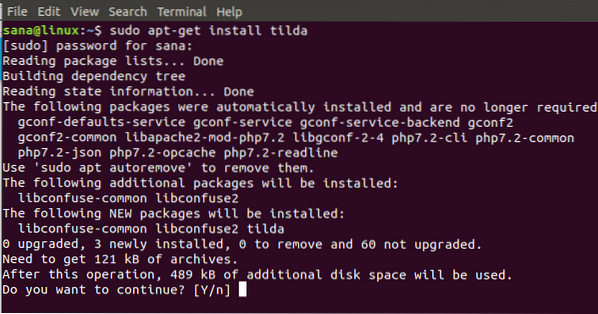
Systemet uppmanar dig med ett Y / n-alternativ för att starta installationsproceduren. Ange Y och tryck Enter för att börja. Tilda installeras sedan på ditt system.
Du kan lämna terminalen genom att ange exit-kommandot:
$ exit
Ta bort Tilda
För att avinstallera Tilda från ditt system, ange följande kommando som sudo:
$ sudo apt-get ta bort tilda
Systemet kommer att be dig om ett Y / n-alternativ för att börja avinstallationsproceduren. Ange Y och tryck Enter för att börja. Tilda tas sedan bort från ditt system.
Tilda Installation genom användargränssnittet (Ubuntu Software Manager)
För en person som inte vill öppna kommandoraden mycket, är det mycket enkelt att installera en programvara som finns i Ubuntu-arkivet via användargränssnittet. Klicka på ikonen Ubuntu Software på verktygsfältet för Ubuntu-skrivbordsaktiviteter.
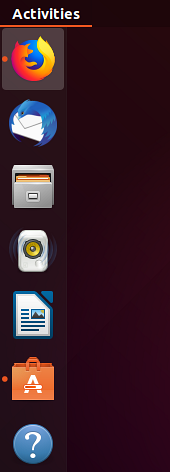
Ubuntu Software Manager öppnas i följande vy:
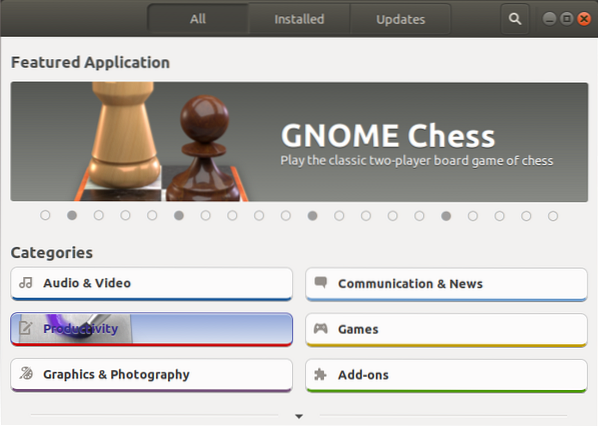
Klicka på sökikonen och ange Tilda i sökfältet. Sökresultaten visar Tilda-posten enligt följande:
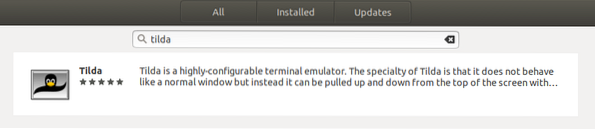
Klicka på knappen Installera för att starta installationsprocessen. Följande autentiseringsdialogruta visas för att ge autentiseringsinformation för en sudo-användare eftersom endast en auktoriserad användare kan installera en programvara på Ubuntu.
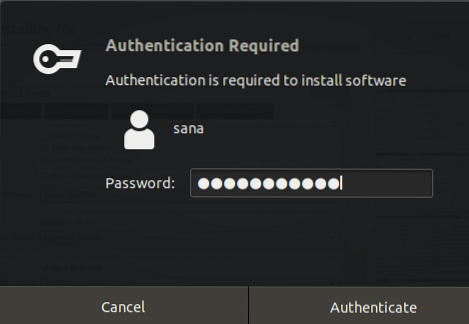
Ange ditt lösenord och klicka på knappen Autentisera. Därefter börjar installationsprocessen och visar en förloppsindikator.
Tilda installeras sedan i ditt system och du får följande meddelande efter en lyckad installation:
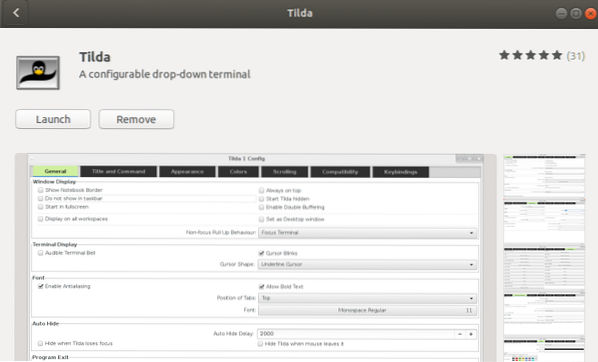
Genom dialogrutan ovan kan du välja att starta Tilda direkt och till och med Ta bort är omedelbart av någon anledning.
Ta bort Tilda
Du kan avinstallera Tilda via Ubuntu Software Manager genom att först söka efter den genom Sök-knappen och sedan klicka på Ta bort-knappen mot den från följande vy:
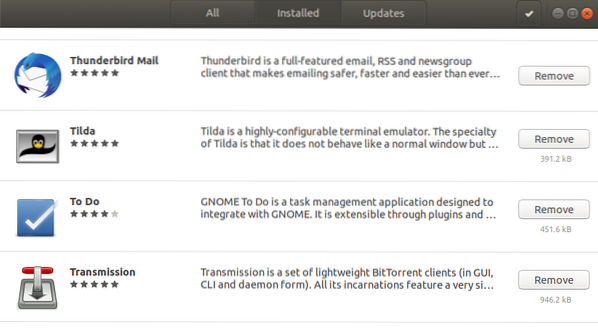
En dialogruta kommer att fråga dig om du är säker på att ta bort programvaran från ditt system. Ange Ta bort-knappen för att avinstallera Tilda.
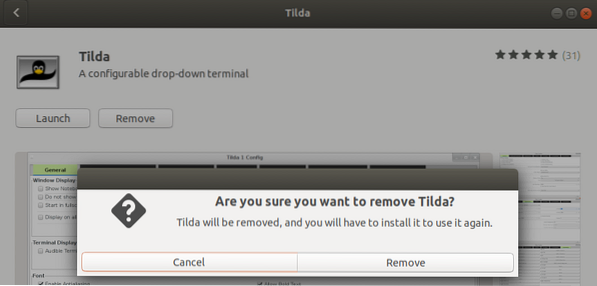
En autentiseringsdialog visas för att ge autentiseringsinformation för en sudo-användare eftersom endast en auktoriserad användare kan installera en programvara på Ubuntu. Ange ditt lösenord och klicka på knappen Autentisera. Därefter börjar avinstallationsprocessen och tar bort Tilda från ditt system.
Hur man startar och använder Tilda?
Du kan starta Tilda genom Terminal-applikationen genom att ange följande kommando:
$ tilda
Eller,
Du kan starta Tilda när som helst genom att skriva 'Tilda' i Ubuntu Dash eller komma åt den från applikationslistan.
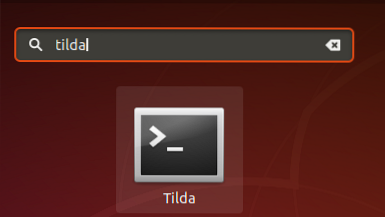
När du öppnar Tilda för första gången öppnas den i följande vy:
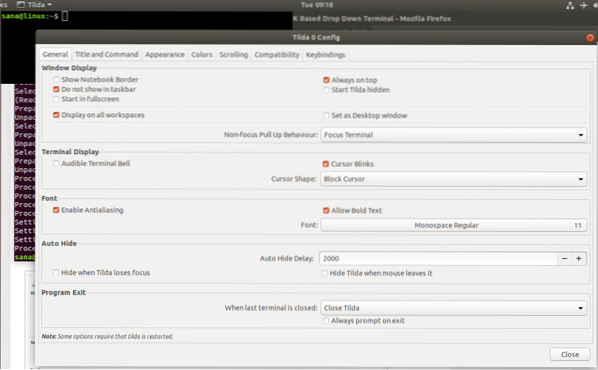
Det här är Tilda Configuration-fönstret genom vilket du kan göra många konfigurationer. Du kan också öppna detta fönster senare när som helst genom att högerklicka på ett tomt utrymme i Tilda och sedan välja Inställningar.
Som standard visas Tilda alltid ovanpå alla applikationer. Du kan dock anpassa det enligt dina önskemål.
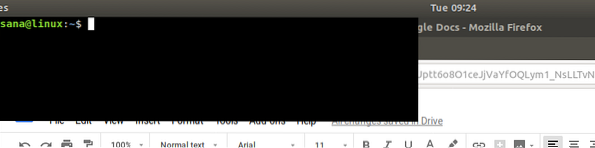
Här är en lista över snabbtangenter som du mest använder när du använder Tilda:
| Kontrollera | Syfte | ||||||||
| F1 | Använd den här kontrollen för att dölja / visa Tilda | ||||||||
| Skift + Ctrl + T | Använd den här kontrollen för att öppna en ny flik | ||||||||
| Skift + Ctrl + W | Använd den här kontrollen för att stänga en aktiv flik | ||||||||
| Ctrl + pageup | Använd den här kontrollen för att navigera till föregående flik | ||||||||
| Ctrl + pagedown | Använd den här kontrollen för att navigera till nästa flik | ||||||||
| Skift + Ctrl + sidup | Använd denna kontroll för att flytta fliken åt vänster | ||||||||
| Skift + Ctrl + pagedown | Använd denna kontroll för att flytta fliken åt höger | ||||||||
| Skift + Ctrl + C | Använd denna kontroll för att kopiera text från Tilda-fönstret | ||||||||
| Skift + Ctrl + V | Använd den här kontrollen för att klistra in text i Tilda-fönstret | ||||||||
| Använd dessa kontroller för att gå till flik 1, flik 2 och så vidare till flik 10 | Skift + Ctrl + F | Använd den här kontrollen för att söka efter text | Skift + Ctrl + Q | Använd den här kontrollen för att avsluta Tilda | F11 | Använd denna kontroll för att växla till helskärm | F12 | Använd den här kontrollen för att växla mellan transparens | |
Nu har du en nedrullningsbar konsol installerad på ditt system som du vet hur du använder bäst.
 Phenquestions
Phenquestions



