När Linux först släpptes saknade det mycket av Microsoft Windows-program som framgångsrikt hade implementerats, så användarna stod inför många komplikationer. Som ett resultat skapades Wine av Linux, ett kompatibilitetsskikt som gör att Windows-program kan köras på Linux. Vin kunde ursprungligen bara köra några få Windows-program, men nu kan det köras hundratals av dem, vilket gör det till ett mångsidigt Linux-system. Du antar att vin kan vara svårt att installera och använda på grund av svårigheten att få ett sådant verktyg till liv, men det är felaktigt. Vinets skapare har sträckt sig mycket för att göra tillgänglighetsskiktet så användarvänligt som möjligt. Låt oss titta på installation och begränsning av Wine på Ubuntu för att använda den för att köra Windows-applikationer.
Installation:
Kontrollera först och främst om ditt system använder en 32-bitars processor eller en 64-bitars processor med följande kommando:
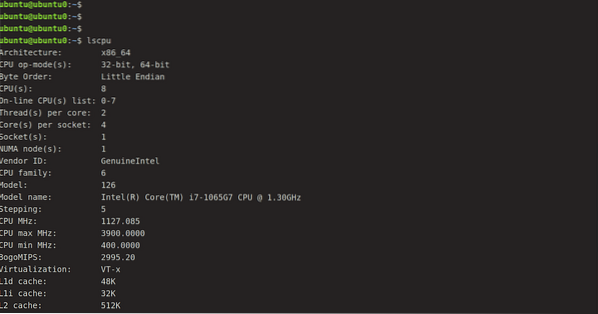
Nu är ett systematiskt och enklaste sätt att installera vin genom standard Ubuntu-förvaret. Vi kan installera det med hjälp av följande kommando:
[e-postskyddad]: ~ $ sudo apt-get install wine64Ett annat sätt att installera det är att samla in grundläggande vinpaket från WineHQ-förvaret och installera dem på din enhet.
Innan du laddar ner en 64-bitarsversion använder du kommandot nedan för att implementera en i386-arkitektur.
[e-postskyddad]: ~ $ sudo dpkg --add-architecture i386Kör sedan följande kommandosekvens för att lägga till WineHQ-nyckeln och relevant förvar:
[e-postskyddad]: ~ $ wget -qO- https: // dl.vinhq.org / wine-builds / Release.nyckel | sudo apt-key add -Importera nu den andra nyckeln:
[e-postskyddad]: ~ $ sudo apt-key adv --keyserver hkp: // keyserver.ubuntu.com: 80 --recv F987672F
Lägga till förvaret med följande kommando:
[e-postskyddad]: ~ $ sudo apt-add-repository'deb http: // dl.vinhq.org / wine-builds / ubuntu / artful main.''
Kör nu något av följande två kommandon för att installera den stabila versionen respektive utvecklingsversionen.
[e-postskyddad]: ~ $ sudo apt-get install wine-stable -y[e-postskyddad]: ~ $ sudo apt-get install wine-development -y
Läsning av paketlistor ... Klar
Byggnadsberoende träd
Läser information om tillstånd ... Klar
Följande paket installerades automatiskt och krävs inte längre:
typsnitt-vin pärla pärla-doc pärla-extra pärla-plugin-gmerlin pärla-plugin-lqt pärla-plugin-magick gem-plugin-v4l2
gir1.2-gst-plugins-bas-1.0 gir1.2-gstreamer-1.0 grilo-plugins-0.3-basad gstreamer1.0-gtk3 libcolamd2 libdazzle-1.0-0
libdca0 libe-book-0.1-1 libepubgen-0.1-1 libfreerdp-klient2-2 libfreerdp2-2 libftgl2 libgavl1 libgc1c2 libglew2.0
lib merlin-avc1 libgom-1.0-0 libgpod-common libgpod4 liblirc-client0 libmad0 libmagick ++ - 6.q16-7 libmediaart-2.0-0
libmjpegutils-2.1-0 libqqwing2v5 libquicktime2 librsync1 libsdl-ttf2.0-0 libsgutils2-2 libsuitesparseconfig5
libvncclient1 libwine-utveckling libwine-utveckling: i386 libwinpr2-2 libxapian30 linux-hwe-5.4-rubriker-5.4.0-42
lp-lös mediaspelarinfo puredata-core puredata-dev puredata-doc puredata-extra puredata-utils python3-mako
python3-markupsafe torsocks wine32-utveckling: i386 wine64-utveckling
Använd 'sudo apt autoremove' för att ta bort dem.
Följande ytterligare paket installeras:
libegl-mesa0: i386 libegl1: i386 libfaudio0 libfaudio0: i386 libgbm1: i386 libsdl2-2.0-0 libsdl2-2.0-0: i386
libwayland-client0: i386 libwayland-cursor0: i386 libwayland-egl1: i386 libwayland-egl1-mesa: i386 libwayland-server0: i386
libxcb-xfixes0: i386 libxkbcommon0: i386 libxss1: i386 vin-stabil vin-stabil-amd64 vin-stabil-i386: i386
Följande NYA paket kommer att installeras:
libegl-mesa0: i386 libegl1: i386 libfaudio0 libfaudio0: i386 libgbm1: i386 libsdl2-2.0-0 libsdl2-2.0-0: i386
libwayland-client0: i386 libwayland-cursor0: i386 libwayland-egl1: i386 libwayland-egl1-mesa: i386 libwayland-server0: i386
libxcb-xfixes0: i386 libxkbcommon0: i386 libxss1: i386 vin-stabil vin-stabil-amd64 vin-stabil-i386: i386 winehq-stabil
0 uppgraderat, 19 nyligen installerat, 0 att ta bort och 52 inte uppgraderat.
När du tillfrågas med ett Y / n-alternativ för nedladdning, välj Y. Baserat på internethastigheten kan proceduren ta lite tid. Nu för att verifiera installationen, skriv bara:
[e-postskyddad]: ~ $ Vinversion
Vi har installerat Wine framgångsrikt, men innan vi börjar installera applikationen i Wine måste vi först förstå några principer och hur man ställer in Wine för användning. Som vi vet att en "C:" - enhet används för Windows-applikationer. Så, Wine skapar en simulerad "C:" -enhet. Wineprefix är namnet på den enhetens katalog. Vi måste bygga ett vinprefix först. Vi måste använda följande kommando för att göra det:
[e-postskyddad]: ~ $ winecfg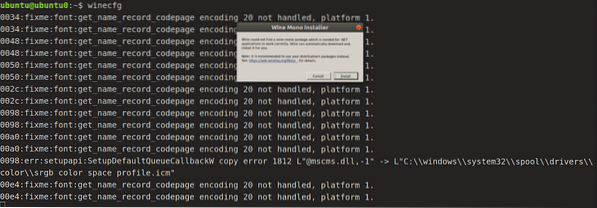
Klicka på Installera och låt det slutföra monoinstallationen.
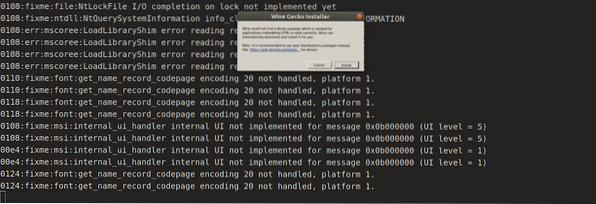
Installera nu Gecko genom att klicka på Installera, så är du klar att gå. Detta gör en vinprefix och tar upp installationsfönstret för vin. Om du väljer kan du ändra installationsinställningarna eller lämna den ensam för tillfället och stänga den. Den virtuella C: -enheten kan nu hittas på
$ HEM /.vin / c_driveVarje nytt program bör installeras i ett nytt vinprefix som en allmän regel. Vi kan manuellt bygga och hantera flera vinprefix. Ytterligare vininställningar kan uppdateras i konfigurationsfönstret.
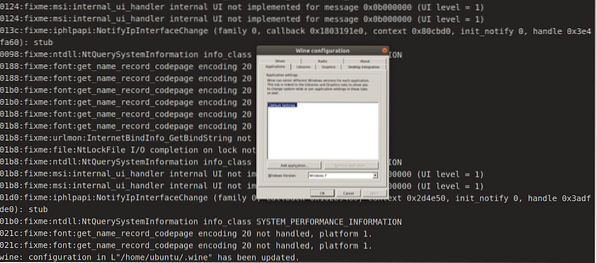
När du är klar klickar du på Ok.
Viningenjörer arbetar ständigt med att integrera support för fler och fler Windows-program, så det är viktigt att ha den senaste versionen installerad på ditt system. På den officiella vinwebbsidan kan du hitta en lista över alla de senaste vin-sponsrade applikationerna. Titta på listan över supportprogram för att se om de passar bra för vin. Betygspoängen, som sträcker sig från platina till sopor, indikerar detta. Du kommer också att se vilken version av vin applikationerna granskades med.
Användande
Låt oss använda Wine för att köra ett Windows-program på vårt ubuntu-system. I det här fallet använder vi Windows Media Player, en populär mediaspelare för att köra mediefiler på Windows-operativsystem i flera år. Först och främst ladda ner dess “.exe-fil. När den är nedladdad går du till nedladdningarna, högerklickar på "exe" -filen och klickar på "Öppna med", "Vin Windows-programladdare".
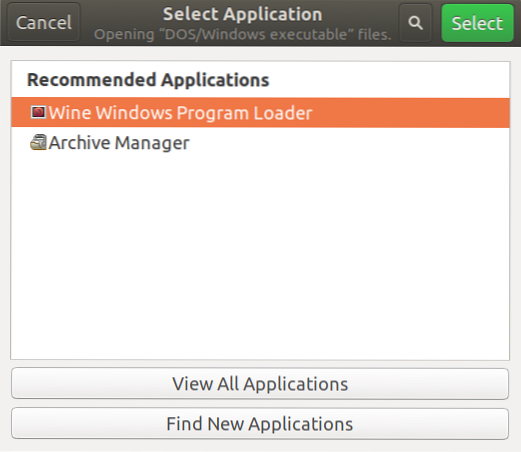
Och vi kommer att uppmanas till installationsprocessen utan problem.

Slutsats
Vin har många fördelar jämfört med emulatorer eller virtuella maskiner när man kör Windows-program på Linux-system. Vin är motståndskraftigt mot den nedbrytning som uppstår när andra produkter emuleras. Och det behöver inte öppnas innan du kör ett Windows-program. Vinets skapare har lagt stora ansträngningar för att göra tillgänglighetslagret så användarvänligt som möjligt.
 Phenquestions
Phenquestions


