Vin är ett kompatibelt lager med öppen källkod som låter dig köra Windows-applikationer på Unix-liknande operativsystem som Linux, FreeBSD och macOS. Vin är en förkortning för "Wine Is Not an Emulator". Det översätter Windows-systemanrop till motsvarande POSIX-samtal som används av Unix-baserade operativsystem, så att du sömlöst kan integrera Windows-program i din skrivbordsmiljö.
Inte alla Windows-program körs i Wine, och även om de gör det, kanske de inte beter sig på samma sätt som de normalt skulle. Wine AppDB är en databas som innehåller en lista över applikationer som har testats och bekräftats att de fungerar under Wine.
Vin är inte alltid det bästa alternativet för att köra Windows-program på Linux. Du kan också använda ett virtualiseringsverktyg som VirtualBox eller VMware, men de kräver mer systemresurser och en Windows-installationsfil.
Den här artikeln beskriver hur du installerar Wine på Ubuntu 20.04. Vi visar dig hur du installerar distro standardversion 5.0 och den senaste versionen 6.x från WineHQ-förvaren. Samma instruktioner gäller för alla Ubuntu-baserade distributioner, inklusive Zorin OS, Linux Mint och Elementary OS.
Installera vin 5.0 på Ubuntu #
Vinpaketen ingår i standard Ubuntu-arkiv och kan enkelt installeras med benägen pakethanteraren. Detta är det enklaste sättet att installera Wine på Ubuntu. Distroversionen kan dock ligga efter den senaste versionen av Wine.
De flesta av Windows-applikationerna är byggda för 32-bitars arkitektur. Det första steget är att aktivera multiark, vilket gör att du kan installera både 64- och 32-bitarspaket på maskinen:
sudo dpkg --add-arkitektur i386sudo apt uppdatering
Installera vin:
sudo apt installera wine64 wine32När installationen är klar, verifiera den genom att skriva ut vinversionen:
vin --versionDen nuvarande versionen av Wine tillgänglig i Ubuntu 20.04 förvar är 5.0.
vin-5.0 (Ubuntu 5.0-3ubuntu1) Det är allt. Vin har installerats på din maskin och du kan börja använda det.
Installera vin 6.0 på Ubuntu #
I det här avsnittet ger vi steg-för-steg-instruktioner om hur du installerar Vinversion 6 på Ubuntu 20.04.
Om du kör ett 64-bitars Ubuntu-system, aktivera 32-bitarsarkitekturen och uppdatera paketlistan:
sudo dpkg --add-arkitektur i386sudo apt uppdatering
Importera WineGQ-förvarets GPG-nyckel:
wget -qO- https: // dl.vinhq.org / wine-builds / winehq.nyckel | sudo apt-key add -Lägg till WineHQ-förvaret i ditt system:
sudo apt installera programvaruegenskaper-gemensammasudo apt-add-repository "deb http: // dl.vinhq.org / wine-builds / ubuntu / $ (lsb_release -cs) main "
Installera Wine genom att skriva:
sudo apt install - installation-rekommenderar winehq-stabilDetta kommer att installera en massa paket. När du är klar, verifiera vininstallationen genom att skriva:
vin --versionNär denna artikel skrivs är den senaste stora versionen av vinet version 6.0:
vin-6.0 Vin har installerats och är klart att användas.
Konfigurera vin #
För att börja konfigurera vin, kör du winecfg kommandot i din terminal. Kommandot installerar Mono och Gecko och ställer in vinmiljön:
winecfgEn dialogruta visas som frågar om du vill installera vin-monopaketet:
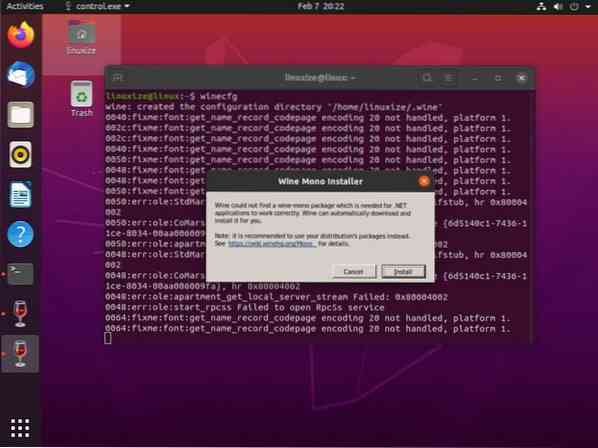
Klicka på "Installera" -knappen så startar installationen. När du är klar visas en ny dialogruta som uppmanar dig att installera Gecko. Klicka igen på knappen "Installera".
När installationen är klar visas dialogrutan Vinkonfiguration. Här kan du konfigurera olika vininställningar. Standardinställningarna bör vara tillräckliga i de flesta fall. När du är klar stänger du dialogrutan.
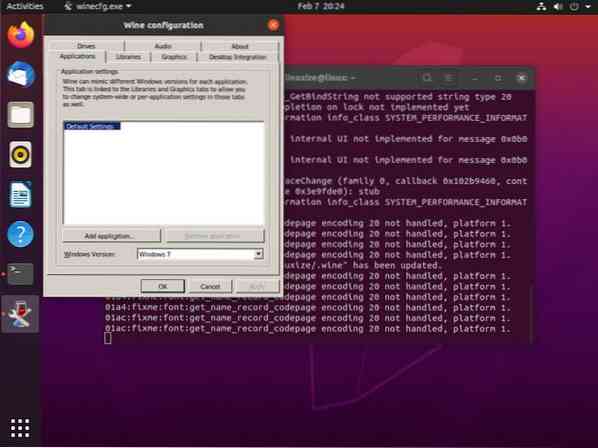
Installera Notepad ++ på Ubuntu #
Nu när Wine är installerat och konfigurerat kommer vi att förklara hur du installerar Windows-applikationer på din Ubuntu.
I den här handledningen visar vi dig hur du installerar Notepad ++, en av de mest populära Windows-textredigerarna. Starta din webbläsare och ladda ner installationsfilen från Notepad ++ nedladdningssida .
När nedladdningen är klar startar du installationen genom att högerklicka på .exe fil och välja “Öppna med Windows Windows Program Loader”.
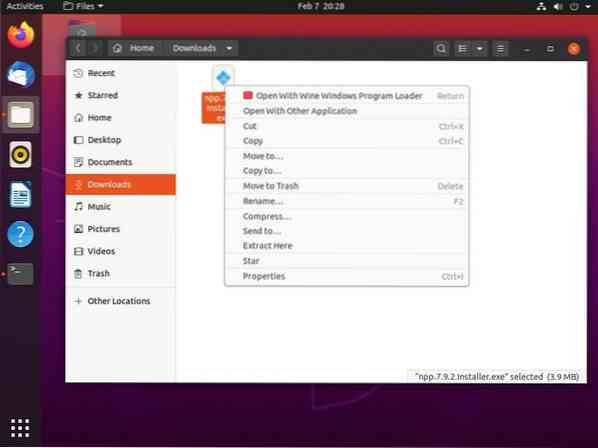
Installationsguiden startar, välj språk och installera Notepad ++ på samma sätt som du skulle installera alla applikationer på en Windows-dator.
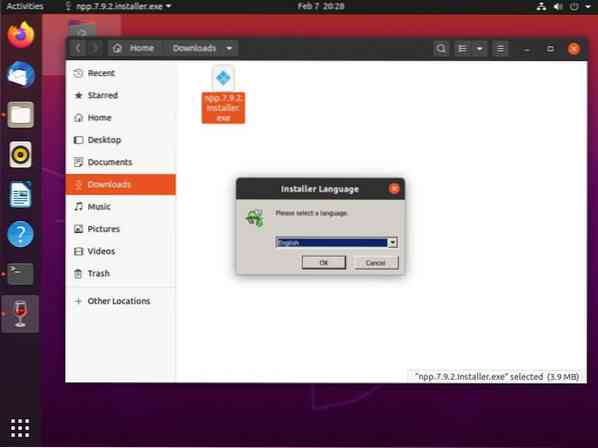
Windows-applikationer är installerade i ~ /.vin / drive_c / katalog.
För att starta Notepad ++ -redigeraren, navigera till ~ /.vin / drive_c / Program Files (x86) / Anteckningar++ katalog och dubbelklicka på anteckningsblock++.exe fil.
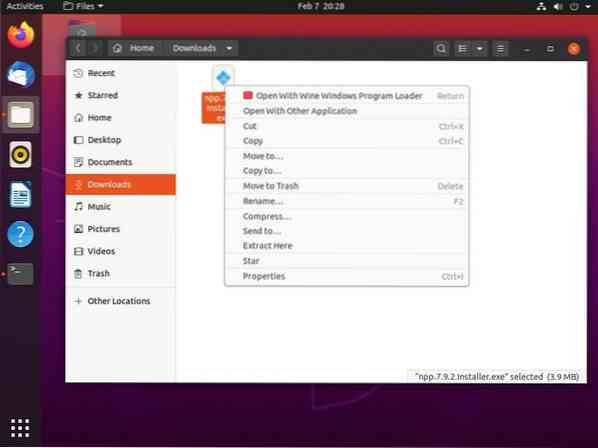
Du kan också starta applikationen från sökfältet Aktiviteter.
Slutsats #
Vi har visat dig hur du installerar Wine på Ubuntu 20.04 desktop och hur man installerar Windows-applikationer.
Om du stöter på ett problem eller har feedback, lämna en kommentar nedan.
 Phenquestions
Phenquestions



