Den här guiden förklarar hur du installerar Apache OpenOffices senaste version på Ubuntu och Linux Mint.
Installationssteg för OpenOffice på Ubuntu och Linux Mint
Du måste följa följande steg för att installera OpenOffice på Ubuntu och Linux Mint:
Steg 1: Avinstallera den installerade versionen av LibreOffice
LibreOffice kommer redan installerat på Ubuntu och Linux Mint inklusive andra Debian-baserade distributioner. Innan vi installerar Apache OpenOffice på Ubuntu och Linux Mint, måste vi avinstallera LibreOffice för att förhindra någon typ av beroendekonflikt. OpenOffice och LibreOffice kan inte fungera på samma system.
Notera: Alla kommandon kräver att root / sudo-behörigheter ska köras. Slå på rotläget eller ange sudo-lösenordet för att utföra kommandona.
LibreOffice kan avinstalleras med kommandot nedan:
$ sudo apt-get remove - purge libreoffice *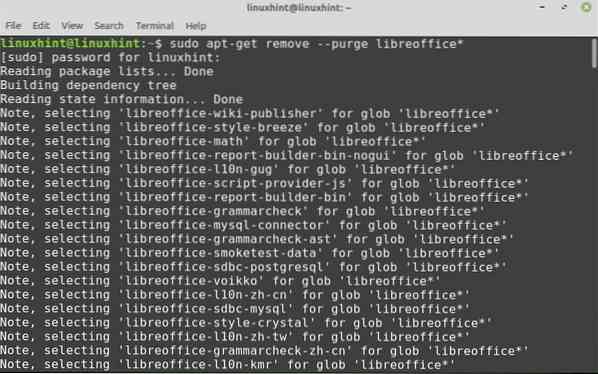
När du blir ombedd med alternativet "ja / nej", tryck på "y" på terminalen och tryck på enter för att fortsätta installationsprocessen.
Kör sedan följande kommandon för att ta bort de trasiga och hållna paketen:
$ sudo apt ren$ sudo apt autoremove
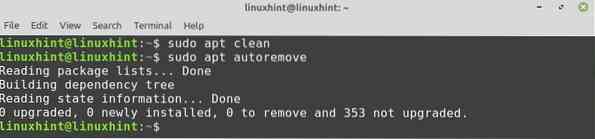
Steg 2: Installera Java runtime-miljö
Vi måste installera en Java runtime-miljö (JRE) för att kunna använda alla funktioner i Apache OpenOffice. JRE-versionen bör vara 8 eller högre. Innan du installerar JRE måste du uppdatera förvaret:
$ sudo apt uppdatering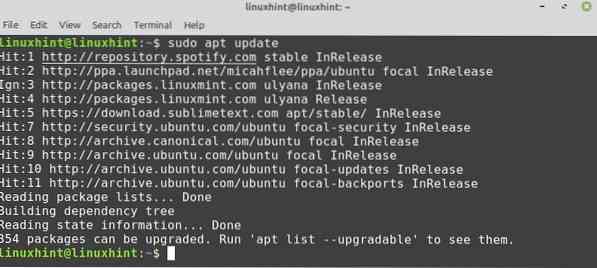
När du väl har uppdaterat förvaret vill du nu installera JRE med kommandot nedan:
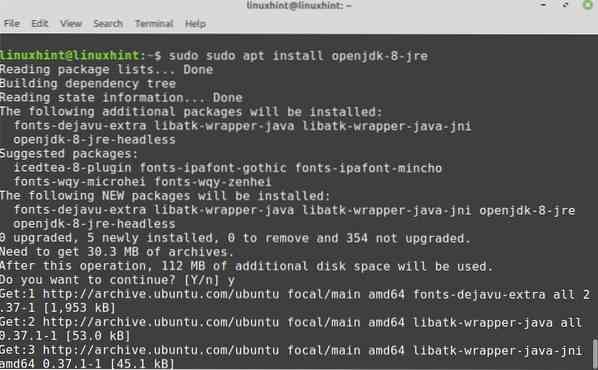
När den är installerad kan du kontrollera Java-versionen:
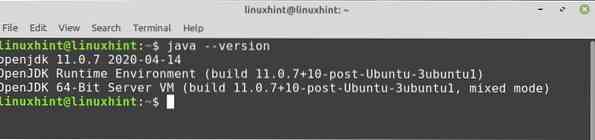
Steg 3: Ladda ner OpenOffice-paketet
Apache OpenOffice-paketet är inte tillgängligt i Ubuntu- och Linux Mint-arkiv. Besök den här länken https: // www.öppet kontor.org / nedladdning / index.html för att ladda ner den senaste OpenOffice från den officiella webbplatsen. OpenOffice 4.1.8 är den senaste tillgängliga versionen när artikeln skrivs.
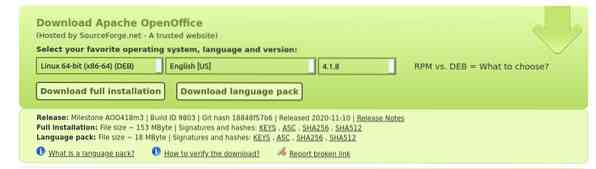
Välj Debian-paketet, välj önskat språk och klicka på knappen "Ladda ner fullständig installation".
En dialogruta visas. Välj alternativet "spara fil" och tryck på OK.
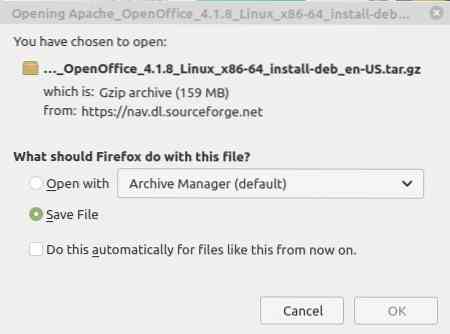
Paketet som du skulle ladda ner går direkt till katalogen "Nedladdningar". Nu måste du gå till katalogen "Nedladdningar" från terminalen:

Steg 4: Extrahera OpenOffice-tarfilen
Det nedladdade OpenOffice Debian-paketet har formen av en tar-fil. Innan vi använder det måste vi extrahera det med hjälp av kommandoradsverktyget tar:
$ tar -xvf Apache_OpenOffice_4.1.8_Linux_x86-64_install-deb_en-US.tjära.gz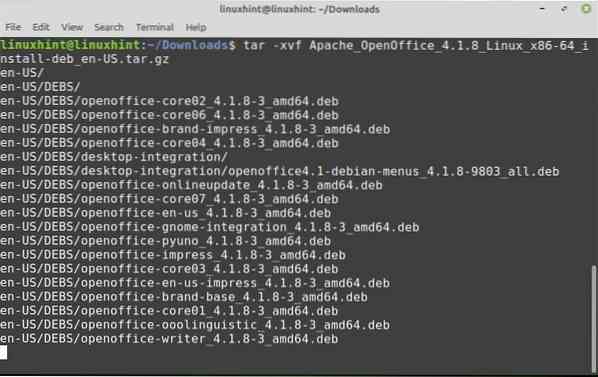
“Apache_OpenOffice_4.1.8_Linux_x86-64_install-deb_en-US.tjära.gz ”är namnet på det nedladdade OpenOffice Debian-paketet.
En ny katalog med namnet “sv-USA" är skapad. Dessutom innehåller denna katalog en “DEBS ”-katalog. Navigera till den nyskapade katalogen med följande kommando:
$ cd sv-Us / DEBS
Steg 5: Installera OpenOffice Debian-paketet
Alla installerbara filer placeras i katalogen ”DEBS”. Kör följande kommando för att installera OpenOffice på Ubuntu eller Linux Mint-systemet:
$ sudo dpkg -i *.deb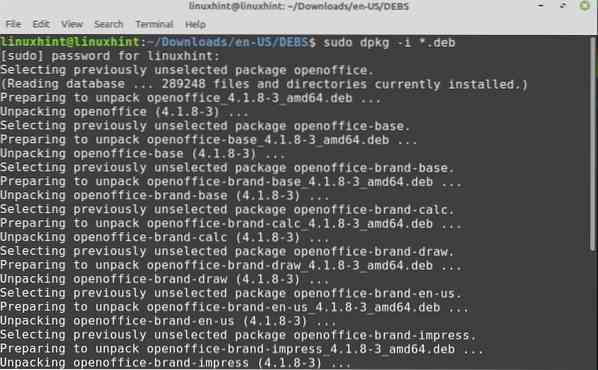
Nu måste du integrera alla paket på skrivbordet. Navigera till skrivbordsintegrationen för att installera OpenOffice-paketen ::
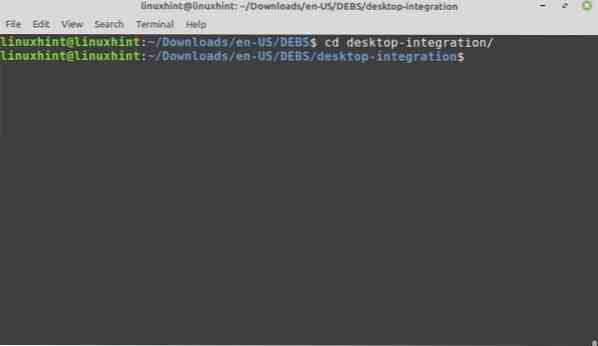
Utför följande kommando för att installera de nödvändiga Debian-paketen:
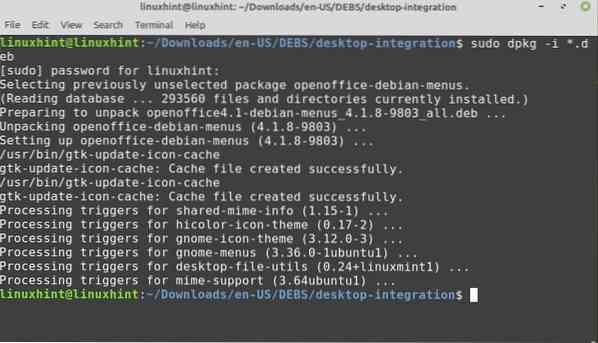
Grattis! Apache OpenOffice har installerats.
Steg 5: Starta OpenOffice-applikationen
Efter den lyckade installationen är det nu dags att starta OpenOffice-applikationen. Du kan antingen starta den från terminalen eller applikationsmenyn.
För att starta OpenOffice från terminalen, kör följande kommando:
$ openoffice4Vid den första lanseringen ser du följande fönster:
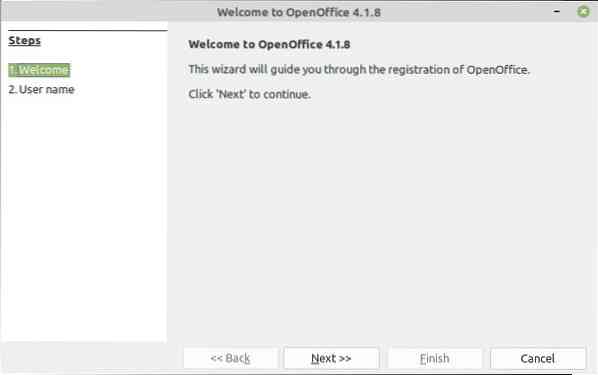
Klicka på "Nästa" och klicka sedan på "Slutför".
För att starta OpenOffice från applikationsmenyn, klicka på applikationsknappen och sök efter öppet kontor. De relaterade applikationerna kommer att visas i applikationsmenyn.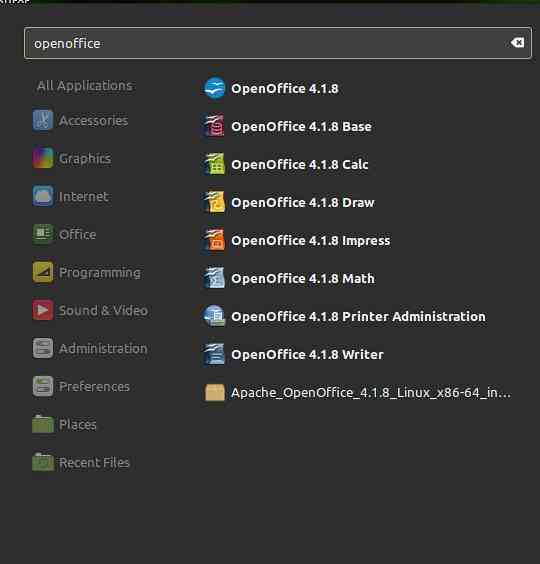
Njut av Apache OpenOffice på ditt system.
Slutsats
Den här guiden förklarar Apache OpenOffice 4.1.8 på Ubuntu och Linux Mint. Vi har använt Linux Mint 20 för att förbereda den här guiden. Dessutom förklarade vi också hur man startar OpenOffice-applikationen.
 Phenquestions
Phenquestions


