Asterisk är en populär PBX-plattform för öppen källkod för utveckling av kommunikationsapplikationer som konferensservrar och VoIP-gateways. Det används av individer, småföretag, stora företag och regeringar över hela världen.
Asterisk-funktioner inkluderar röstbrevlåda, musik i vänteläge, konferenssamtal, samtalskö, samtalsinspelning, interaktivt röstsvar, SMS-meddelanden och mer.
Denna handledning förklarar hur du installerar Asterisk på Ubuntu 20.04.
Ubuntu-arkiv innehåller en äldre Asterisk-version. Vi installerar den senaste stjärnan från källkoden.
Förutsättningar #
Installera följande paket som är nödvändiga för att ladda ner och bygga Asterisk:
sudo apt uppdateringsudo apt installera wget build-essential git autoconf subversion pkg-config libtool
Installera DAHDI och LibPRI #
DAHDI är en uppsättning drivrutiner och verktyg som gör att Asterisk kan kommunicera med analoga och digitala telefoner. LibPRI-biblioteket tillåter Asterisk att kommunicera med ISDN-anslutningar. Om du inte behöver dessa bibliotek kan du hoppa över det här avsnittet.
Byt till / usr / src katalog och ladda ner och installera DAHDI:
cd / usr / src /sudo git klon -b nästa git: // git.asterisk.org / dahdi / linux dahdi-linuxcd dahdi-linuxsudo makesudo gör installation
cd / usr / src /sudo git klon -b nästa git: // git.asterisk.org / dahdi / verktyg dahdi-verktygcd dahdi-verktygsudo autoreconf -isudo ./ konfigurerasudo gör installationsudo gör install-configsudo dahdi_genconf-moduler
Kör följande kommandon för att bygga LibPRI:
cd / usr / src /sudo git klon https: // gerrit.asterisk.org / libpri libpricd libprisudo makesudo gör installation
Installera Asterisk #
Klona Asterisk-källan i / usr / src katalog:
cd / usr / src /sudo git klon -b 18 https: // gerrit.asterisk.org / asterisk asterisk-18
I skrivande stund är den senaste versionen av Asterisk 18.x. Om det finns en ny version tillgänglig, ändra grennumret i kommandot ovan.
Innan du fortsätter med nästa steg, byt till Asterisk-källkatalogen:
cd asterisk-18 /Ladda ner de MP3-källor som krävs för att bygga MP3-modulen och använd MP3-filer på Asterisk:
sudo bidrag / skript / get_mp3_source.shSpringa det install_prereq skript för att installera nödvändiga beroenden:
sudo contrib / skript / install_prereq installationDe konfigurera script utför flera kontroller för att se till att alla beroenden i ditt system finns. Kör skriptet genom att skriva:
sudo ./ konfigureraNästa steg är att välja de moduler du vill kompilera och installera. Gå till menyval genom att skriva:
sudo gör menyvalVälj alternativet “format_mp3” för att be Asterisk att bygga MP3-modulen:
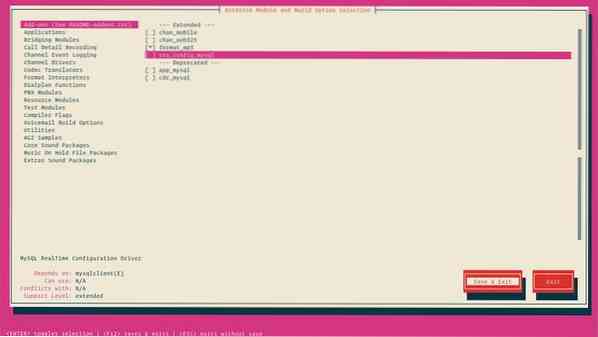
När du är klar växlar du till knappen "Spara och avsluta" och trycker på "Enter".
Starta sammanställningsprocessen:
sudo make -j2Sammanställningen kan ta lite tid, beroende på ditt system. Du kan ändra -j flagga enligt antalet kärnor i din processor.
När du är klar installerar du Asterisk och dess moduler genom att skriva:
sudo gör installationDu kan installera antingen de generiska konfigurationsfilerna med referensdokumentation genom att skriva:
sudo göra proverEller installera de grundläggande PBX-konfigurationsfilerna:
sudo gör basic-pbxDet sista steget är att installera Asterisk init-skript genom att skriva:
sudo gör configDet är också en bra idé att springa ldconfig för att uppdatera det delade bibliotekets cache:
sudo ldconfigSkapa Asterisk User #
Som standard körs Asterisk som rotanvändare. Vi skapar en ny systemanvändare och konfigurerar Asterisk att köra som den nyskapade användaren av säkerhetsskäl.
Kör följande kommando för att skapa en ny systemanvändare med namnet asterisk:
sudo adduser --system --group --home / var / lib / asterisk --no-create-home --gecos "Asterisk PBX" asteriskFör att konfigurera Asterisk så att den körs som asterisk användare, öppna / etc / default / asterisk fil och avmarkera följande två rader:
sudo nano / etc / default / asteriskAST_USER = "asterisk" AST_GROUP = "asterisk" Lägg till asterisk användare till uppringning och audio grupper:
sudo usermod -a -G uppringning, ljud-asteriskVi måste också ändra äganderätten och behörigheterna för alla asteriskfiler och kataloger så att användarsterken kan komma åt dessa filer:
sudo chown -R asterisk: / var / lib, log, run, spool / asterisk / usr / lib / asterisk / etc / asterisksudo chmod -R 750 / var / lib, log, run, spool / asterisk / usr / lib / asterisk / etc / asterisk
Startar Asterisk #
Nu när du är klar, starta Asterisk-tjänsten med följande kommando:
sudo systemctl starta asteriskFör att verifiera att Asterisk körs, anslut till Asterisk kommandoradsgränssnitt (CLI) genom att skriva:
sudo asterisk -vvvrDu ser standard Asterisk CLI-prompten:
Ansluten till Asterisk GIT-18-263f906af4 som för närvarande körs på ubuntu2004 (pid = 91303) ubuntu2004 * CLI> Det sista steget är att aktivera Asterisk-tjänsten att starta vid start med:
sudo systemctl aktivera asteriskKonfigurera brandvägg #
Brandväggen skyddar din server mot oönskad trafik.
Om du inte har en brandvägg konfigurerad på din server kan du läsa vår guide om hur du konfigurerar en brandvägg med ufw på ubuntu
Som standard använder SIP UDP-port 5060 för att öppna portkörningen:
sudo ufw tillåter 5060 / udpOm du aktiverade RTP (Real Time Protocol) måste du också öppna följande portintervall:
sudo ufw tillåter 10000: 20000 / udpJustera gärna brandväggen efter dina behov.
Slutsats #
Vi har visat dig hur du installerar den senaste Asterisk-versionen från källan på Ubuntu 20.04.
För att lära dig mer om hur du konfigurerar och använder Asterisk, se den officiella dokumentationen och
Om du stöter på ett problem eller har feedback, lämna en kommentar nedan.
 Phenquestions
Phenquestions



