Atom kan installeras på Linux Mint 20 med det officiella Debian-paketet och Atoms förvar. Dessutom är Atom också tillgängligt från snap-applikationshanteraren.
Installera Atom på Linux Mint 20 med Debian-paketet
Atom ingår inte i Linux Mint 20 standardförvar. Den kan dock installeras med Atoms officiella Debian-paket. Öppna din webbläsare och besök Atoms officiella hemsida (https: // atom.io /).
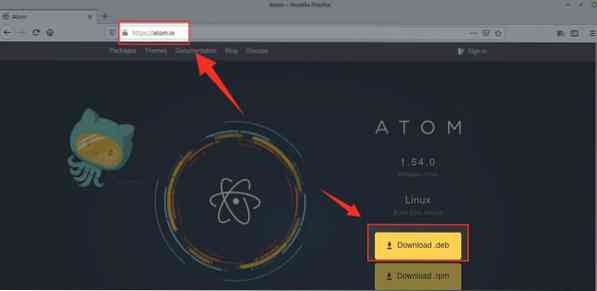
Klicka på 'Nedladdningar .deb 'för att ladda ner Atoms Debian-paket.
Välj "Spara fil" och klicka på "OK".
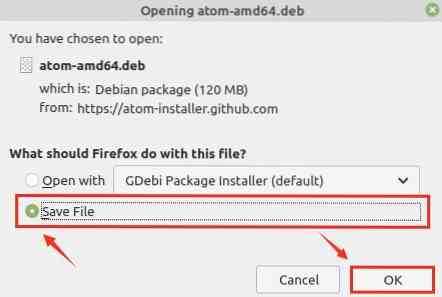
Debian-paketet laddas ner och sparas i katalogen "Nedladdningar".
När Debian-paketet har laddats ner öppnar du terminalfönstret och navigerar till katalogen 'Nedladdningar' med kommandot:
$ cd Nedladdningar
Uppdatera nu apt-arkivet med kommandot:
$ sudo apt uppdatering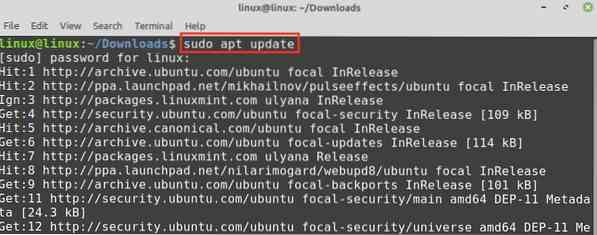
Kör sedan kommandot nedan för att installera Atom-textredigeraren med Debian-paketet:
$ sudo apt installation ./ atom-amd64.deb
Tryck på 'y' för att fortsätta installera Atom.

När Atom-textredigeraren har installerats, verifierar du installationen med kommandot:
$ Atom - version
Vid tidpunkten för utarbetandet av denna guide är den senaste versionen av Atom 1.54.0. Atom 1.54.0 har installerats på mitt Linux Mint 20-system.
Installerar Atom på Linux Mint 20 från Atom-arkivet
I den här metoden lägger vi till det officiella Atom-arkivet i källistan. Atomen uppdateras automatiskt när vi uppdaterar apt-arkivet.
Slutför nedanstående steg för att installera Atom på Linux Mint 20:
Steg 1: Importera GPG-nyckel
Slå upp terminalen och importera GPG-nyckeln med kommandot:
$ wget -q https: // packagecloud.io / AtomEditor / atom / gpgkey -O- | sudo apt-key add -
OK indikerar att nyckeln har importerats.
Steg 2: Lägg till Atom-arkiv
Lägg sedan till Atom-arkivet i källistan med kommandot:
$ sudo add-apt-repository "deb [arch = amd64] https: // packagecloud.io / AtomEditor / atom / any / any main "
Steg 3: Uppdatera apt repository
När Atom-förrådet har lagts till i källistan, uppdatera apt-förvaret:
$ sudo apt uppdatering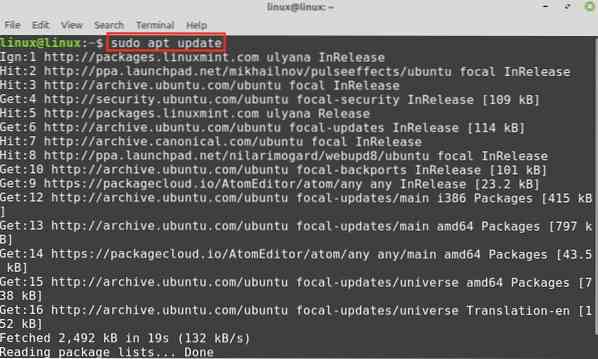
Apt-arkivet uppdaterades framgångsrikt och vi är redo att installera Atom.
Steg 4: Installera en Atom-textredigerare
Skriv kommandot nedan för att installera Atom textredigerare:
$ sudo apt installera atom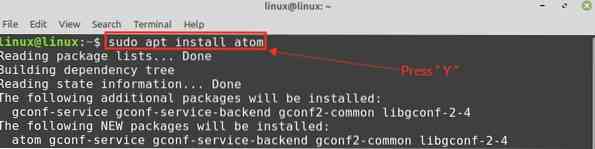
Tryck på 'y' för att fortsätta installera Atom från förvaret.

När Atom textredigeraren är installerad, kontrollera den installerade versionen med kommandot:
$ Atom - version
Installerar Atom via snap
Snap är en universell pakethanterare och kommer inaktiverad på Linux Mint 20. För att installera Atom via snap, aktivera först snap på Linux Mint 20
Ta först bort nosnap.pref-fil med kommandot:
$ sudo rm / etc / apt / preferenser.d / nosnap.pref
Uppdatera nu apt-arkivet och installera snapd på Linux Mint 20 med kommandona:
$ sudo apt uppdatering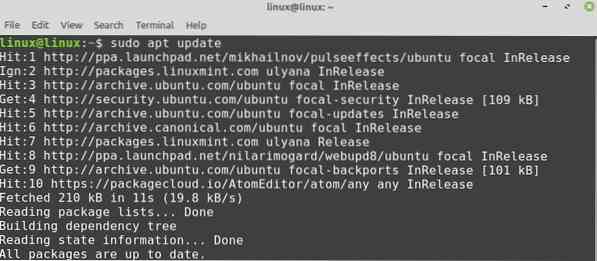

När snap är aktiverat och installerat installerar du Atom-textredigeraren:
$ sudo snap install Atom --classic
Komma igång med Atom
Öppna applikationsmenyn och sök efter Atom.
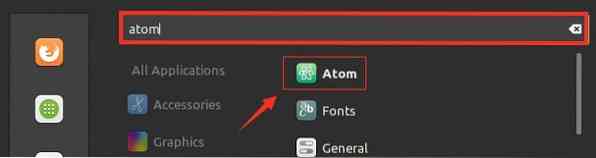
Atom-textredigeraren är redo att användas.
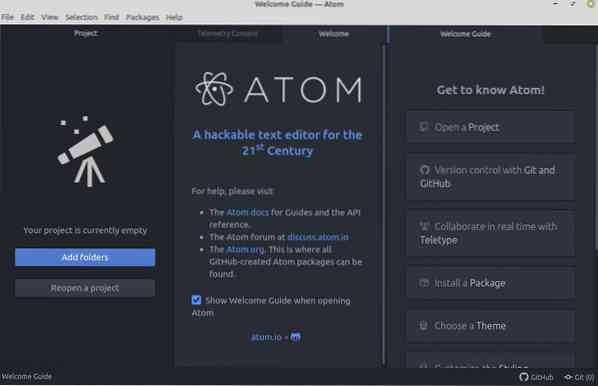
Ta bort Atom från Linux Mint 20
Om du har installerat Atom med hjälp av Debian-paketet eller det officiella förvaret kan du ta bort Atom med apt-kommandot enligt följande:
$ sudo apt ta bort --autoremove atom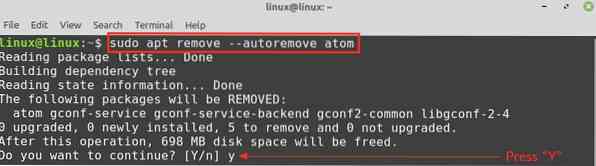
Tryck på 'y' för att fortsätta ta bort Atom.
Om du har installerat Atom via snap, skriv sedan kommandot nedan för att ta bort det:
$ sudo snap ta bort atom
Atomkodredigeraren tas bort.
Slutsats
Atom är en öppen källkod och textredigerare med flera plattformar. Den kan installeras på Linux Mint 20 med hjälp av Debian-paketet, det officiella arkivet och snap. Atom erbjuder många användbara funktioner, inklusive autoslutförande och syntaxmarkering.
 Phenquestions
Phenquestions


