Kontrollerar om GPU stöds:
För att kunna använda GPU för att renderas med Autodesk Maya måste du ha en NVIDIA GPU som stöds installerad på din dator.
För att kontrollera vilken NVIDIA GPU du har, kör du följande kommando:
$ lspci | grep NVIDIASom du kan se har jag NVIDIA 1050 Ti GPU.

Du hittar en lista över alla Maya-kompatibla GPU: er på https: // kunskap.autodesk.com / support / maya / felsökning / caas / simplecontent / content / maya-certifierad hårdvara.html
Om det inte är kompatibelt kan du inte använda din GPU för att renderas med Autodesk Maya 2019. Min GPU NVIDIA 1050 Ti är inte kompatibel med Autodesk Maya 2019. Men procedurerna för att få det att fungera bör vara desamma om du har en GPU som stöds installerad på din dator och de senaste NVIDIA-drivrutinerna installerade.
Installera nödvändiga bibliotek och programvaror:
Du måste installera många programvaror och bibliotek på Ubuntu 19.04 för att få Autodesk Maya 2019 installerad.
Uppdatera först APT-paketets förvarscache med följande kommando:
$ sudo apt uppdatering
Installera nu libaudiofile-dev och libgstreamer-plugins-base1.0-0 bibliotekspaket med följande kommando:
$ sudo apt-get install -y libaudiofile-dev libgstreamer-plugins-base1.0-0
libaudiofile-dev och libgstreamer-plugins-base1.0-0 bibliotekspaket bör installeras.
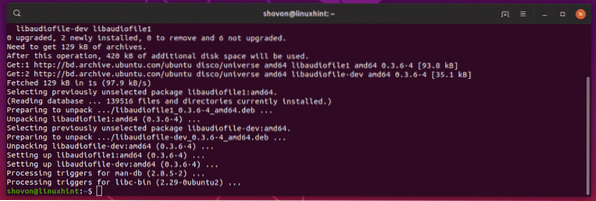
Installera nu libglw1-mesa, libglw1-mesa-dev och mesa-verktyg med följande kommando:
$ sudo apt-get install -y libglw1-mesa libglw1-mesa-dev mesa-utils
libglw1-mesa, libglw1-mesa-dev och mesa-verktyg bör installeras.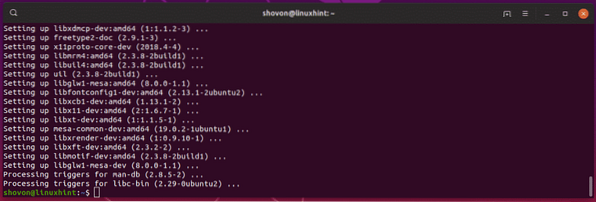
Installera nu de teckensnitt som krävs med följande kommando:
$ sudo apt-get install -y xfonts-100dpi xfonts-75dpi ttf-mscorefonts-installerteckensnitt-befrielse

Nu, tryck
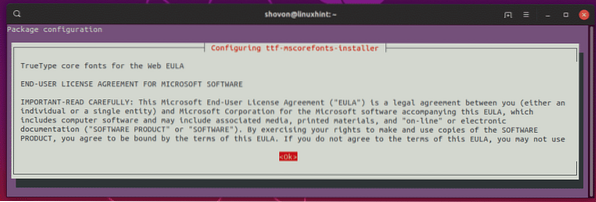
Välj
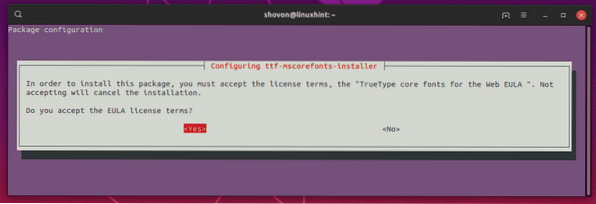
Alla nödvändiga teckensnitt ska installeras.
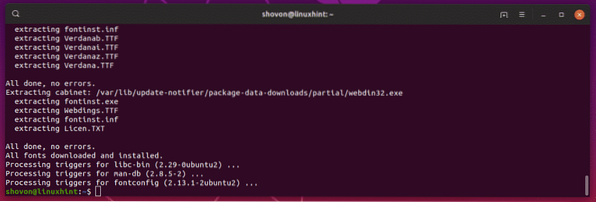
Installera nu csh, tcsh, libfam0, libfam-dev och xfstt med följande kommando:
$ sudo apt-get install -y csh tcsh libfam0 libfam-dev xfstt
csh, tcsh, libfam0, libfam-dev och xfstt bör installeras.
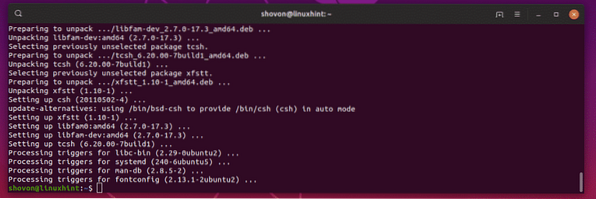
Installera nu libtbb-dev, libtiff5-dev, libssl-dev, libssl1.1, gcc och libjpeg62 med följande kommando:
$ sudo apt install -y libtbb-dev libtiff5-dev libssl-dev libssl1.1 gcc libjpeg62
libtbb-dev, libtiff5-dev, libssl-dev, libssl1.1, gcc och libjpeg62 bör installeras.
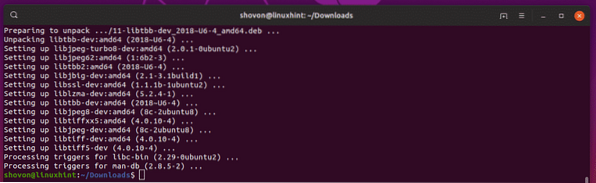
Ladda ner nu libxp6 deb-paket med följande kommando:
$ wget http: // launchpadlibrarian.net / 183708483 / libxp6_1.0.2-2_amd64.deb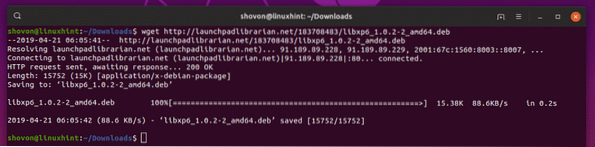
Installera nu libxp6 med följande kommando:
$ sudo dpkg -i libxp6_1.0.2-2_amd64.deb
Installera nu libpcre16 med följande kommando:
$ sudo apt install -y libpcre16-3
libpcre16 bör installeras.
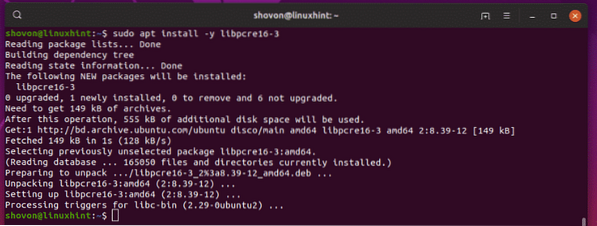
Installera nu utomjording och elfutils med följande kommando:
$ sudo apt install -y alien elfutils
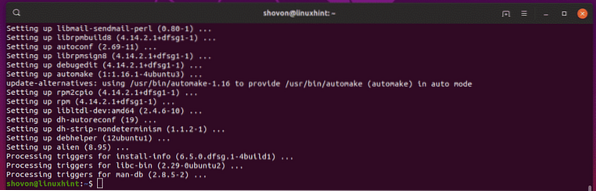
Ladda ner Maya 2019 och förbereda för installation:
Navigera först till ~ / Nedladdningar katalog enligt följande:
$ cd ~ / Nedladdningar
Ladda ner nu Autodesk Maya 2019 med följande kommando:
$ wget https: // trial2.autodesk.se / NetSWDLD / 2019 / MAYA / EC2C6A7B-1F1B-452200544FF79B4B73B5 / ESD / Autodesk_Maya_2019_Linux_64bit.tgz

Det bör ta ett tag att ladda ner.
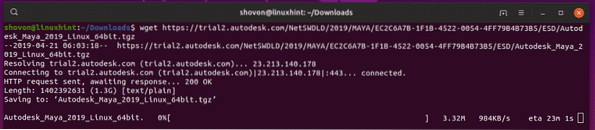
När Maya 2019 har laddats ner skapar du en ny katalog där du extraherar installationsprogrammet för Maya 2019 enligt följande:
$ mkdir Maya2019
Ta nu ut Maya 2019-installationsarkivet i den nyskapade katalogen Maya2019 / som följer:
$ tar xvzf Autodesk_Maya_2019_Linux_64bit.tgz -C ./ Maya2019
Installatören för Maya 2019 bör extraheras.
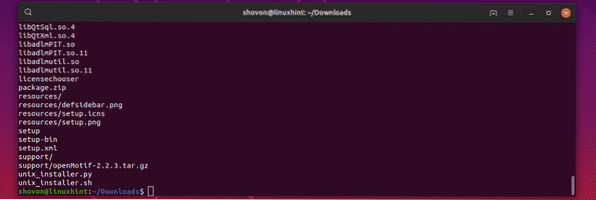
Navigera nu till Maya2019 / katalog enligt följande:
$ cd Maya2019 /
Ladda ner nu libpng15 rpm bibliotekspaket enligt följande:
$ wget http: // nedladdningib01.fedoraproject.org / pub / fedora / linux / releases / 29 / Everything / x86_64 / os / Packages /
l / libpng15-1.5.30-6.fc29.x86_64.varv / min

Ladda ner libpng12 rpm bibliotekspaket också.
$ wget http: // download-ib01.fedoraproject.org / pub / fedora / linux / releases / 29 / Everything /x86_64 / os / paket / l / libpng12-1.2.57-8.fc29.x86_64.varv / min

Konvertera nu alla rpm-paket till deb-paket enligt följande:
$ sudo alien -cv *.varv / min
Processen tar lång tid att slutföra.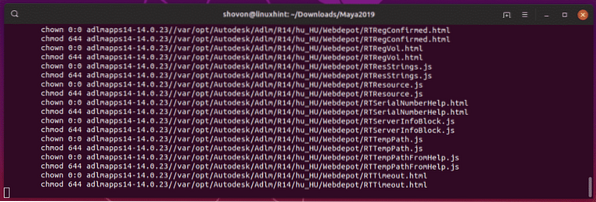
När alla rpm-paketen har konverterats till deb-paket, bör du se följande utdata.
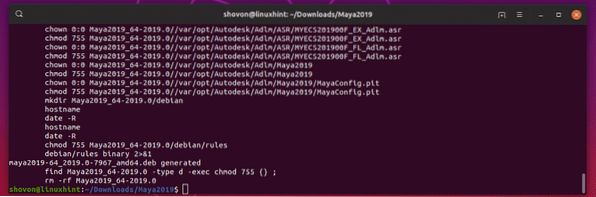
Installera nu alla deb-paketfiler enligt följande:
$ sudo dpkg -i *.deb
Alla deb-paket bör installeras.
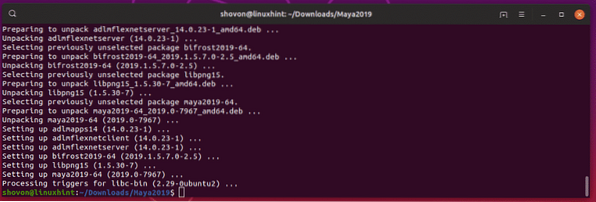
Gör nu symboliska länkar till alla nödvändiga Maya-bibliotek enligt följande:
$ sudo ln -s / usr / lib / x86_64-linux-gnu / libtbb.så / usr / lib / x86_64-linux-gnu /libtbb_preview.så.2


maya2019 / lib / libcrypto.så.10

libssl.så.10

libpcre16.så.0



Installerar Maya 2019:
Kör nu följande kommando för att skapa en kan installeras.c C-källfil.
$ echo "int main (void) return 0;"> mayainstall.c
Kompilera nu majsinstallationen.c C-källfil enligt följande:
$ gc mayainstall.c
Gör nu en säkerhetskopia av / usr / bin / rpm enligt följande:
$ sudo mv -v / usr / bin / rpm / usr / bin / rpm.säkerhetskopiering
Kopiera nu det kompilerade C-programmet till / usr / bin / rpm enligt följande:
$ sudo cp -v a.ut / usr / bin / rpm
Kör nu följande kommando för att starta installationsprogrammet för Maya 2019:
$ sudo QT_X11_NO_MITSHM = 1 ./uppstart
Installatören för Maya 2019 bör börja. Klicka nu på Fortsätta.
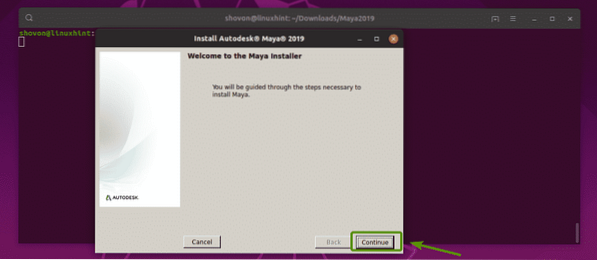
Välj JAG ACCEPTERAR och klicka på Fortsätta.
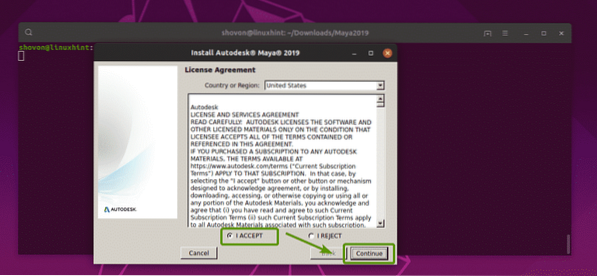
Skriv nu ditt Maya 2019-serienummer och produktnyckel och klicka på Fortsätta.
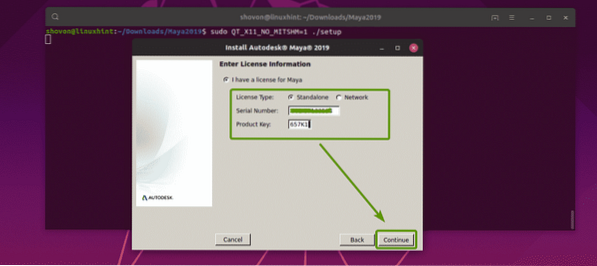
Klicka nu på Fortsätta.
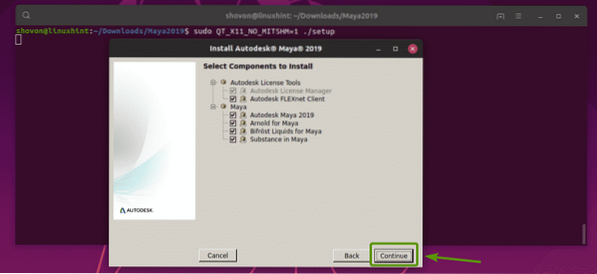
Installationen ska lyckas. Klicka nu på Gjort.
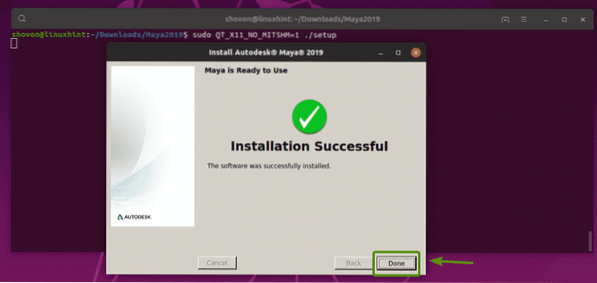
Skapa nu en ny katalog / usr / tmp som följer:
$ sudo mkdir -p / usr / tmp
Ändra katalogbehörigheten för / usr / tmp-katalogen enligt följande:
$ sudo chmod 777 / usr / tmp
Gör nu konfigurationskatalogen för Maya 2019 enligt följande:
$ mkdir -p ~ / maya / 2019 / syncColor / Shared
Skapa nu Maya.env filen enligt följande:
$ echo "MAYA_DISABLE_CIP = 1" >> ~ / maya / 2019 / Maya.env

Ändra nu behörigheten för ~ / maya-katalogen enligt följande:
$ chmod -Rfv 777 ~ / maya
Kör nu följande kommandon för att konfigurera teckensnitt:
$ xset + fp / usr / share / fonts / X11 / 100dpi /


Fixa nu Maya-kamerans modifierade nyckel med följande kommando:
$ gsettings set org.gnome.skrivbordet.wm.inställningar mus-knapp-modifierare "
Ta nu bort filen / usr / bin / rpm enligt följande:
$ sudo rm -v / usr / bin / rpm
Återställ original / usr / bin / rpm-filen enligt följande:
$ sudo mv -v / usr / bin / rpm.säkerhetskopiering / usr / bin / rpm
Kör Autodesk Maya 2019:
Nu kan du köra Autodesk Maya 2019 enligt följande:
$ / usr / autodesk / maya2019 / bin / maya.soptunna
Klicka på Jag håller med.
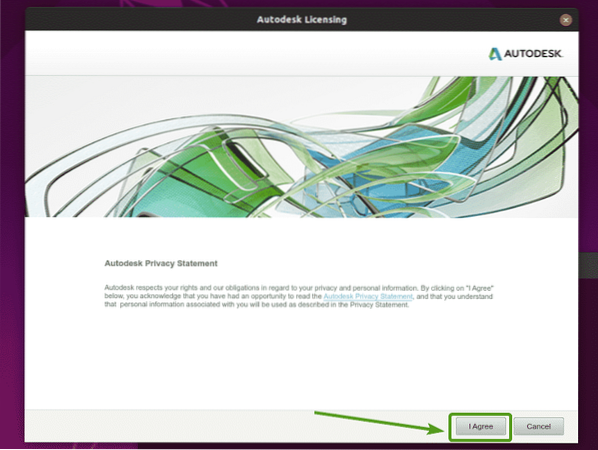
Autodesk Maya 2019 stänkskärm.

Som du kan se kör Autodesk Maya 2019.
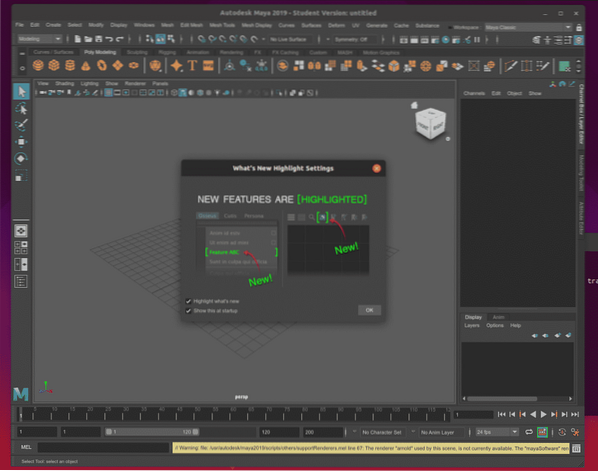
Problem och lösning:
Om du inte har ett Autodesk Maya 2019-kompatibelt NVIDIA-grafikkort och NVIDIA-drivrutiner installerade på din Ubuntu 19.04-maskin ser du följande färghanteringsfel.
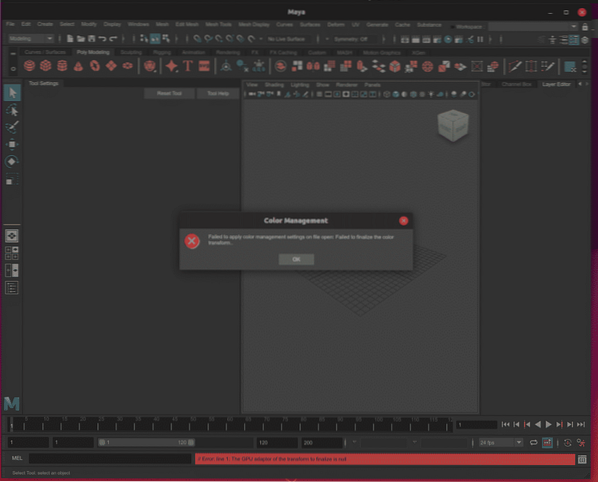
Av samma anledning kommer du inte att kunna använda arnold-renderingen.
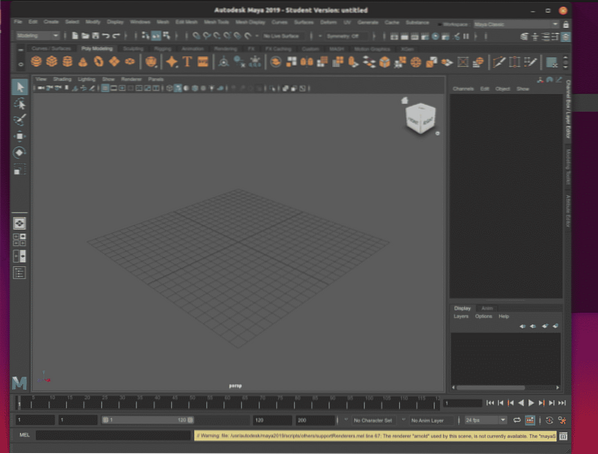
Följande felmeddelanden dyker upp av samma anledning också.

Lösningen är att installera ett Autodesk Maya 2019-kompatibelt NVIDIA-grafikkort på din dator. Det borde fungera bra. För närvarande har jag inget Autodesk Maya 2019-kompatibelt NVIDIA-grafikkort installerat på min dator. Så jag kan inte testa om det fungerar eller inte. Men det borde det. Låt mig veta om det gör det eller inte.
Så det är så du installerar Autodesk Maya 2019 på Ubuntu 19.04. Tack för att du läste den här artikeln.
 Phenquestions
Phenquestions


