Hämtar CentOS 8 ISO-installationsbild
Besök först den officiella webbplatsen för CentOS från en webbläsare. När sidan har laddats, klicka på CentOS Linux DVD ISO knappen markerad på skärmdumpen nedan.
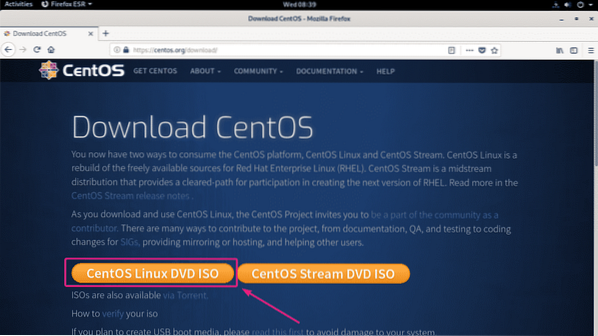
Klicka nu på spegellänken som ligger geografiskt närmare dig.
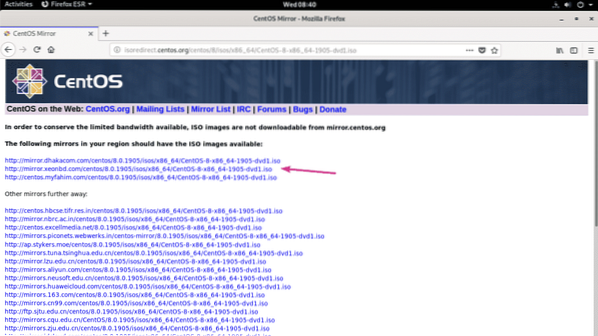
Klicka nu på Spara fil.
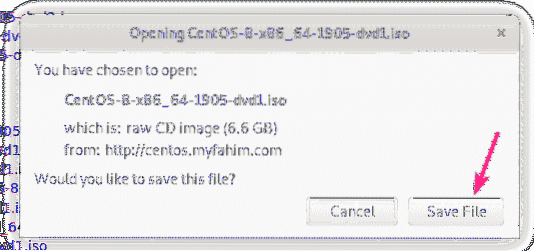
Din webbläsare bör börja ladda ner CentOS 8 ISO-installationsbilden. Det kan ta ett tag innan nedladdningen är klar.
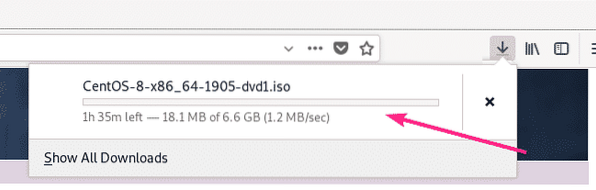
Flytta CentOS 8 ISO-bilden till KVM-lagringspoolen:
När CentOS 8 ISO-bilden har laddats ner ska du flytta ISO-bilden till din KVM-lagringspool där du vanligtvis behåller alla dina ISO-filer. I mitt fall är lagringspoolen i vägen / kvm / iso /.
Som du kan se finns CentOS 8 ISO-bilden i ~ / Nedladdningar katalog.
$ ls -lh ~ / Nedladdningar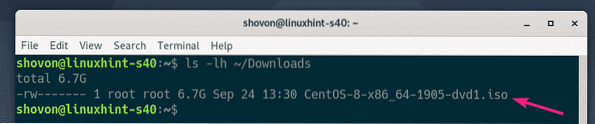
Flytta nu CentOS 8 ISO-avbildningen till KVM ISO-lagringspoolen (/ kvm / iso i mitt fall) enligt följande:
$ sudo mv ~ / Nedladdningar / CentOS-8-x86_64-1905-dvd1.iso / kvm / iso /
Som du kan se flyttas CentOS 8 ISO-avbildningen till KVM ISO-lagringspoolen.

Skapa en KVM Virtual Machine (VM) med Virtual Machine Manager:
Öppna nu Virtual Machine Manager. Högerklicka sedan (mus) på QEMU / KVM anslutning och klicka på Ny.
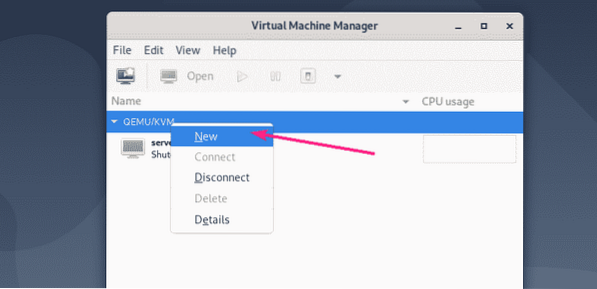
Välj nu Lokalt installationsmedium (ISO-bild eller CDROM) och klicka på Fram.
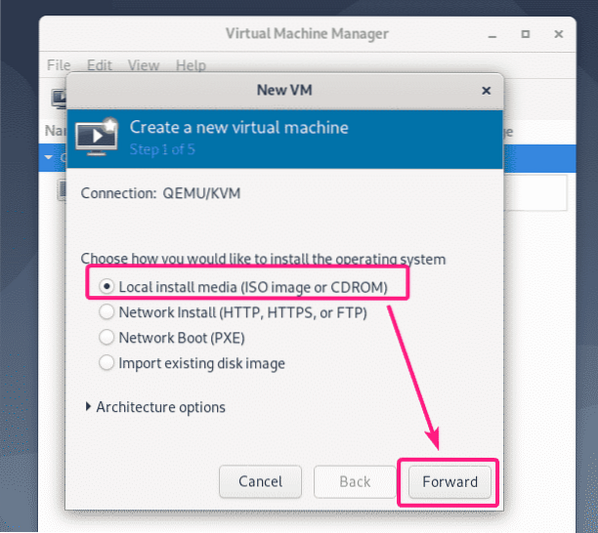
Klicka nu på Bläddra…
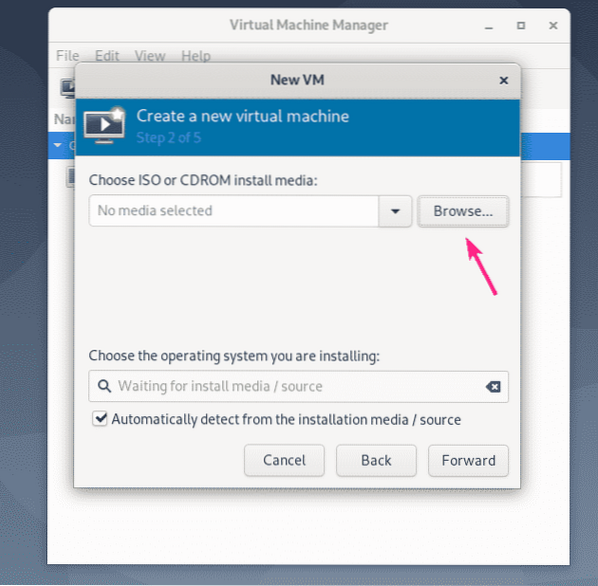
Välj nu CentOS 8 ISO-bilden från ISO-lagringspoolen och klicka på Välj Volym.
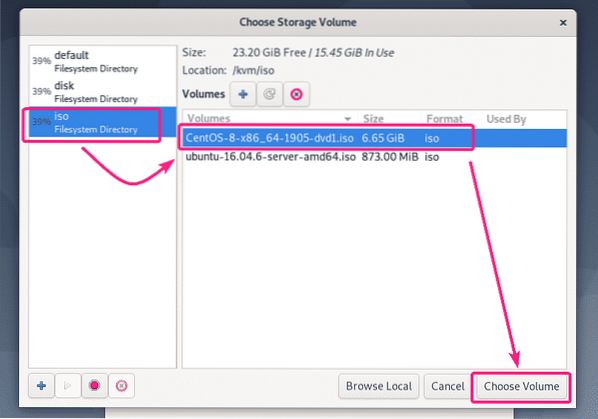
Avmarkera nu Identifiera automatiskt från installationsmediet / källan, Skriv in röd hatt i sökrutan och välj Red Hat Enterprise Linux 8.0 (rhel8.0) från listan.
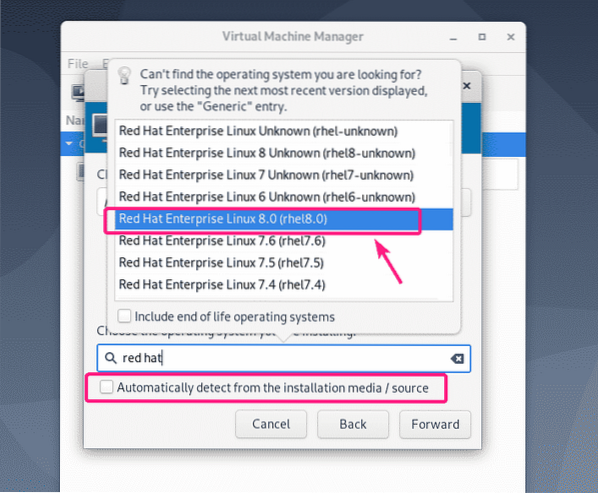
Klicka sedan på Fram.
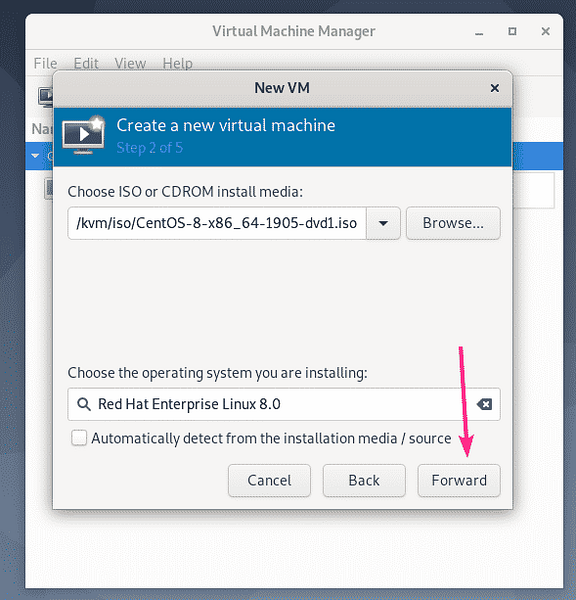
Skriv nu in mängden minne du vill att den här virtuella datorn ska ha och antalet processorer som ska tilldelas till den virtuella datorn.
För CentOS 8 huvudlös server, 1 GB eller 1024 MB är mer än tillräckligt.
För CentOS 8 Server med GUI bör du åtminstone tilldela 3-4 GB eller 3072-4096 MB minne.
När du är klar klickar du på Fram.
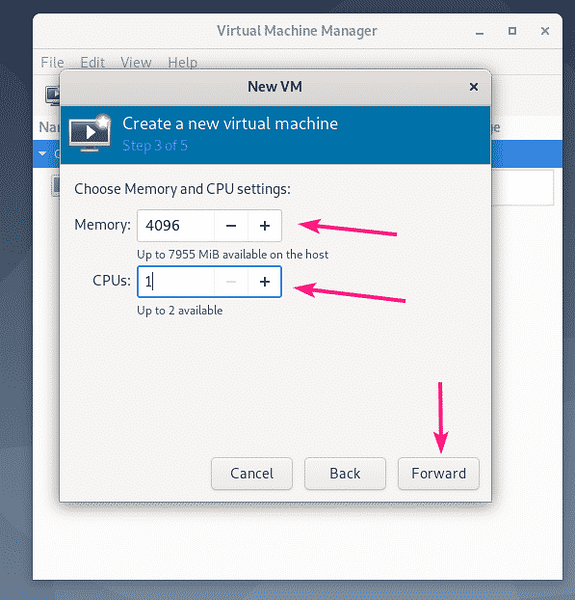
Nu måste du skapa en virtuell hårddisk för den virtuella datorn.
Standardlagringspoolen där den virtuella hårddiskavbildningen sparas är / var / lib / libvirt / images.
Om du vill använda standardlagringspoolen väljer du sedan Skapa en skivavbildning för den virtuella maskinen och skriv in den virtuella hårddiskstorleken i GB och klicka på Fram.

Om du vill spara den virtuella hårddiskavbildningen i en annan lagringspool, välj sedan Välj eller skapa anpassad lagring. Klicka sedan på Hantera…
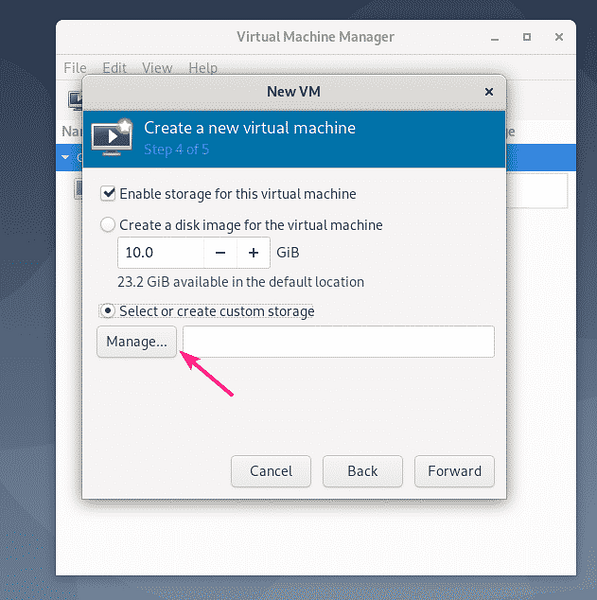
Välj nu din lagringspool och klicka på + knappen markerad på skärmdumpen nedan.
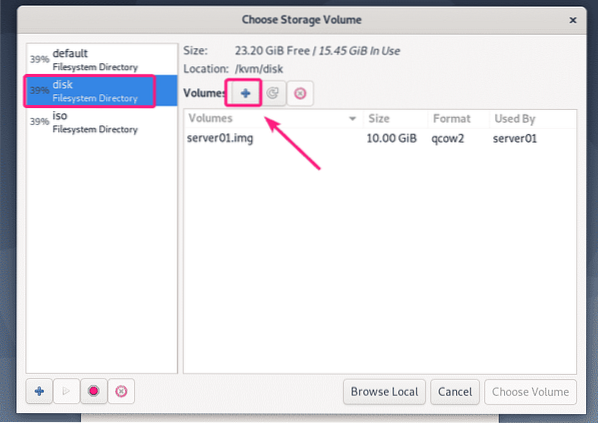
Skriv nu in a namn av den virtuella hårddiskfilen. Skriv också in Max kapacitet i GB.
För CentOS 8-huvudlös server och server med GUI räcker 20 GB för de flesta ändamål.
När du är klar klickar du på Avsluta.
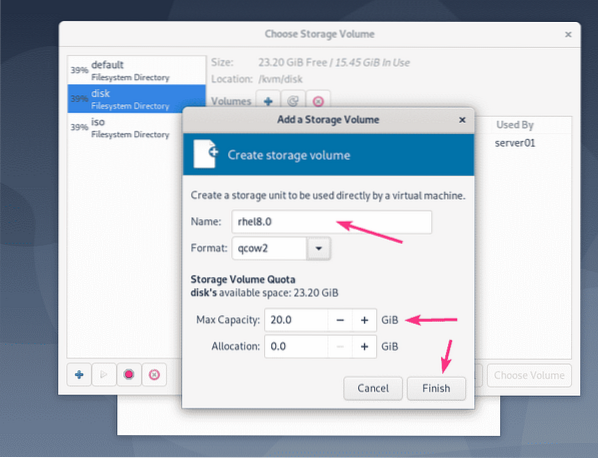
Den virtuella hårddiskavbildningen ska skapas. Välj nu den virtuella hårddiskavbildningen och klicka på Välj Volym.
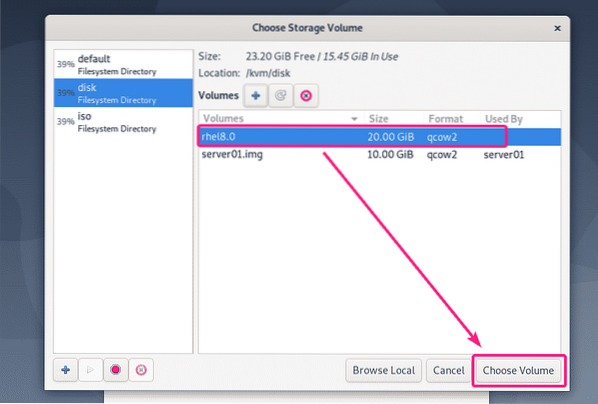
Klicka sedan på Fram.
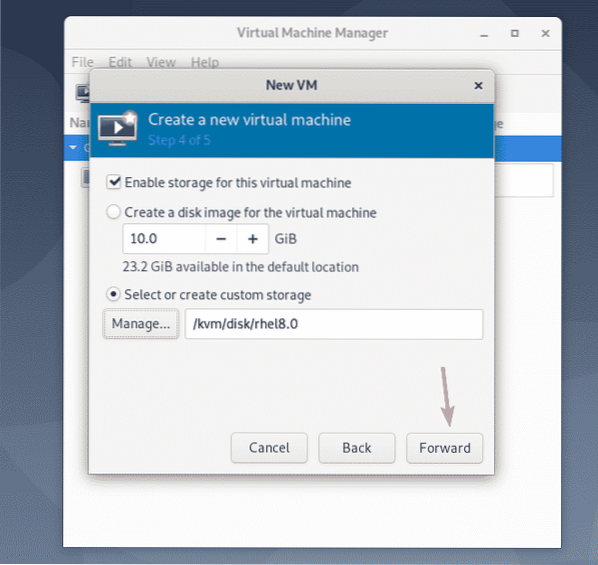
Skriv nu in ett namn för den virtuella datorn och klicka på Avsluta.
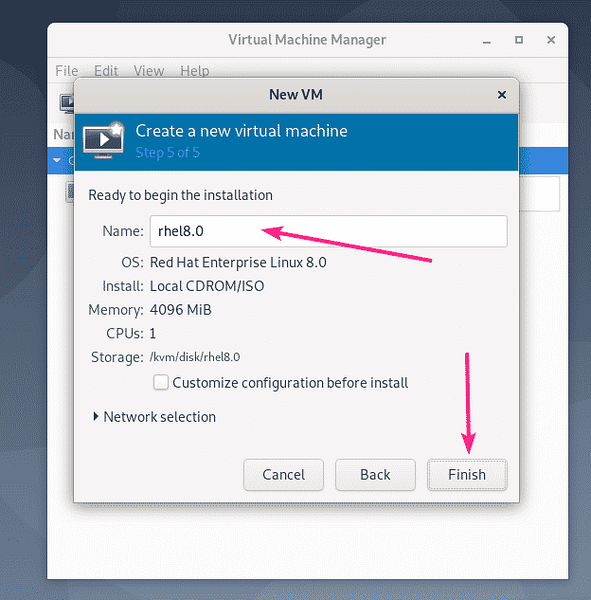
En ny virtuell dator ska skapas.
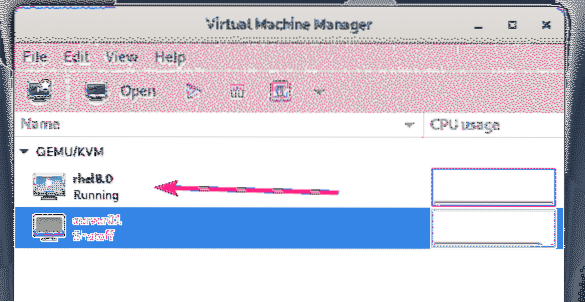
Den virtuella datorn ska automatiskt starta och starta upp i CentOS 8 ISO-installationsbilden som du kan se på skärmdumpen nedan.
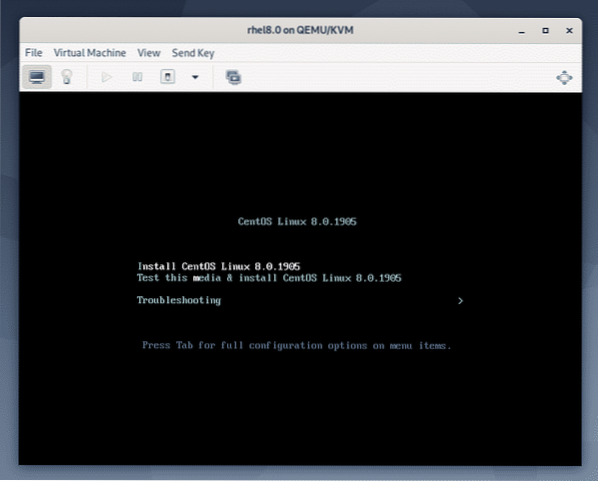
Installera CentOS 8 på KVM / QEMU VM:
Välj nu Installera CentOS Linux 8.0.1905 från listan och tryck på
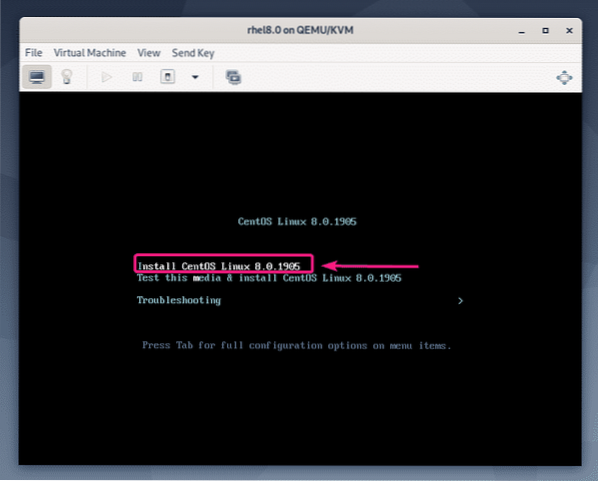
Välj nu ditt språk och klicka på Fortsätta.
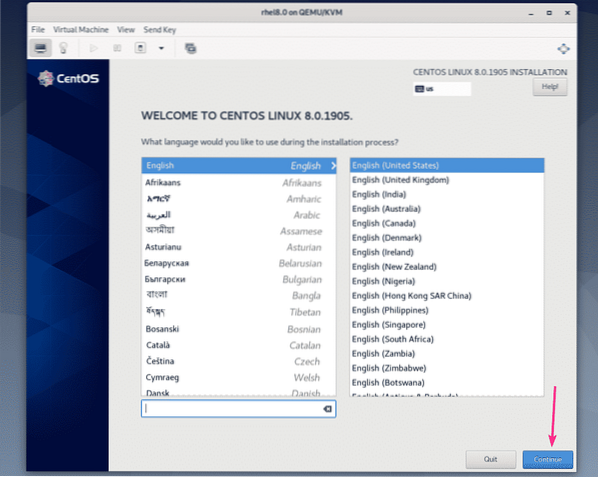
Klicka nu på Installationsdestination.
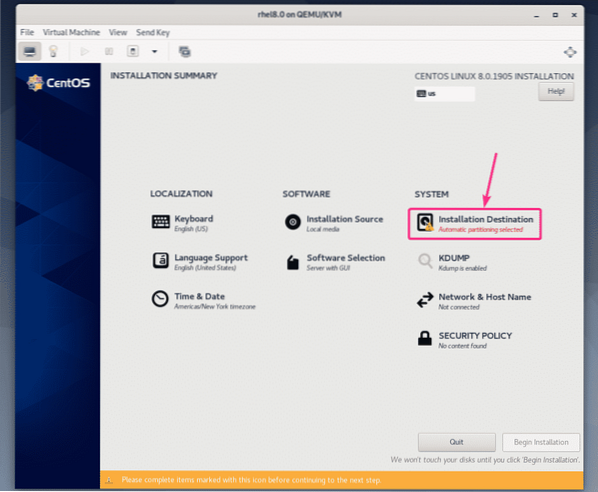
Välj nu den virtuella hårddisken, välj Automatisk från Lagringskonfiguration avsnittet och klicka på Gjort.
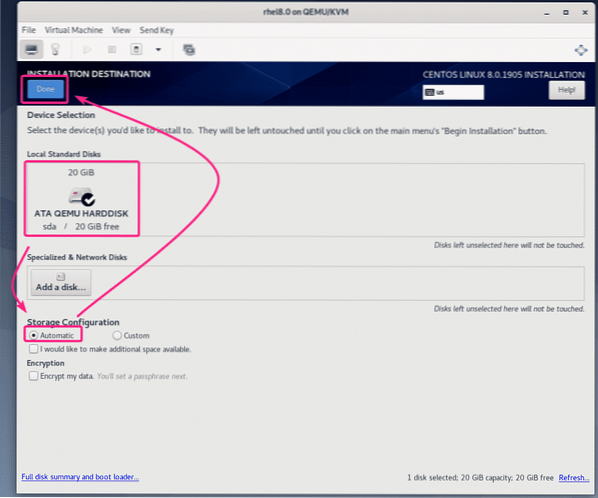
Klicka nu på Nätverk och värdnamn.
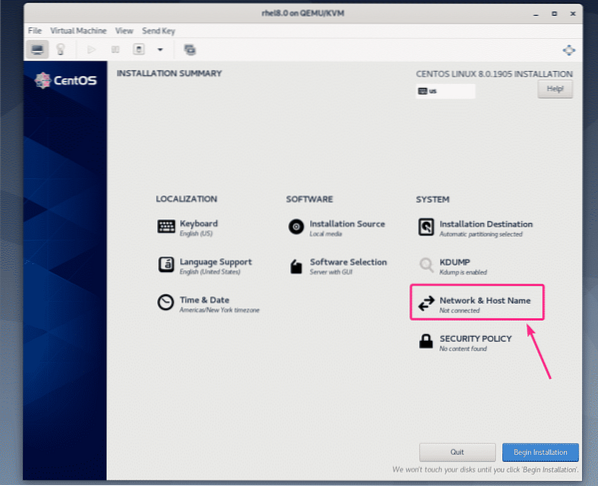
Skriv ett värdnamn och klicka på Tillämpa.
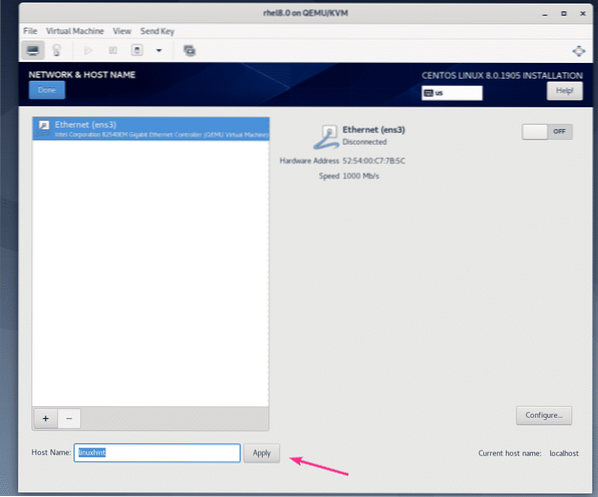
Klicka nu på växlingsknappen i det övre högra hörnet för att aktivera nätverksadaptern. När nätverket är aktiverat klickar du på Gjort.
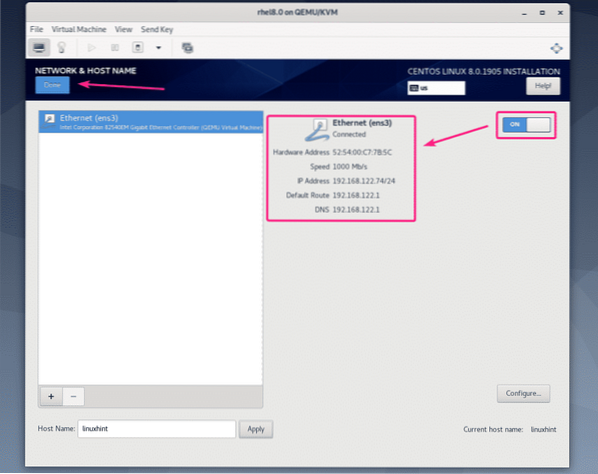
Om du vill ställa in din tidszon, klicka på Tid & datum.
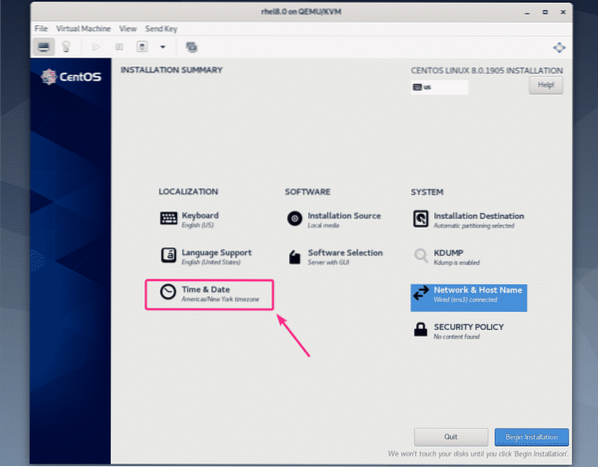
Välj nu din Område och Stad och klicka på Gjort.
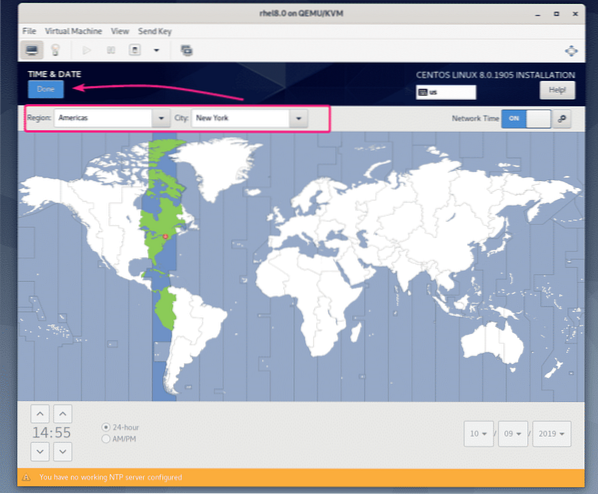
Om du vill installera CentOS 8-servern med ett grafiskt användargränssnitt behöver du inte göra något annat.
Om du vill installera CentOS 8-huvudlös server, klicka sedan på Programval.
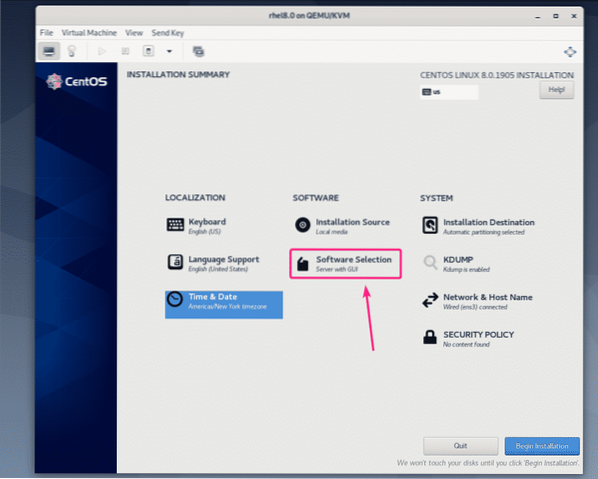
Välj nu Server och klicka på Gjort.
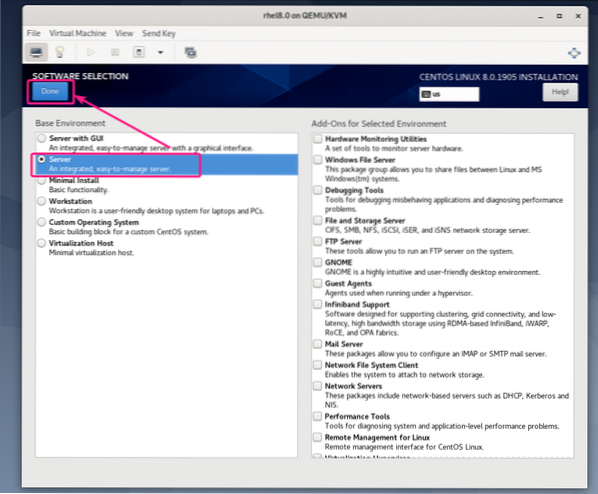
När du är nöjd klickar du på Börja installationen.
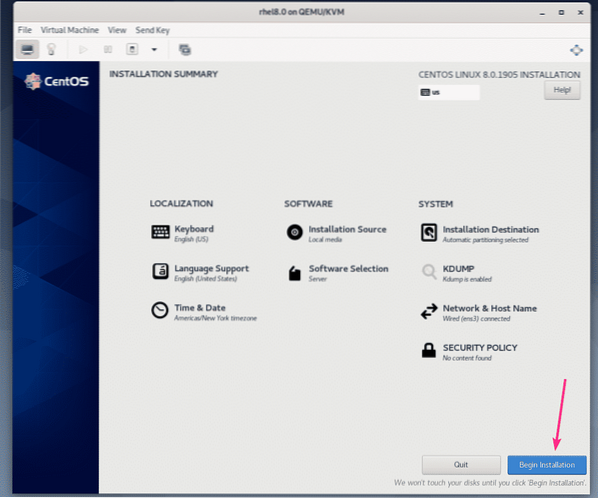
Installationen bör starta.
Nu måste du skapa en ny inloggningsanvändare. Klicka på för att göra det Användarskapande.
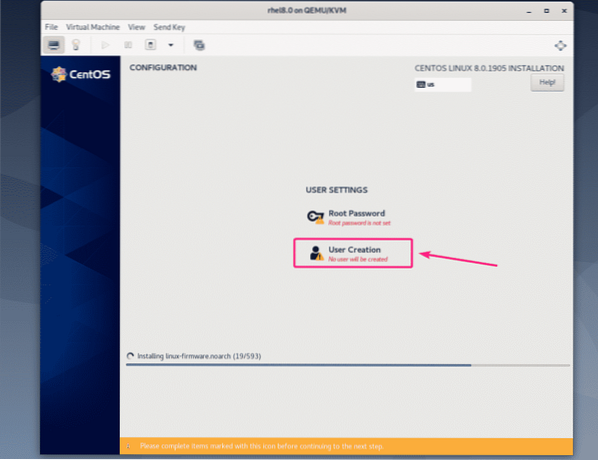
Skriv in din personliga information, kolla Gör den här användaradministratören och klicka på Gjort.
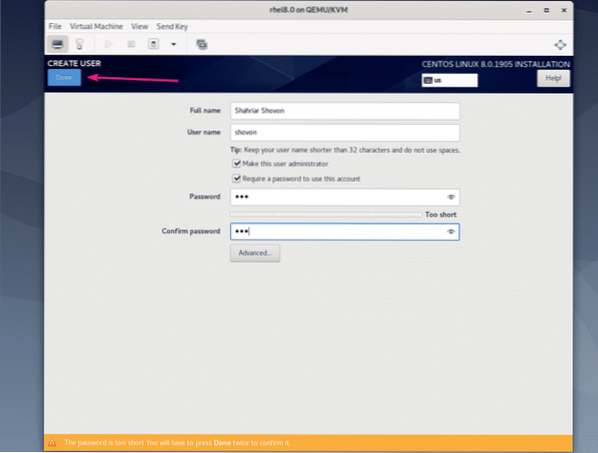
Installationen bör fortsätta.
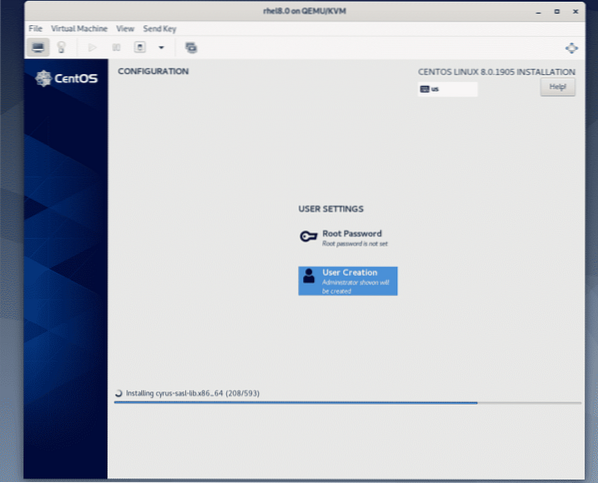
När installationen är klar klickar du på Starta om.
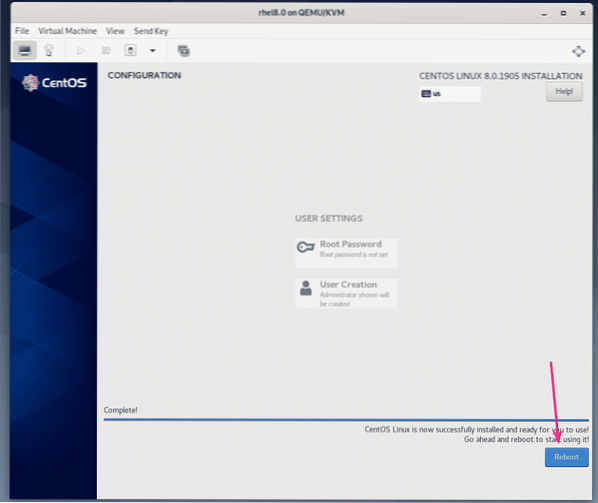
När CentOS 8 startar från den virtuella hårddisken kan du logga in med det användarnamn och lösenord som du har ställt in under installationen.
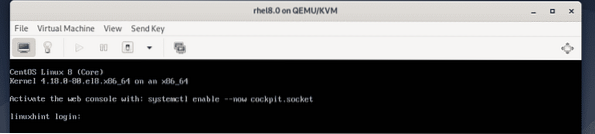
Som du kan se använder jag CentOS 8 och Linux-kärnversionen är 4.18.0.
$ cat / etc / redhat-release$ uname -r
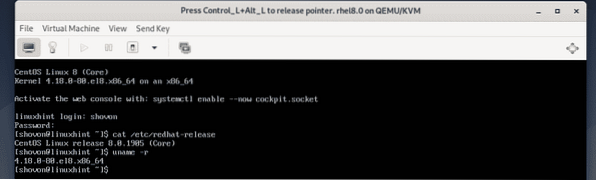
Så det är så du installerar CentOS 8 på KVM / QEMU virtuell maskin. Tack för att du läste den här artikeln.
 Phenquestions
Phenquestions


