CentOS har vunnit mycket popularitet de senaste åren på grund av den stabilitet och produktivitet som det ger. Om du är som de flesta som använder Raspbian kan det bli tråkigt efter att ha arbetat med det länge. Så varför inte göra en förändring för skojs skull? Vem vet, du kanske faktiskt blir förtjust i det nya systemet! I den här artikeln guidar jag dig steg för steg om hur du installerar CentOS på en Raspberry Pi. Så håll dig till slutet för att vara en stolt användare av ett nytt stigande operativsystem.
Vad är CentOS?
Hämtad från Red Hat Distribution (RHEL) källor är CentOS en helt gratis Linux-distribution och en stabil och hanterbar plattform för Linux-användare. Det hjälper främst företag att samla alla sina resurser och bygga dem på CentOS-plattformen. Med denna uppfattning har CentOS gett utmärkt service som en communitystödd distribution sedan 2004 och anses ofta vara den mest använda Linux-distributionen efter Debian.
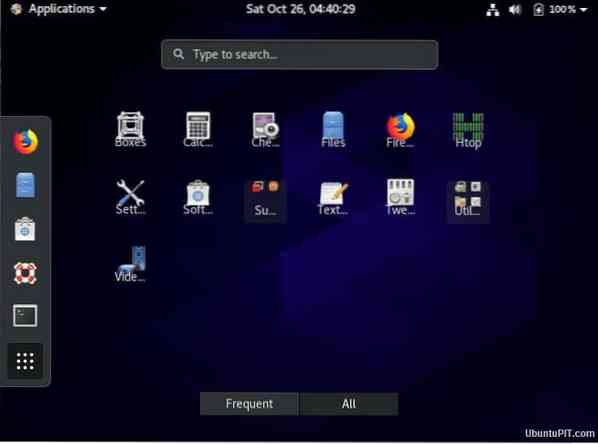
CentOS-projektet
För att tillhandahålla en rik plattform för open source-samhällen är CentOS-projektet en fri programvaruinsats. Det erbjuder ett utvecklingssystem för molnleverantörerna, inklusive webbhotell.
Installera CentOS på en Raspberry Pi
Om du är en Raspbian-användare kan det vara oroande att anpassa sig till de nya kommandona i CentOS, men det är helt värt det. Om du inte har någon aning om att installera CentOS på en Raspberry Pi har du nått det perfekta stället att lära dig det. Denna steg för steg guide visar dig allt du behöver för att installationen ska lyckas.
Saker du behöver
Att hantera att skaffa all nödvändig utrustning innan du startar projektet är mycket viktigt om du vill lyckas. Du behöver följande saker för att installera CentOS på en Raspberry Pi:

1. Raspberry Pi: Det här är det första du behöver för att detta projekt ska lyckas. Medan vilken version av Pi som helst fungerar, försök att få den senaste versionen, nu Raspberry Pi 4.
2. MicroSD-kort: Mängden lagring beror på syftet med din användning. Generellt sett kommer alla SD-kort över 4 GB att göra utmärkt arbete i det här fallet. Men du behöver mer om du planerar att använda det för stora uppgifter.
3. Ethernet-kabel: Medan trådlös teknik är mer populär nuförtiden är Ethernet-kablar alltid mer tillförlitliga och ger snabb service.
4. Strömadapter: Du behöver något som en nätadapter som en USB-strömkabel.
Steg 1: Formatera SD-kortet
Innan du installerar CentOS på din Pi måste du se till att SD-kortet är tomt. Medan du kan använda FAT32 för att tömma ditt kort kan det störa om ditt utrymme är mer än 32 GB. Testa i så fall följande metod:
Om ditt SD-kort har stort lagringsutrymme (mer än 32 GB), bör du använda en SD-kortformatering, som tar bort tidigare data från kortet på vanligt sätt. När du har installerat det här verktyget visas ikonen på startmenyn. Öppna den så visas en dialogruta med inställningsalternativ.
Se till att den har valt rätt enhet i rutan "Välj kort". Om inte, ändra det manuellt. Det här är en viktig sak att göra eftersom val av fel fil kan utplåna dina viktiga data. Välj sedan “format”. Du kan välja vad du vill, men "Snabbformat" blir snabbare än "Skriv över format".
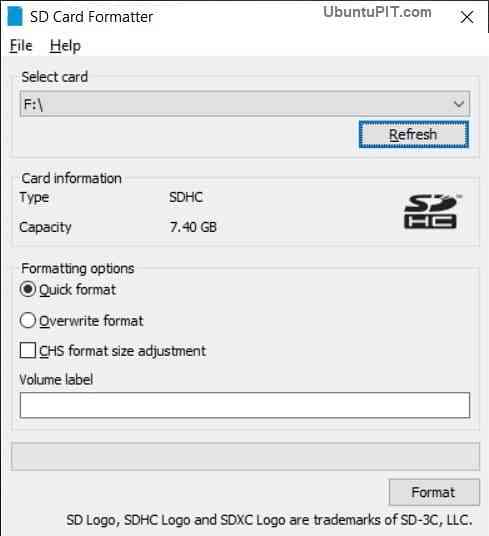
Därefter skriver du något på "Volymetiketten". Du kan ange vad du vill, men det accepterar bara alfanumeriska tecken. När du är klar med alla inställningar klickar du på "Format" -knappen så får du en varning om att data går vilse. Välj ”ja” för att fortsätta.
Om ditt kort är mindre än 32 GB har du inget annat att göra och kan gå vidare till nästa steg. Men om det är mer än 32 GB, finns det fortfarande några saker kvar att göra för att tömma kortet ordentligt. I det här fallet behöver du FAT32-filsystemet med ett verktyg som heter "GUI Format".

Efter att ha installerat och öppnat filsystemet får du nästan samma ruta som SD-kortformatören. Du kan välja och skriva alla samma saker och klicka sedan på "start". Du får igen en bekräftelsesruta. Välj “OK” för att starta formateringen.
När det är klart kommer ditt SD-kort att vara klart för CentOS-installation.
Steg 2: Ladda ner CentOS
Lyckligtvis har CentOS en version gjord speciellt för Raspberry Pi; du måste besöka den här officiella sidan för att ladda ner den versionen för att installera CentOS på en Raspberry Pi. Du kommer att se en fullständig lista över CentOS-speglar på sidan, från vilken du måste välja en baserat på dina preferenser. Den som visades på toppen är dock i princip den bästa för din region.
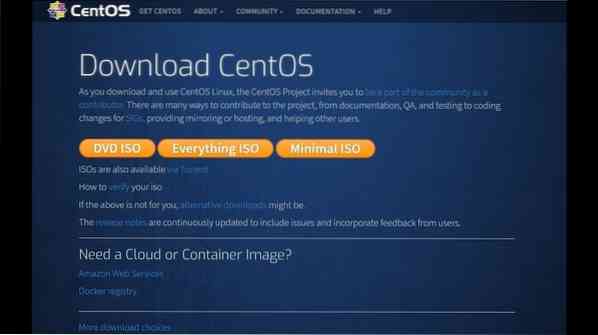
När du väl har valt rätt spegel dirigeras du till en sida med flera filer som du kan ladda ner. Nu är det dags för dig att göra några val. Du hittar tre olika alternativ för din Raspberry Pi:
1. CentOS-Userland-7-armv7hl-RaspberryPI-GNOME-1810-sda.rå.xz: Denna CentOS-version levereras med ett begränsat antal program, inklusive Gnome-tillbehör och verktyg.
2. CentOS-Userland-7-armv7hl-RaspberryPI-KDE-1810-sda.rå.xz: Den här versionen innehåller allt för KDE-skrivbordsmiljön och verktyg.
3. CentOS-Userland-7-armv7hl-RaspberryPI-Minimal-1810-sda.rå.xz: Den här versionen är den mest rekommenderade som innehåller en minimal uppsättning verktyg och minskar uppblåsthet från alla oviktiga applikationer.
CentOS-installationen fungerar med någon av de versioner som jag nämnde ovan. Så du är fri att välja någon av dem. Oavsett vad du väljer, se till att versionen är kompatibel med den version av Raspberry Pi du använder. Det är bättre om du kan ladda ner Lite-versionen av CentOS eftersom den tunga applikationen kommer med onödiga resurser och kommandorader.
När du har laddat ner din föredragna fil får du en fil med ett xz-tillägg. Om du inte har något att extrahera den här filen, använd något som "7-zip".
Steg 3: Blinkar SD-kortet
I det här steget blinkar vi ditt SD-kort och skriver CentOS-bilden på det. För att göra det behöver du ett verktyg som heter "Etcher". Efter nedladdning av programvaran, starta den för att utföra nästa steg.
Klicka först på alternativet "Välj bild" i fönstret och du får en dialogruta där du ber dig välja en CentOS-bild.
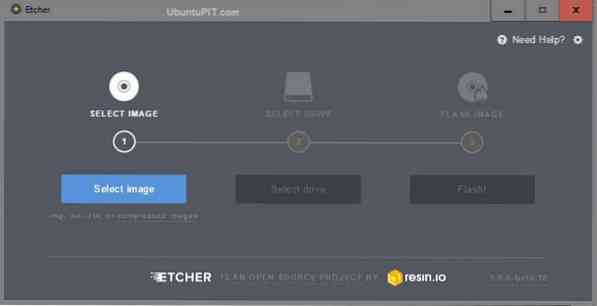
Välj rätt fil som du laddade ner tidigare och klicka på “Flash”. Du får en skärm där du ber om ditt tillstånd att göra ändringar. välj “Ja”.
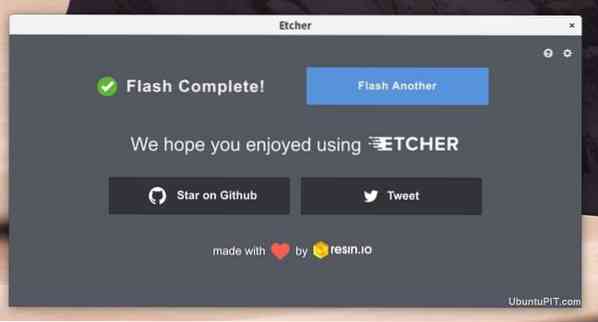
Du kommer att få en bekräftelse efter att processen är klar på några minuter. Därefter måste du ansluta SD-kortet till din Raspberry Pi. Anslut sedan din Pi till internet med Ethernet-kabeln och anslut strömkabeln. Din hallon ska vara redo att köras.
Steg 4: Första start
Att göra den första start är olika för varje version av CentOS. Jag ska gå igenom alla alternativ.
Använda Gnome-gränssnittet
Detta krävs endast när du använder Gnome-versionen av CentOS. Hoppa över det här steget om du har laddat ner den minsta versionen.
När du har satt in SD-kortet i din Pi ser du en välkomstmeny för CentOS-inställningar.
- Först och främst kommer den att be dig att välja ett språk du vill använda. När du har valt klickar du på "nästa" -knappen.
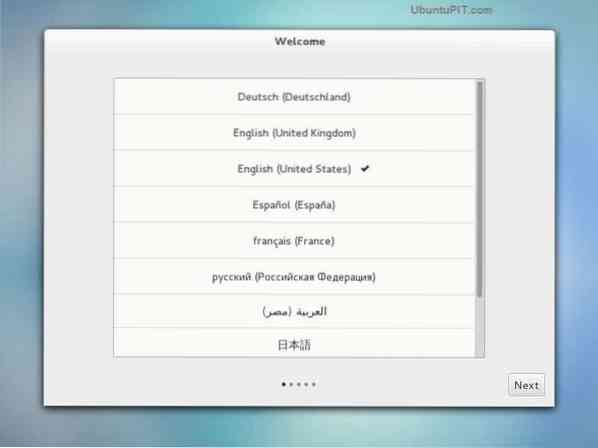
- Därefter dirigeras du till tangentbordslayoutinställningarna. Det är verkligen viktigt eftersom fel layout kan orsaka problem senare när du försöker arbeta med den. Välj "Nästa" när du är klar.
- Nästa alternativ gör att du kan konvertera till wi-fi om du inte är bekväm med en Ethernet-kabel. Om du inte vill ändra det, klicka på "hoppa över" -knappen.
- Därefter kan du ändra vissa sekretessinställningar på CentOS-plattformen, som platstjänster.
- Nu måste du ställa in rätt tidszon för din plats. Även om CentOS automatiskt kommer att upptäcka en zon åt dig, kanske det inte är rätt. Du kan söka efter din stad från textrutan.
- Sedan visar den en ruta där du kan ansluta dina onlinekonton till CentOS. Om du ansluter ditt Google- eller Microsoft-konto kan CentOS synkronisera din information som kontakter, e-post eller kalender, etc.
- Slutligen måste du skapa ett konto med CentOS för din Pi. Du måste ange ditt namn och användarnamn i rutorna. Systemet kommer att försöka föreslå användarnamn baserat på ditt namn. Men du kan också ange dina anpassade.
- Därefter måste du ställa in ett lösenord för det nya kontot och ange lösenordet igen för att matcha. När båda matchar kan du klicka på "nästa".
Så du är klar med CentOS-inställningen i ditt Gnome-gränssnitt. När detta är klart, klicka på "Börja använda CentOS Linux" -knappen, så skickas du till Gnome-skrivbordet.
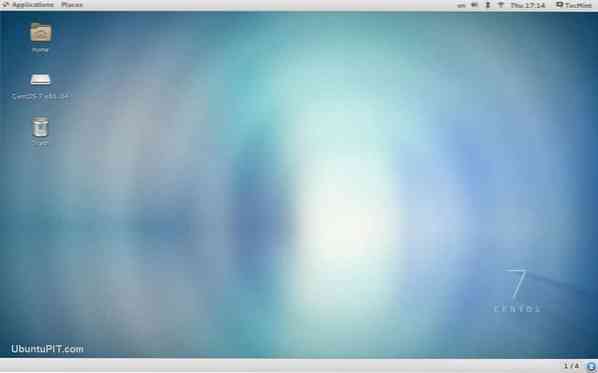
Samma sak händer när du använder Raspbian.
Använda minimalt gränssnitt
Om du använder den minsta versionen av CentOS istället för Gnome, så gör du din första start:
- Först kommer du att bli ombedd att logga in på systemet. Standardanvändarnamnet är "root" medan standardlösenordet för rootanvändaren är "centos".
- Efter inloggning bör du verkligen ändra standardlösenordet. Använd följande kommando för att göra det:
passwd
Ange ett starkt lösenord eftersom rotanvändaren kommer att ha tillgång till allt i operativsystemet.
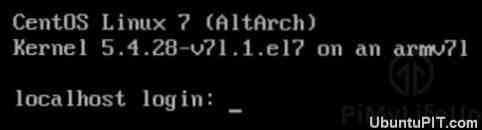
Det är allt. Din minimala version CentOS är nu redo att köras på din Pi. Du kan se hur enkelt det är att starta den minsta versionen än Gnome-versionen.
Det här är de mest grundläggande sakerna att göra för att installera CentOS på en Raspberry Pi.
Steg 5: Använda Packaging Manager
CentOS använder ett pakethanteringsverktyg som kallas "yum" som har en viss likhet med paketet som används av Raspberry Pi kallat "apt". Du kan använda det här verktyget för att installera, avinstallera eller uppdatera applikationer på CentOS.
Installera applikationer från förvaret
Du måste hänvisa till “yum” och sedan skriva paketnamnet så här:
yum installera PACKAGENAME
Om du till exempel vill installera "git" skulle du skriva kommandot så här:
yum installera git
Avinstallerar program
Avinstallation av ett program liknar ganska mycket att installera ett program. Du måste följa samma struktur. Det enda som är annorlunda är istället för att skriva "installera", du måste skriva "ta bort". Gilla följande:
yum ta bort PACKAGENAME
Uppdaterar applikationer
Om du behöver uppdatera allt som för närvarande körs, använd det här kommandot:
yum uppdatering
Om du behöver uppdatera ett specifikt paket eller en applikation, skriv namnet efter kommandot ”uppdatering” så här:
yum uppdatering PACKAGENAME
Steg 6: Ansluta SSH
SSH aktiveras inte automatiskt av CentOS. Så du måste ansluta en SSH till din enhet manuellt. Det kräver olika steg för Gnome och Minimal Version.
Ansluter SSH till Gnome
Öppna terminalen från applikationerna följt av systemverktygen. Skriv sedan följande kommando:
sudo systemctl aktivera sshd sudo systemctl start sshd
Ansluter SSH med Minimal
Den goda nyheten är att SSH för minimal aktiveras automatiskt på den nya uppdaterade CentOS. Men du måste byta till SSH-anslutningen så snart nätverket börjar fungera.
Steg 7: Ytterligare steg
Du måste ha en viss IP-adress på din enhet om du vill arbeta på distans med din Raspberry Pi. För att göra det, starta din Pi, logga in och skriv följande kommandorad:
Ifconfig
Du får ett fönster som följande:
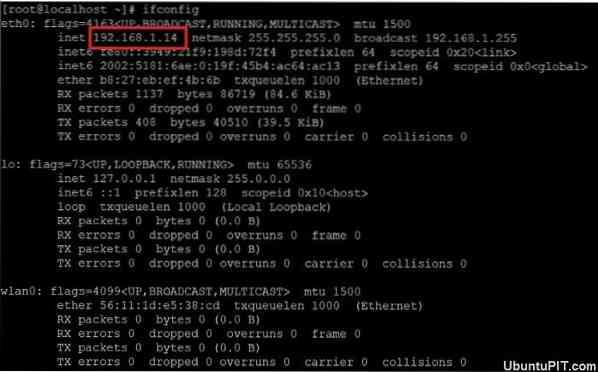
Men om du inte har någon tillgång till din Raspberry Pi än, kan du kontrollera DHCP-listan med din router.
Slutligen Insikter
Så det här är hur du installerar CentOS på en Raspberry Pi. Även om de flesta föredrar att använda Raspbian på sin Pi, bör du prova det här nya operativsystemet som förväntas ta Linux-distributionen till en helt ny nivå. Kort sagt, detta RedHat-baserade system är ett bra alternativ om du funderar på att ändra ditt operativsystem.
Stegen jag nämnde är det mest beprövade sättet att installera ett CentOS-system på din Pi. Jag hoppas att du lyckas med det.
 Phenquestions
Phenquestions
![Så här installerar du CentOS på en Raspberry Pi [Handledning]](https://phen375questions.com/storage/img/images/how-to-install-centos-on-a-raspberry-pi-[tutorial]_12.jpg)


