Som standard är Pop!_OS levereras med Mozilla Firefox Browser installerad för att hjälpa dig surfa på internet. Det är en pålitlig webbläsare som täcker nästan alla funktioner och funktioner du behöver. Arbetet med Firefox är dock märkbart annorlunda jämfört med Google Chrome, särskilt ur hastighetssynpunkt. Google Chrome är lite snabbare än Firefox.
Som sådan, om du gillar att använda Chrome-webbläsaren eller anser dig vara ett fan av dess användargränssnitt, så är här en detaljerad guide som hjälper dig att installera Chrome på din Pop!_OS-system. Vi visar dig också hur du installerar Chromium-webbläsaren om du vill ha samma smak som Chrome, men letar efter något öppen källkod.
Låt oss börja.
Installerar Google Chrome och Chromium på Pop!_OS
Låt oss först gå igenom hur du kan använda GUI (grafiskt användargränssnitt) för att installera både Google Chrome och Chromium på din Pop!_OS-system.
Installerar Chrome med GUI-metoden
Först måste du öppna Firefox. Gå sedan vidare till Google Chromes officiella webbplats. Därifrån klickar du på knappen "Ladda ner Chrome".
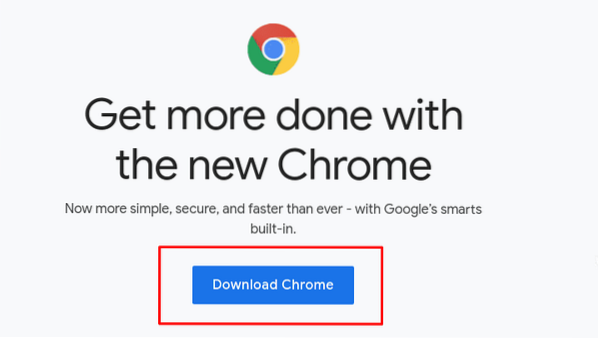
Nu, sedan Pop!_OS är en Ubuntu-baserad distribution, du måste välja 64-bitars .deb nedladdningspaket. Klicka sedan på “Acceptera och installera“ för att ladda ner paketet till din Pop!_OS lokal lagring.
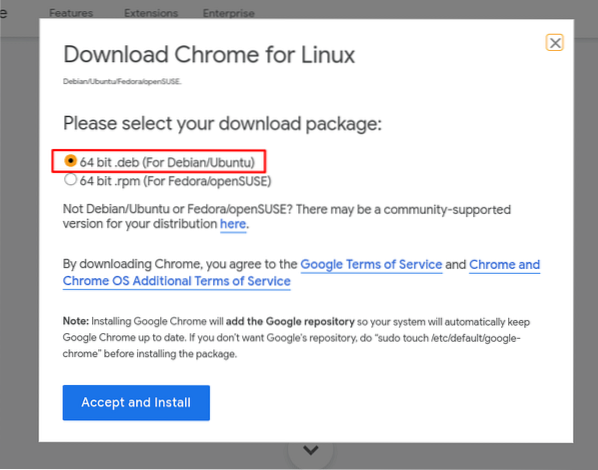
Du bör se ett popup-fönster som liknar det som visas i bilden nedan. Du kan antingen öppna den med Eddy - ett förenklat installationsprogram för Debian-paket för Pop!_OS, eller ”Spara fil“ till din lokala lagring.
Vi rekommenderar att du sparar det först bara för att ha installationspaketet till hands. När du har valt Spara fil klickar du på OK.
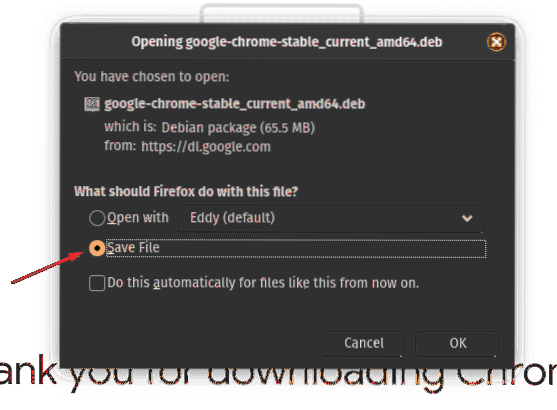
När paketet har laddats ner till din lokala lagring kan du gå till ditt bibliotek> nedladdningsmapp, där du ska se den här filen. Filens plats kan ändras beroende på mappinställningarna "Nedladdningar" du har på Firefox.
Därefter måste du dubbelklicka på .deb-fil, och den öppnar Eddy. Som du kan se på bilden är allt du behöver göra att klicka på "Installera" -knappen, och det kommer att börja installera Chrome i ditt system.
När Chrome är installerat klickar du på Super (Windows-logotyp på ett Windows-tangentbord) för att gå vidare till Aktivitetsmenyn och skriva in Krom i sökfältet, och du bör se Google Chrome-ikonen. Du kan klicka för att öppna och börja surfa på internet med Chrome.
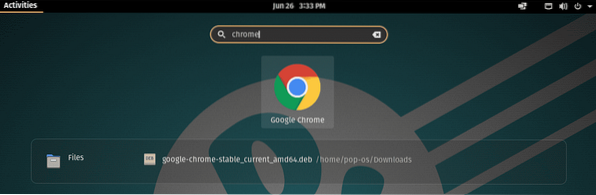
Installerar Chromium
Eftersom Chromium är ett program med öppen källkod är det tillgängligt från nästan alla distros programvarulager. När det gäller Pop!_OS, du kan hitta Chromium-webbläsaren via Pop!_Affär.
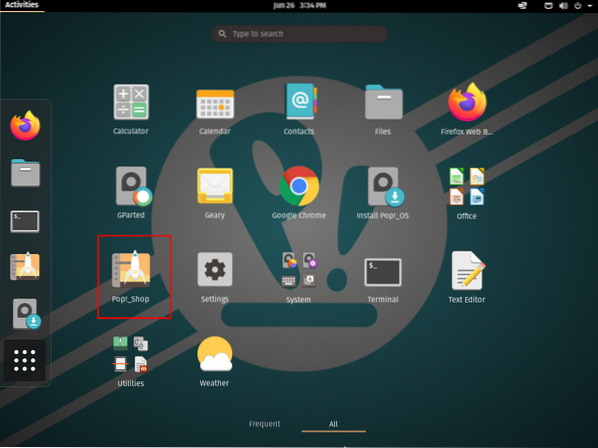
Efter att ha öppnat Pop!_Shop, skriv in Chromium i det angivna sökfältet och klicka sedan på “Installera” för det markerade programmet i bilden.
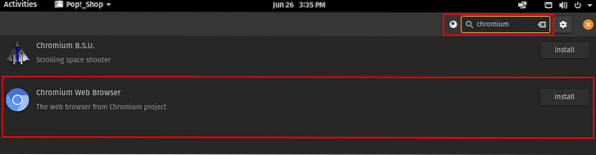
När installationen är klar, gå tillbaka till Aktivitetsmenyn genom att trycka på Windows-tangenten och skriv in Chrome i sökfältet.
Som du kan se har du installerat både Chrome och Chromium på din Pop!_OS-system.

Installera Chrome och Chromium via kommandoraden
Att använda GUI för att installera dessa applikationer kan tyckas mer intuitivt, särskilt om du kommer från ett Windows-system. Men om du är bekväm med att använda terminalen kan processen strömlinjeformas exponentiellt. Så här kan du installera Chrome och Chromium Browser med terminalen.
Installerar Chromium
Eftersom Chromium-webbläsaren är tillgänglig i Ubuntu-programvaruförvaret kan du ringa det snabbt och installera det med det här grundläggande kommandot:
$ sudo apt installera krom-webbläsare
När du har laddat upp alla filer kommer Chromium att installeras på ditt system och du ser följande skärm.
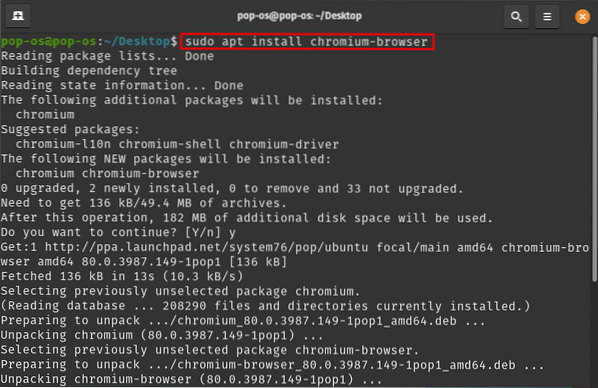
Installerar Chrome
Nu kommer terminalkommandot för installation av Chrome inte att vara så enkelt som tidigare. Här måste du hämta motsvarande .deb-fil med kommandot wget och installera det sedan på ditt system.
Du kan bara kopiera och klistra in det här kommandot på din terminal för att få chrome DEB-filen:
wget https: // dl.Google.com / linux / direct / google-chrome-stable_current_amd64.deb
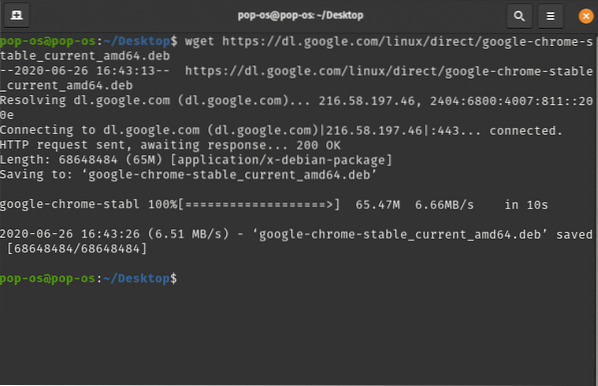
Efter att ha hämtat .deb-fil, använd det här dpkg-kommandot för att installera det:
sudo dpkg -i google-chrome-stable_current_amd64.deb
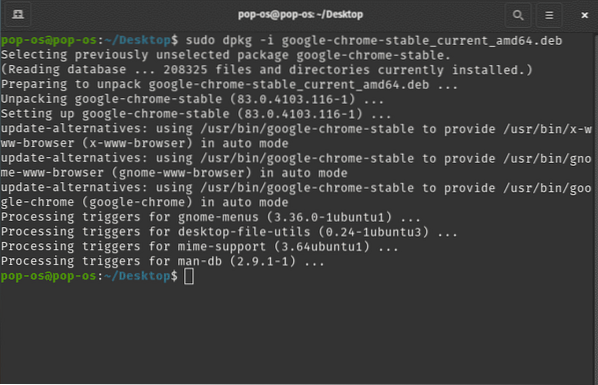
Avinstallerar Chrome och Chromium Browser
Nu när du framgångsrikt har installerat både Chrome och Chromium på ditt system, kommer vi att avsluta denna handledning genom att visa hur du avinstallerar dem också.
För att avinstallera Chrome kan du skriva in följande kommando i terminalen:
$ sudo apt rensning google-kromstabil
På samma sätt för att ta bort Chromium kan du också använda kommandot:
$ sudo apt rensa krom-webbläsare
De rena kommandot används för att helt ta bort paketet / paketen tillsammans med alla deras konfigurationsinställningar från ditt system. Istället för att använda rensning kan du också använda avlägsna kommando. Det tar dock inte bort några konfigurationsinställningar som lämnas av appen på ditt system.
Avslutar
Det handlar om hur du kan installera Google Chrome och Chromium Browser på din Pop!_OS-system. Om du älskar Pop!_OS, se till att kontrollera den fördjupade granskningen av Focal Fossa-versionen som släpptes nyligen. Vi hoppas att du tyckte att den här handledningen var användbar och att den hjälpte dig att installera din favoritwebbläsare på din Linux-distro.
 Phenquestions
Phenquestions



