I den här artikeln visar jag hur du laddar ner Debian 9 Stretch iso, skapa en startbar USB-enhet av Debian 9 Stretch från iso fil med Rufus och hur du installerar Debian 9 Stretch från den startbara USB-enheten. Låt oss börja.
Hämtar Debian 9 Stretch-iso
Gå först till den officiella Debian iso nedladdningssida på https: // www.debian.org / CD / och du bör se följande fönster.
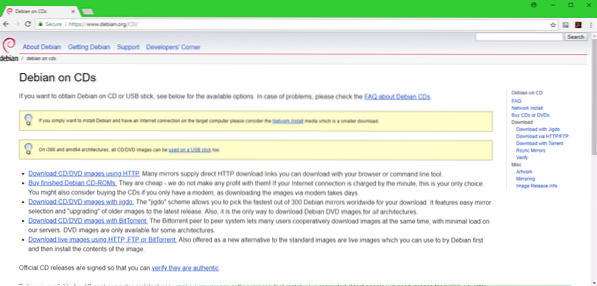
Klicka nu på någon av länkarna som markeras i skärmdumpen nedan. Om du har snabb internetanslutning kanske du vill ladda ner Debian 9 iso fil med HTTP. Klicka i så fall på Ladda ner CD / DVD-bilder med HTTP. Om du vill använda Torrent för att ladda ner iso fil och klicka sedan på Ladda ner CD / DVD-bilder med BitTorrent. Om du vill ladda ner Live iso bilder av Debian och klicka sedan på Ladda ner livebilder med HTTP, FTP eller BitTorrent. Jag väljer nedladdning av HTTP.
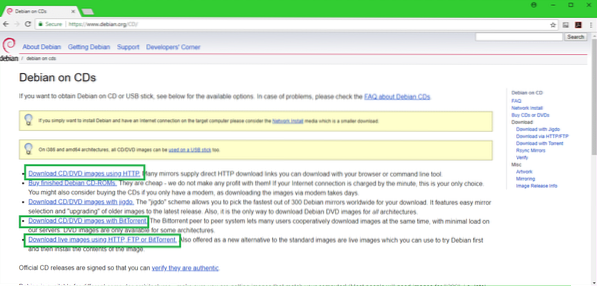
När du klickar på länken ska du se något liknande. Rulla bara ner lite.
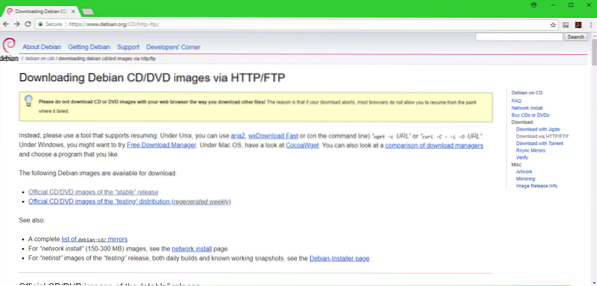
Klicka nu på amd64 om du vill installera 64-bitarsversionen av Debian, eller i386 om du vill installera 32-bitarsversionen av Debian OS på din dator. Jag går för 64-bitarsversionen.
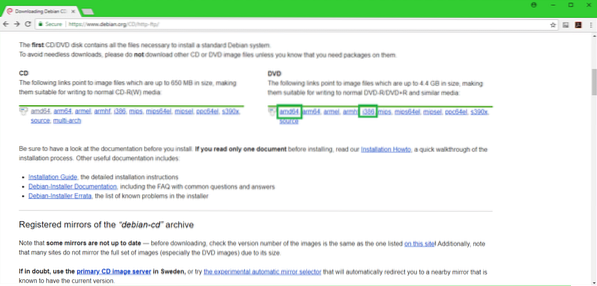
Nu ska du se något liknande detta. Rulla bara ner lite.
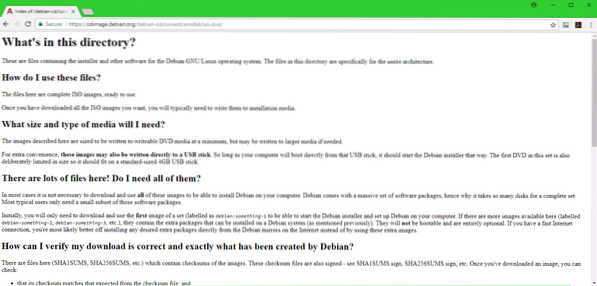
Klicka på den första DVD-skivan iso fil som markeras i skärmdumpen nedan.
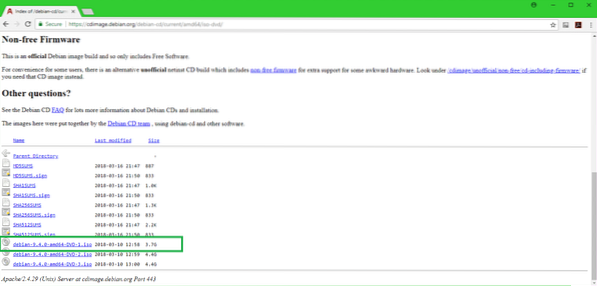
Din nedladdning bör börja som du kan se på skärmdumpen nedan.
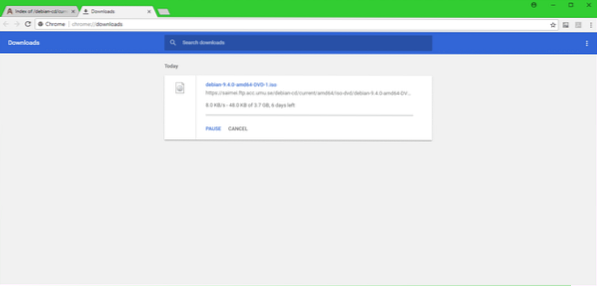
Ladda ner Rufus och skapa en startbar USB för Debian 9 Stretch
När nedladdningen är klar måste du skapa en startbar USB-enhet så att du kan starta från den och installera Debian 9 Stretch på din dator.
Gå till Rufus officiella hemsida på https: // rufus.akeo.dvs och du bör se följande fönster. Rulla lite ner.
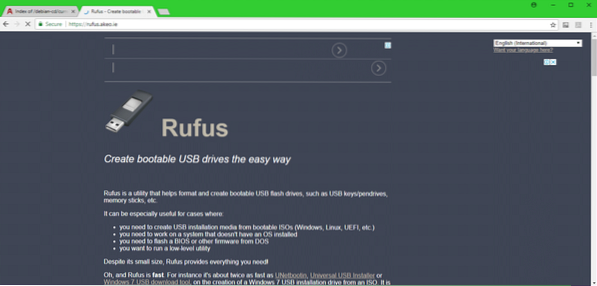
Du borde se en länk till Rufus bärbar som markerat i skärmdumpen nedan. Klicka på det
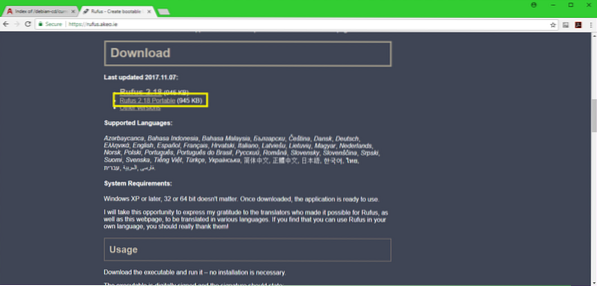
Rufus bärbar bör laddas ner.
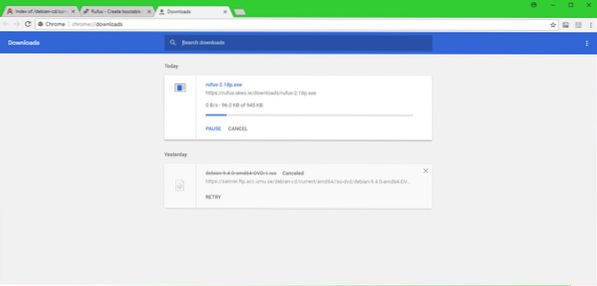
Kör nu Rufus bärbar och du bör se följande dialogfönster. Klicka på Nej.
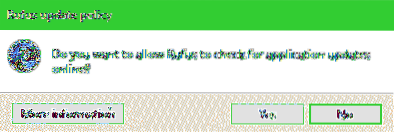
Rufus bärbar fönstret ska dyka upp.
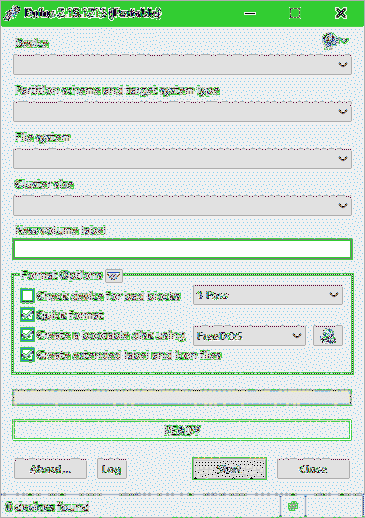
Sätt nu in din USB-enhet och den ska visas i Rufus fönster.
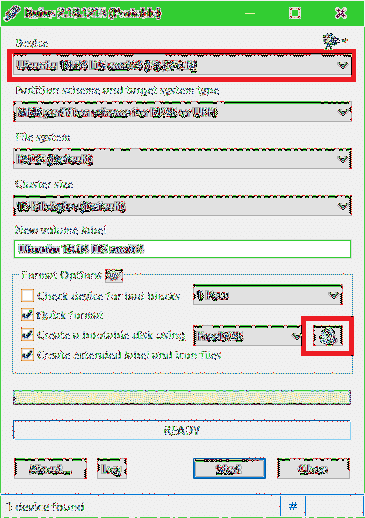
En filväljare ska visas. Välj din Debian iso bilden och klicka på Öppna.
NOTERA: Jag använder en äldre iso av Debian 9 Stretch DVD, eftersom jag hade laddat ner den och laddat ner den igen skulle det ta mycket lång tid. Det borde inte göra någon skillnad.
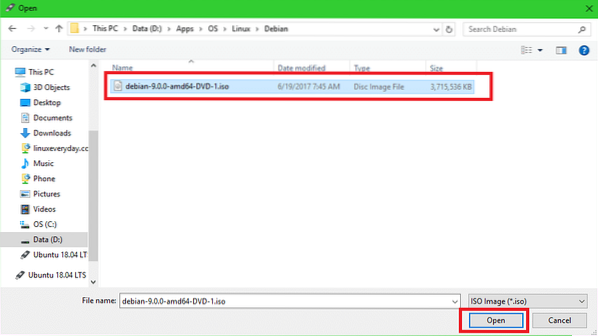
Klicka nu på Start.
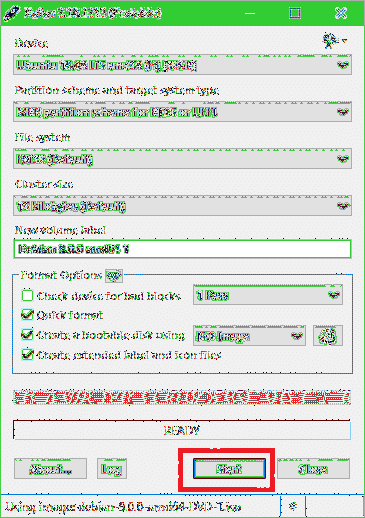
Du bör se följande fönster. Klicka på Ja.
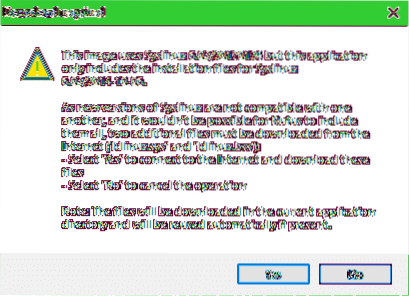
Lämna bara standardinställningarna och klicka på OK.
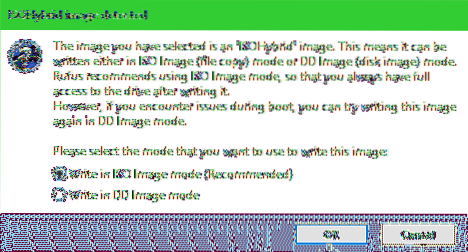
Klicka nu på OK. Det bör radera allt från din USB-enhet.
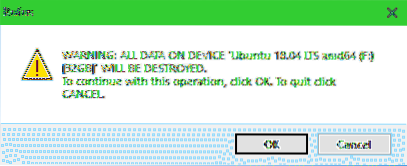
Processen för att göra USB-enheten Debian 9 Stretch startbar:
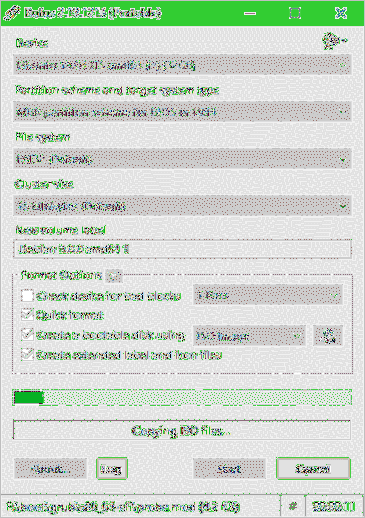
När du är klar klickar du på Stänga.
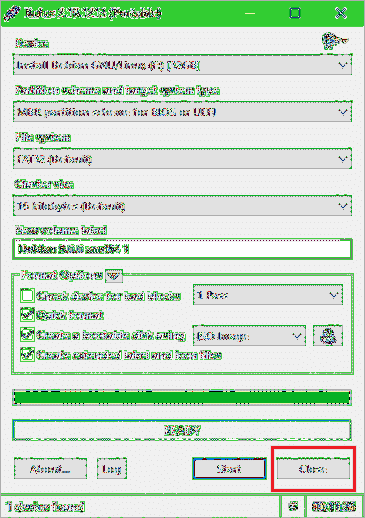
Starta från USB-enheten och installera Debian 9 Stretch
Sätt nu in din USB-enhet i din dator och starta från den. Du borde se något så här. Välj Grafisk installation och tryck
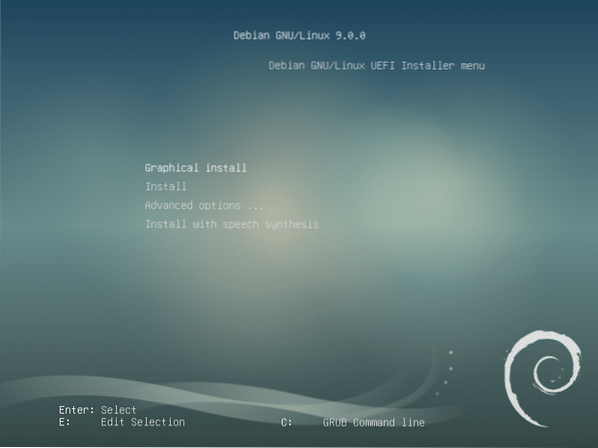
Välj språk och klicka på Fortsätta.
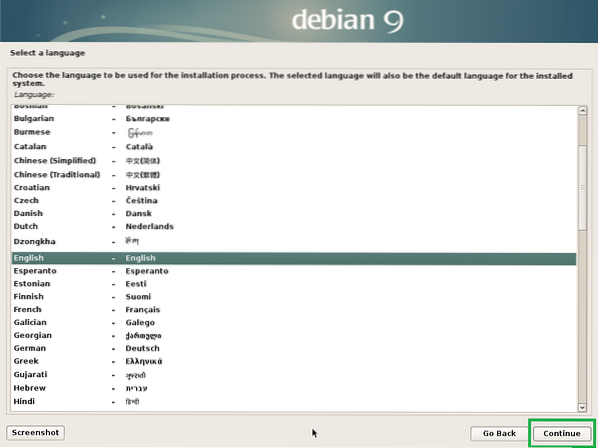
Välj din plats och klicka på Fortsätta.
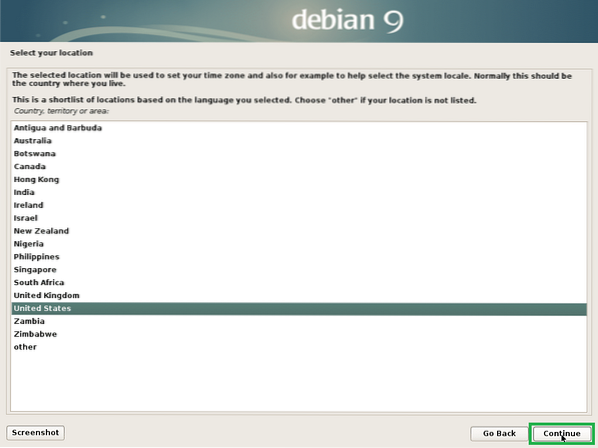
Välj tangentbordslayout och klicka på Fortsätta.
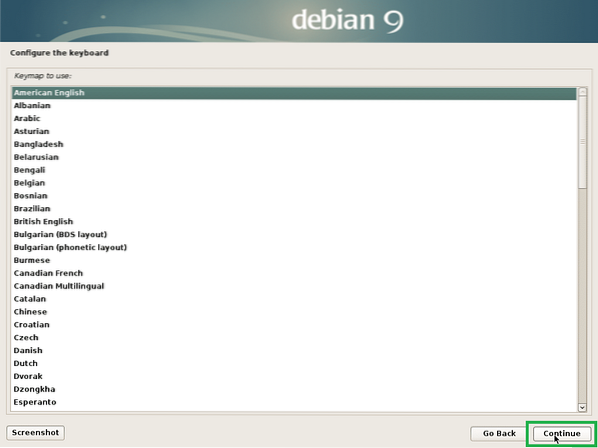
Skriv ditt värdnamn och klicka på Fortsätta.
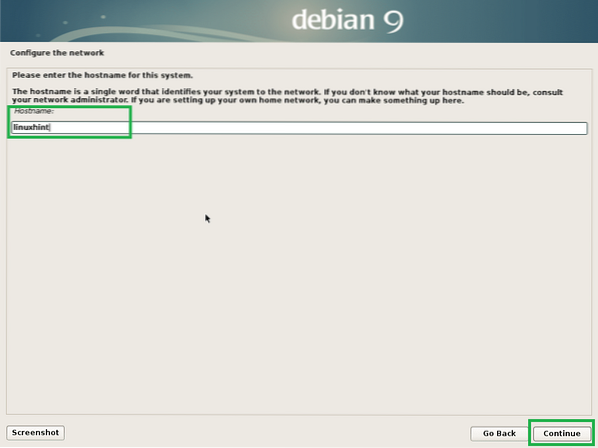
Du kan ställa in ett domännamn här. Du kan också lämna den tom och klicka på Fortsätta.
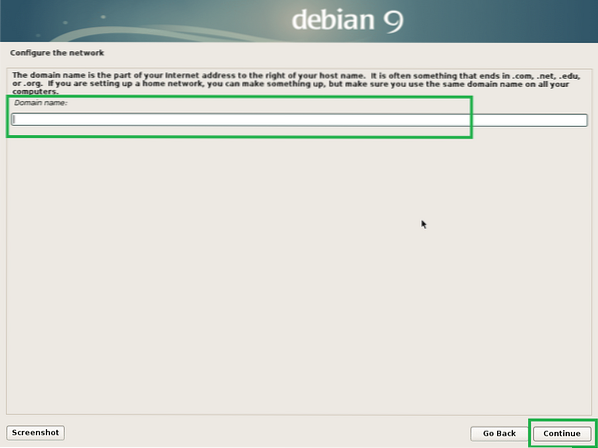
Ställ in ditt root-lösenord och klicka på Fortsätta.
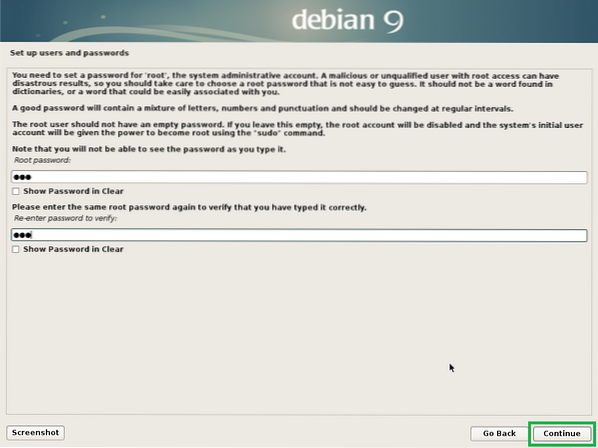
Skriv in ditt fullständiga namn och klicka på Fortsätta.
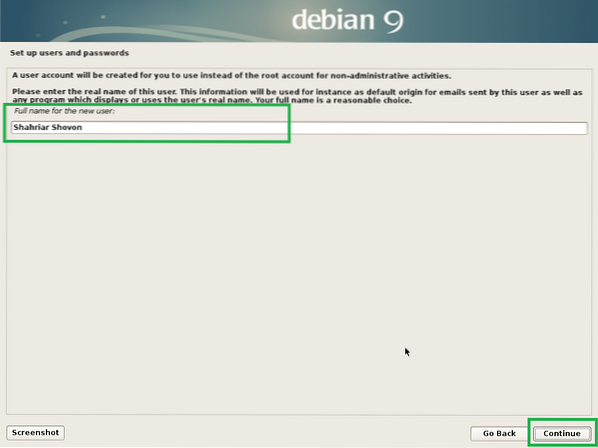
Skriv ditt användarnamn och klicka på Fortsätta.
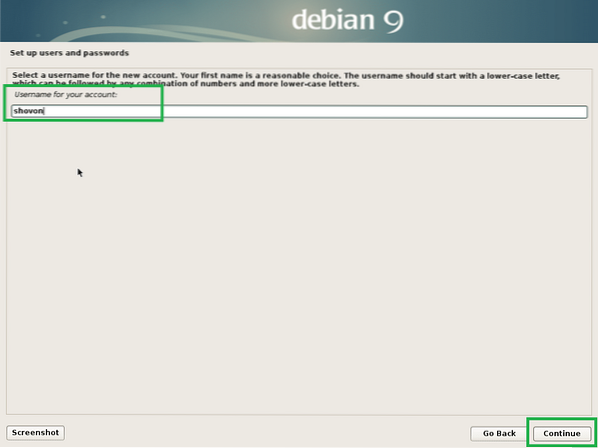
Ställ in ett lösenord för din användare och klicka på Fortsätta.
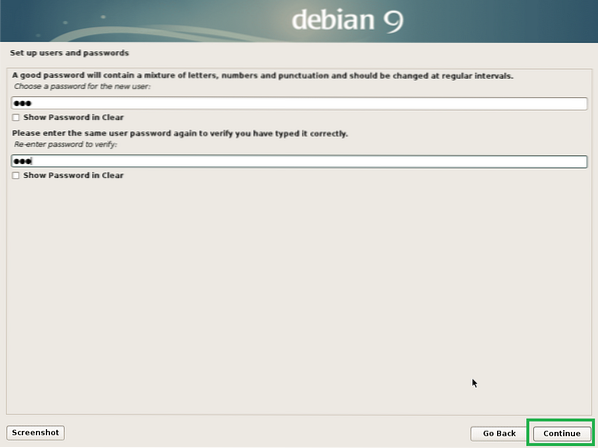
Välj din tidszon och klicka på Fortsätta.

Välj Ja om din hårdvara är UEFI-kapabel, annars välj Nej och klicka sedan på Fortsätta.
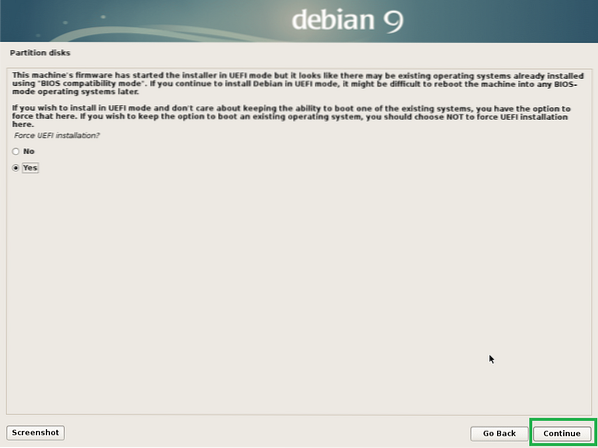
Välj en av partitioneringsmetoden och klicka på Fortsätta. Jag går för Manuell, bara för att visa dig hur du partitionerar skivan för Debian 9 Stretch.
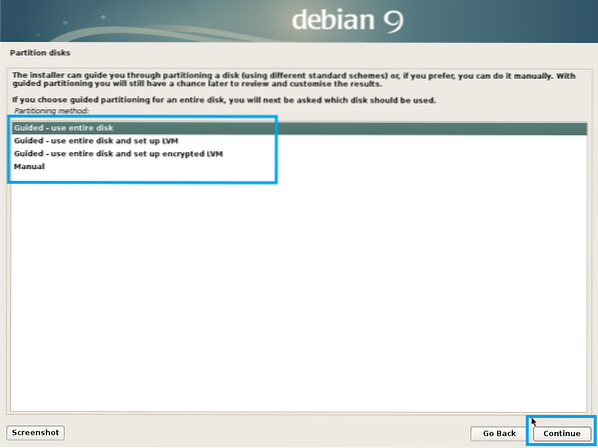
Min virtuella hårddisk på min virtuella maskin har ingen partitionstabell just nu. För att skapa en partitionstabell, välj den och klicka på Fortsätta.
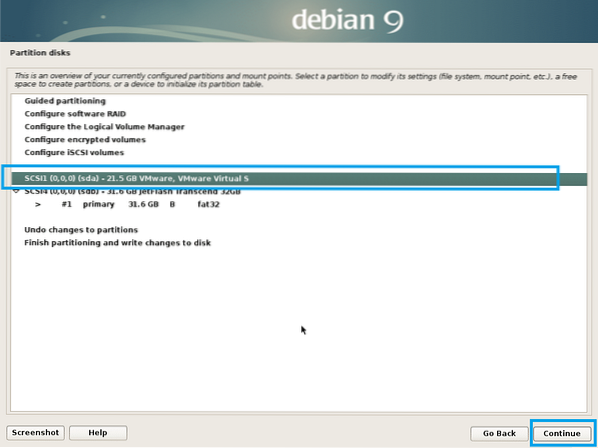
Välj Ja och klicka på Fortsätta.
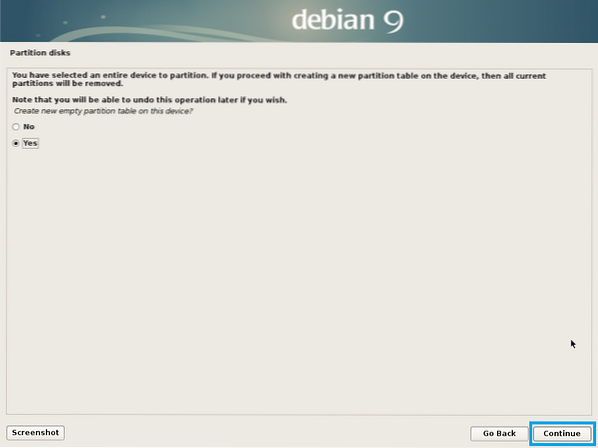
En ny partitionstabell bör skapas. Välj nu FRITT UTRYMME och klicka på Fortsätta för att skapa en ny partition.
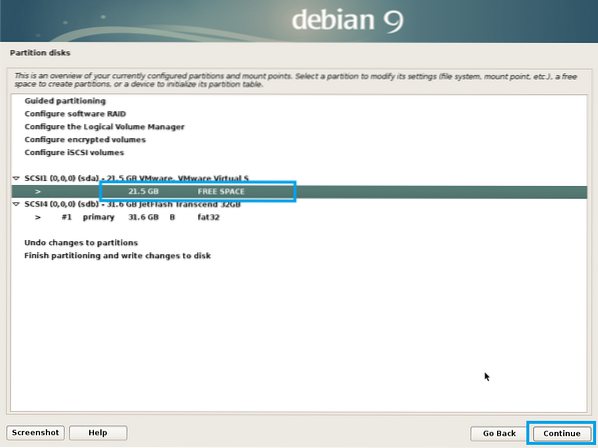
Välj Skapa en ny partition och klicka på Fortsätta.
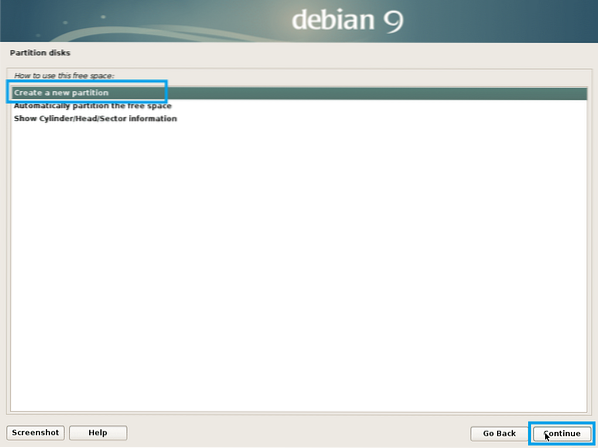
Ange partitionsstorleken. Jag skapar en EFI-systempartition av ca 512 MB i storlek. När du är klar klickar du på Fortsätta.
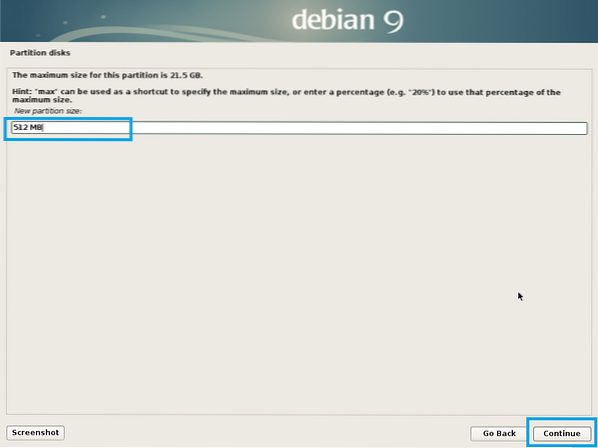
Välj Början och klicka på Fortsätta.
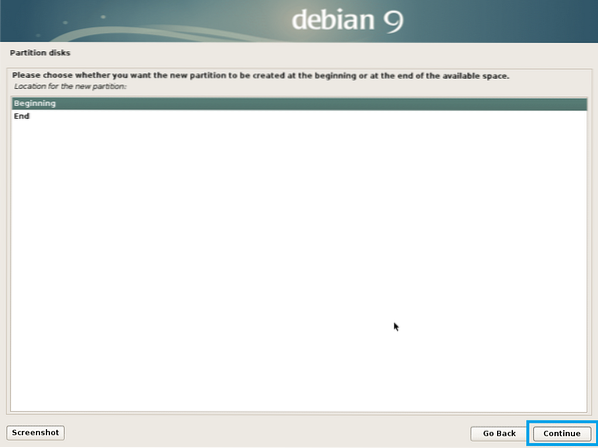
Välj Använd som och klicka på Fortsätta för att ändra det.

Välj EFI-systempartition och klicka på Fortsätta.
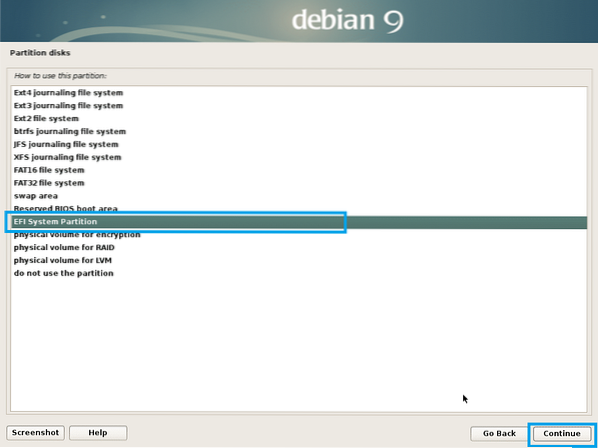
Välj nu Klar att konfigurera partitionen och klicka på Fortsätta.
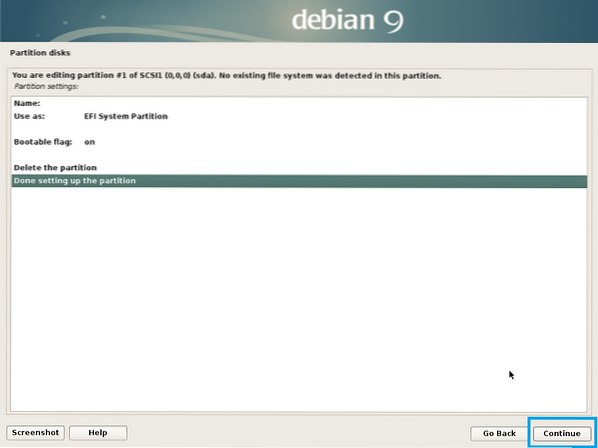
De EFI-systempartition bör skapas. Nu måste du skapa åtminstone en annan partition rot (/). Du kan ge rot partitionera resten av ledigt utrymme. Om du vill kan du skapa en Hem (/Hem) partition också. Men jag tänker inte göra det nu.
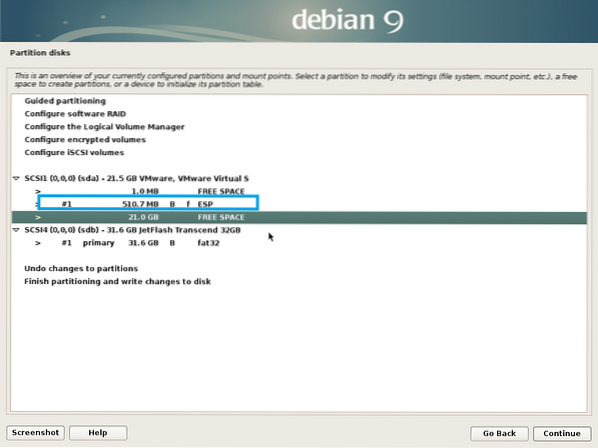
Skapa rot partition med följande inställningar.
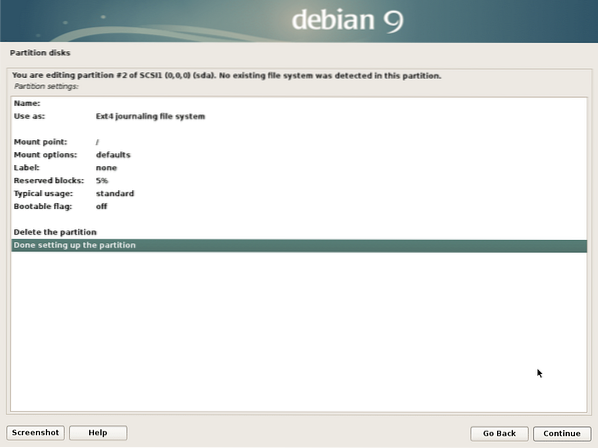
Den slutliga konfigurationen ska se ut ungefär så här. Välj nu Avsluta partitionering och skriv ändringar till disk och klicka på Fortsätta.
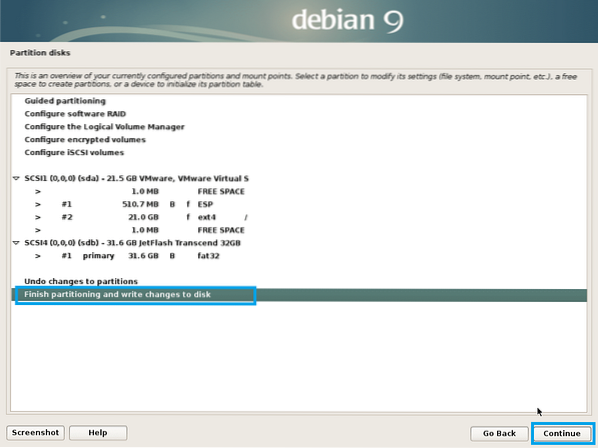
Välj Nej och klicka på Fortsätta.
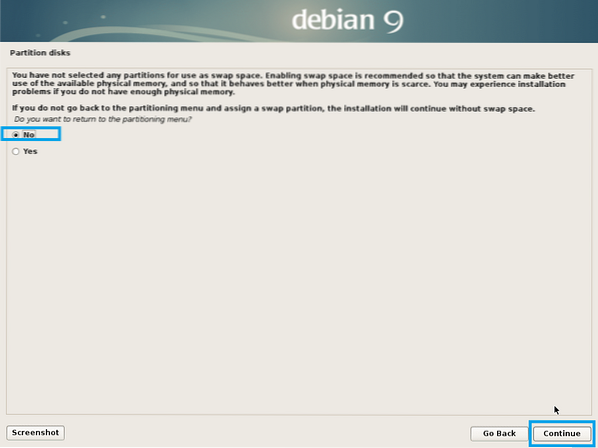
Välj Ja och klicka på Fortsätta.
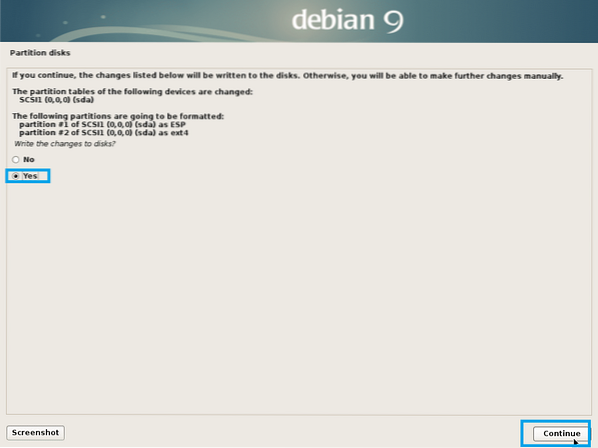
Installationen bör starta.
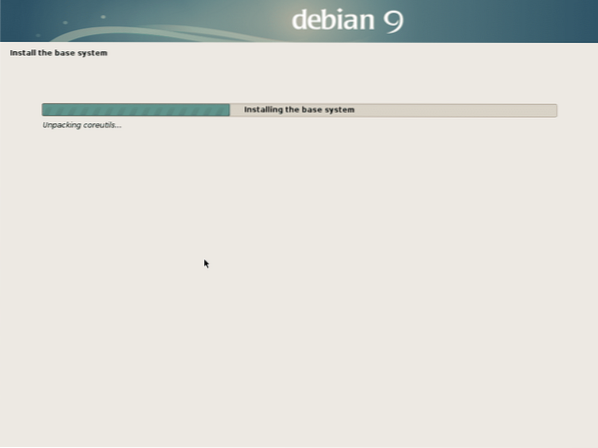
Välj Ja eller Nej beroende på om du vill använda nätverksspegeln för paketinstallation och klicka på Fortsätta.
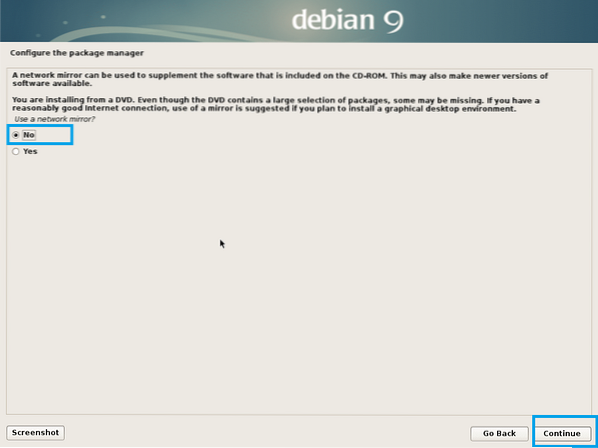
Välj Ja eller Nej och klicka på Fortsätta.
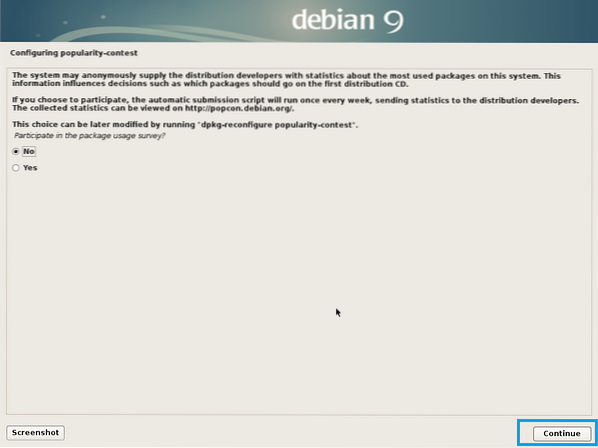
Välj nu de programvaror som du vill installera och klicka på Fortsätta.
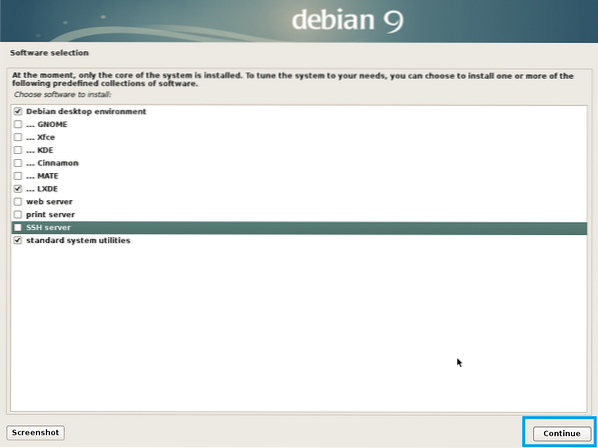
Installationen bör fortsätta.
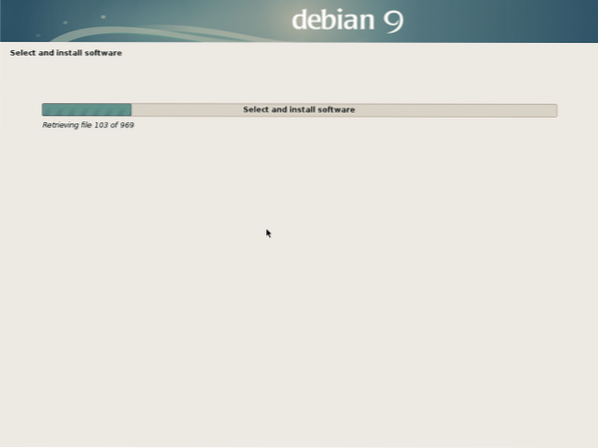
När installationen är klar klickar du på Fortsätta.
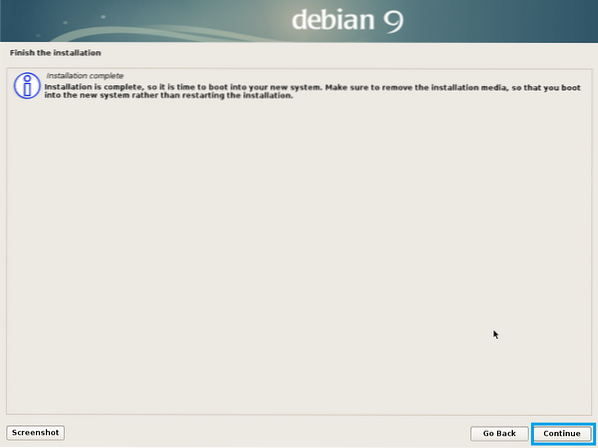
Din dator ska startas om och du ska startas upp i ditt nya operativsystem Debian 9 Stretch. Skriv in ditt användarnamn och lösenord och klicka på Logga in.
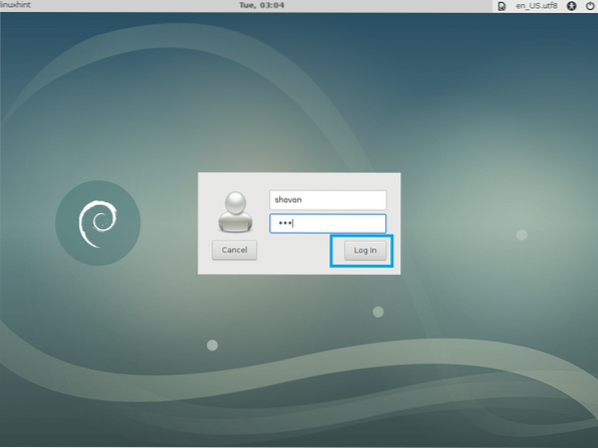
Du ska vara inloggad.
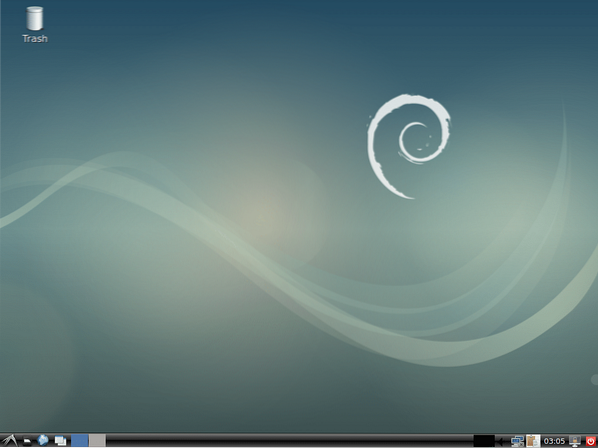
Lägger till SWAP
Jag gillar filbaserad BYTA eftersom det är lättare att ändra storleken på BYTA när det behövs. A BYTA partition ger dig inte sådan flexibilitet.
Tillägga 1 GB av BYTA utrymme för din Debian 9-sträckning, kör följande kommandon:
$ su -c 'dd if = / dev / zero of = / SWAP bs = 1G count = 1 && chmod 0600 / SWAP &&mkswap / SWAP && swapon / SWAP '
NOTERA: Förändra räkna = 1 till räkna = 2 för 2 GB, räkna = 3 för 3 GB och så vidare.

Ange dina rot lösenord och tryck

Kör nu följande kommando:
$ su -c 'echo "/ SWAP ingen swap-standard 0 0" >> / etc / fstab'
Det är så du installerar Debian 9 Stretch med en USB-enhet. Tack för att du läste den här artikeln.
 Phenquestions
Phenquestions


