I den här artikeln visar jag hur du laddar ner och installerar Debian-testning på din dator. Låt oss börja.
Hämtar Debian-testning:
Du kan ladda ner Debian-testning veckobyggningar eller dagliga byggnader.
Att ladda ned Debian-testning veckobyggningar, gå till http: // cdimage.debian.org / cdimage / veckobygg /
Att ladda ned Debian-testning dagliga byggnader, gå till http: // cdimage.debian.org / cdimage / daily-builds /
Jag föredrar veckobyggningarna eftersom jag kan ladda ner Debian-testning CD-bild med skrivbordsmiljö ingår. Det är lättare att installera utan internetanslutning. De dagliga byggnaderna har mestadels nätinstallationsbilder, vilket jag inte gillar. Du kanske har en annan åsikt. Det är okej.
Mer information finns på https: // wiki.debian.org / DebianTesting
Om du går till Debian-testning veckobyggande länk http: // cdimage.debian.org / cdimage / veckobygg / / du visar se följande sida. Välj önskad arkitektur. Jag ska ladda ner 64-bitars version av Debian-testning. Så jag väljer amd64. För 32-bitars version, välj i386.
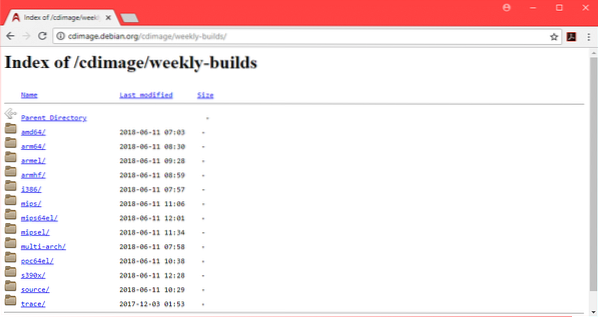
Nu kan du ladda ner antingen a CD bild av Debian-testning, eller a dvd bild av Debian-testning. De dvd bilden handlar om 3.7 GB i storlek. Nedladdningen bör ta lång tid. Så jag gick efter CD bild. Men dvd bilden skulle fungera bra. Välj endera iso-cd för Debian Testing CD bild eller iso-dvd för Debian-testning dvd bild.
Notera: Om du vill ladda ner Debian Testing DVD bild behöver du bara ladda ner den första DVD-bilden, till exempel debian-testing-amd64-DVD-1.iso, du kan lämna de andra.
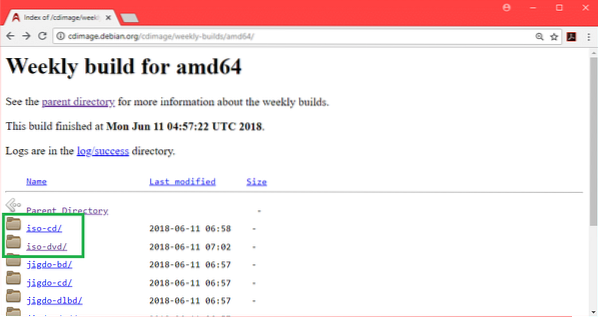
Nu ska du se följande sida.
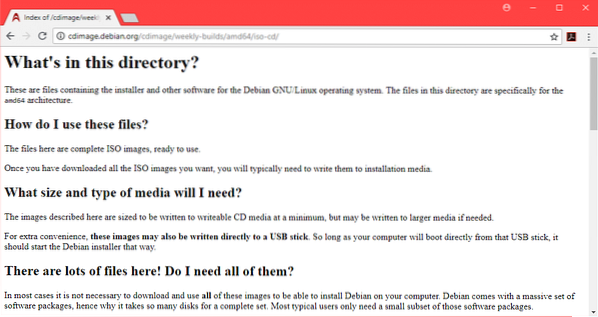
Rulla ner lite och klicka på CD bild debian-testing-amd64-xfce-CD-1.iso som markerat i skärmdumpen nedan.
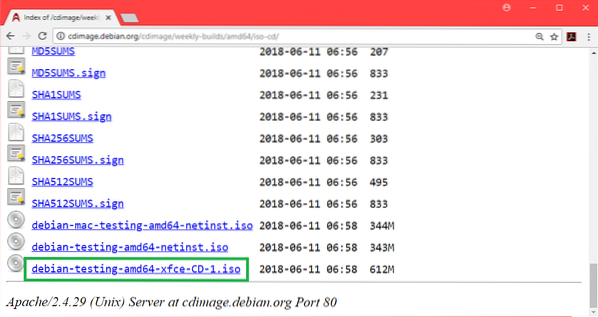
Din nedladdning bör börja.
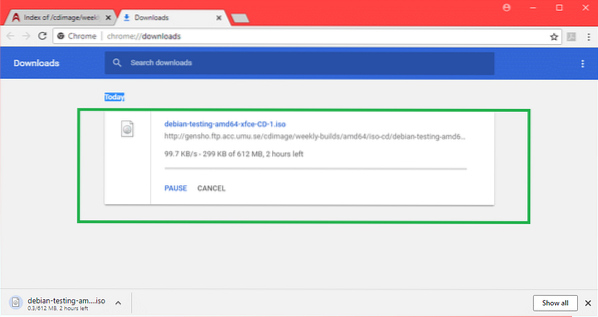
Göra Debian-test startbar USB-enhet:
Du kan skriva ISO bild till en CD/dvd eller så kan du skapa en startbar USB-enhet med Rufus från Windows-operativsystemet. I det här avsnittet ska jag visa dig hur du gör en startbar USB-enhet med Rufus.
Gå först till Rufus officiella webbplats på https: // rufus.akeo.dvs / och bläddra ner till Ladda ner sektion. Klicka nu på Rufus bärbar länk som markeras i skärmdumpen nedan.
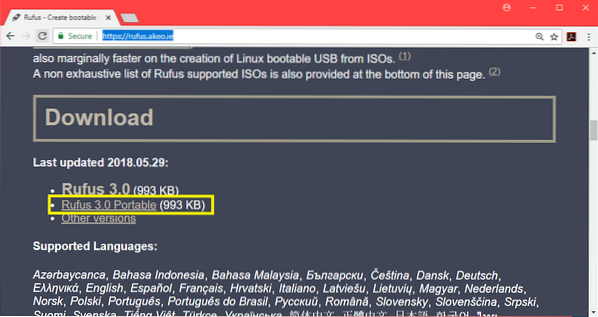
Rufus Portable bör laddas ner.
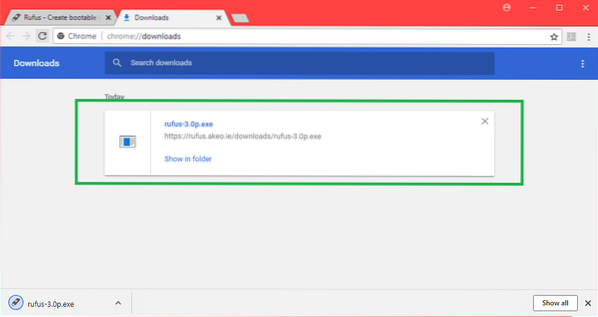
Dubbelklicka nu på Rufus bärbar körbar. Om du ser följande dialogruta, klicka på Nej.
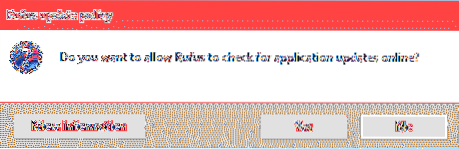
Rufus bärbar bör öppna.
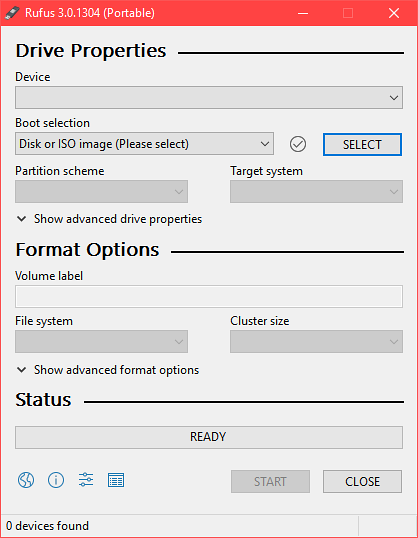
Sätt nu i din USB-enhet. Det ska väljas.
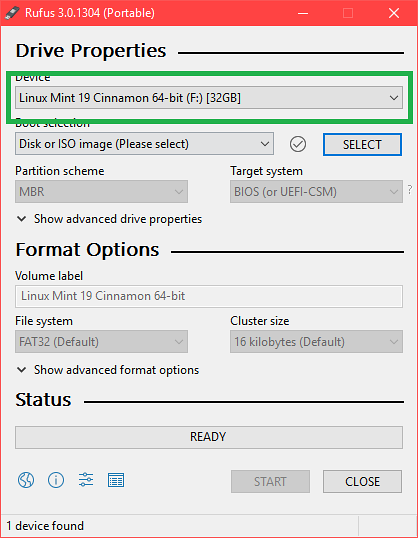
Klicka nu på VÄLJ.
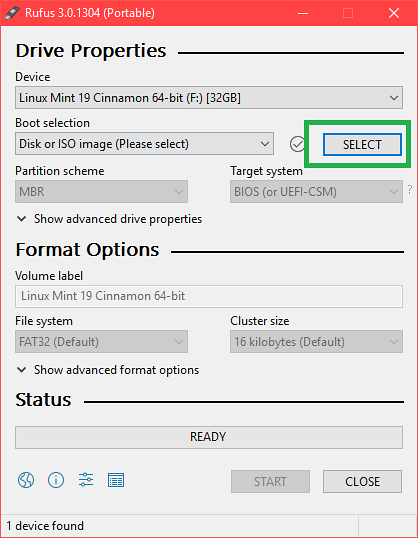
Välj nu Debian Testing ISO fil från filväljaren och klicka på Öppna.
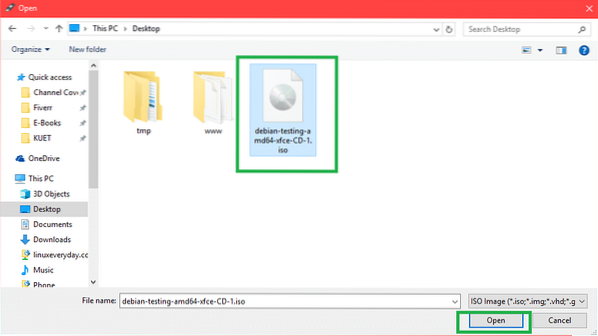
Klicka nu på START.
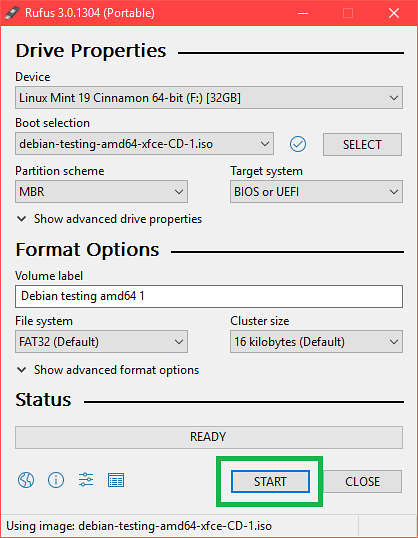
Klicka på Ja.
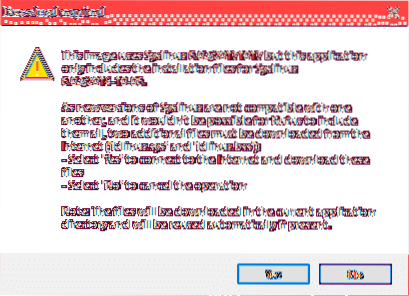
Lämna standardinställningarna och klicka på OK.
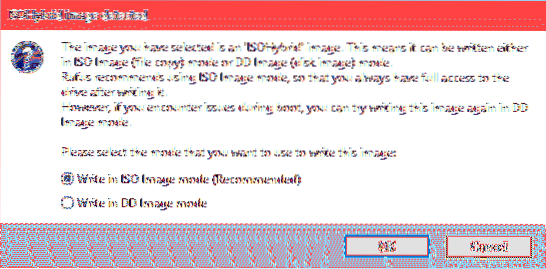
Se till att du inte har några viktiga data i din USB-enhet och klicka på OK. Den kommer att formateras.
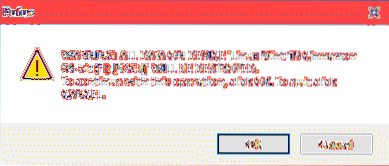
Processen att göra Debian-testning startbar USB-enhet med Rufus bärbar.
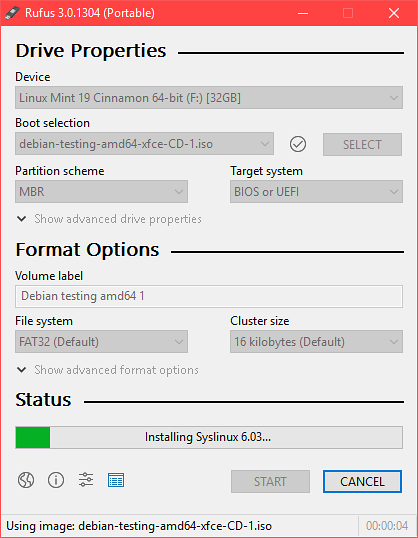
När det är klart bör du se REDO status och du kan klicka på STÄNGA.
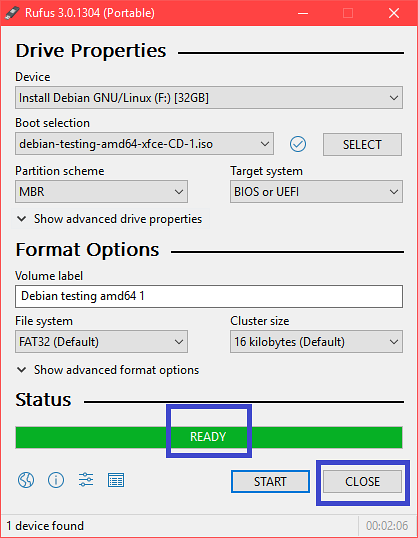
Starta Debian-test från USB-enheten:
Sätt nu i din USB-enhet och tryck på strömknappen på din dator. Gå nu till BIOS på din dator och välj din USB-enhet som startenhet. Hur du går till din BIOS beror på ditt moderkort. Var noga med att google det.
Välj nu Grafisk installation och tryck
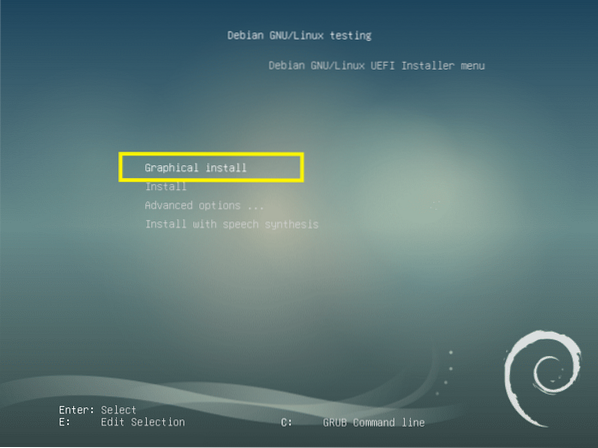
Installera Debian-testning:
Det här är Debian-testning installatören. I det här avsnittet visar jag dig hur du installerar Debian-testning.
Välj först ditt språk och klicka på Fortsätta.
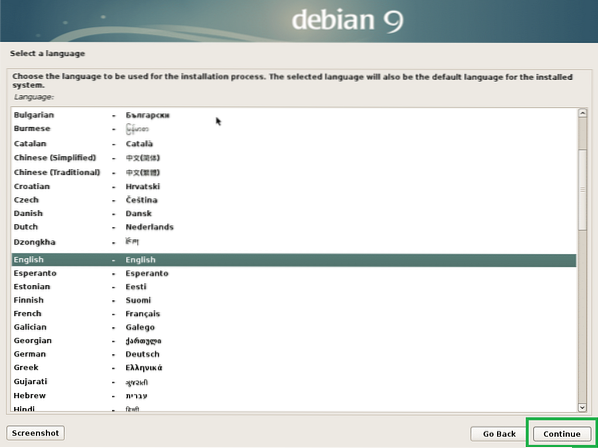
Välj din plats och klicka på Fortsätta.
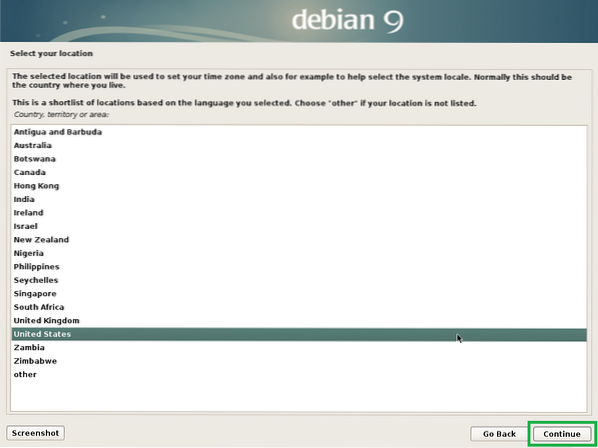
Välj tangentbordslayout och klicka på Fortsätta.
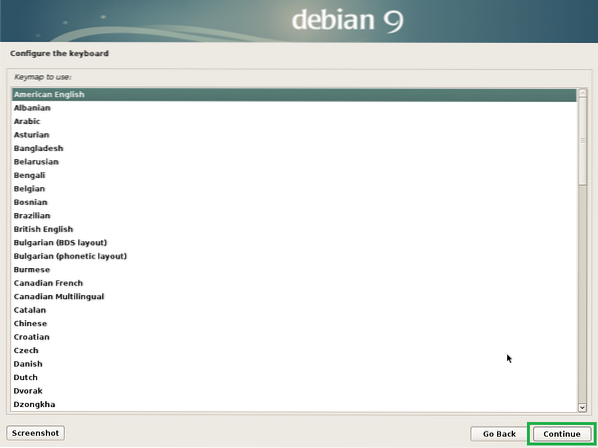
Skriv nu ditt värdnamn och klicka på Fortsätta.
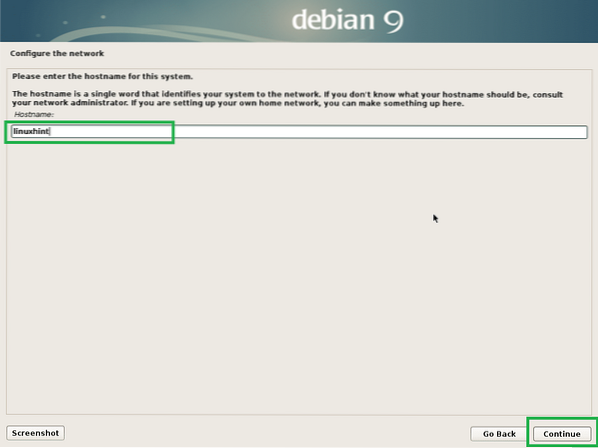
Skriv nu in ditt domännamn. Du kan lämna den tom om du inte har en. Klicka nu på Fortsätta.
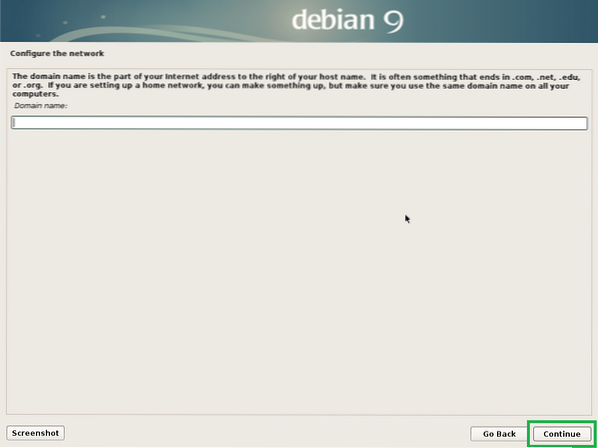
Nu kan du aktivera rot användare. Att möjliggöra rot användare, skriv bara in en rot lösenord och klicka på Fortsätta. Du kan också lämna det tomt och klicka på Fortsätta. I så fall bör din vanliga användare kunna använda sudo. Jag ska lämna den tom.
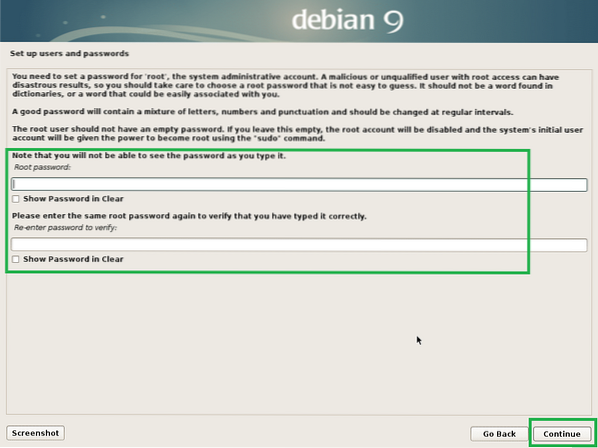
Skriv nu in ditt fullständiga namn och klicka på Fortsätta.
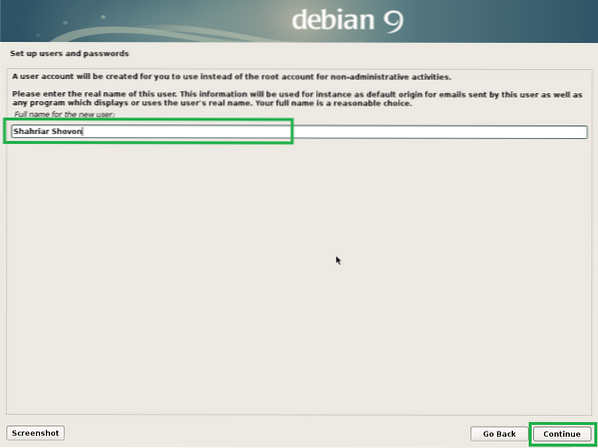
Skriv ditt användarnamn och klicka på Fortsätta.
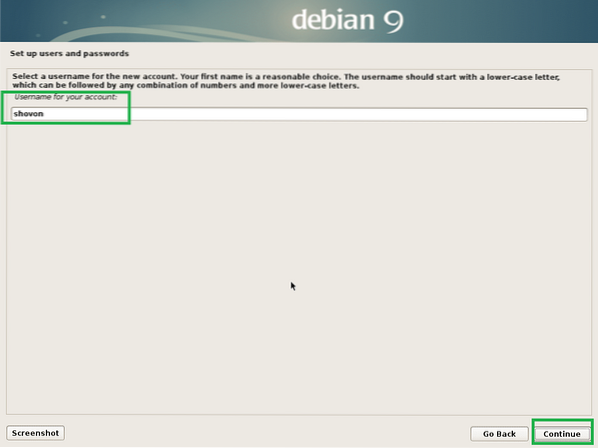
Skriv nu inloggningsanvändarens lösenord och klicka på Fortsätta.
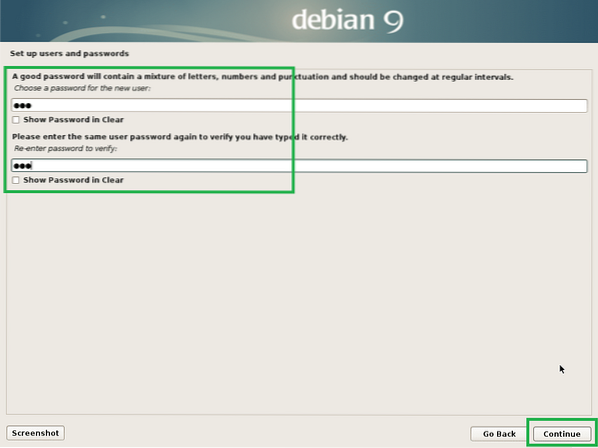
Välj nu din tidszon och klicka på Fortsätta.

Om din hårdvara är UEFI-kompatibel väljer du Ja och klicka på Fortsätta.
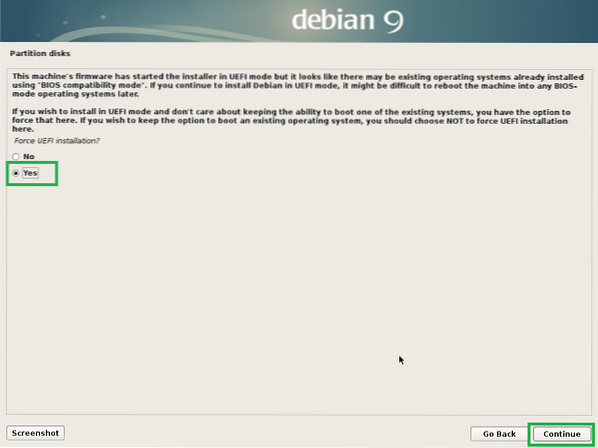
Nu måste du partitionera disken. Du kan använda hela disken om du väljer Guidad - använd hela disken. Du kan också ställa in LVM och använda hela disken om du väljer Guidad - använd hela disken och ställ in LVM. Du kan också ställa in LVM och ställa in kryptering om du väljer Guidad - använd hela disken och ställ in krypterad LVM. Du kan också gå till manuell partitionering om du väljer Manuell. Jag kommer att visa dig hur man gör manuell partitionering eftersom det är här de flesta människor fastnar.
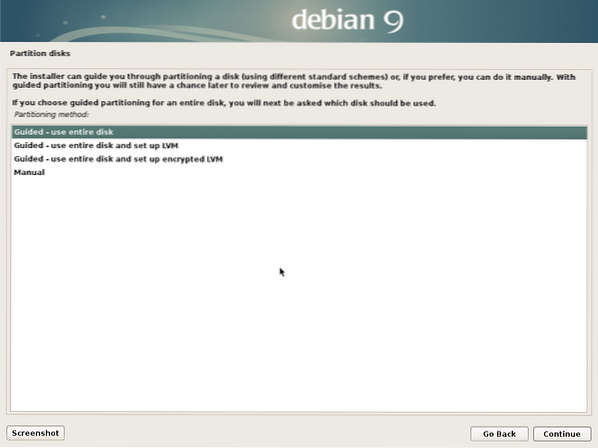
Detta är fönstret för manuell partitionering. För EFI-installation behöver du minst två partitioner. EFI-systempartition av ca 512 MB och en Rot (/) partition.
Eftersom min hårddisk ännu inte har en partitionstabell kan jag skapa en ny partitionstabell om jag väljer hårddisken och klickar på Fortsätta.
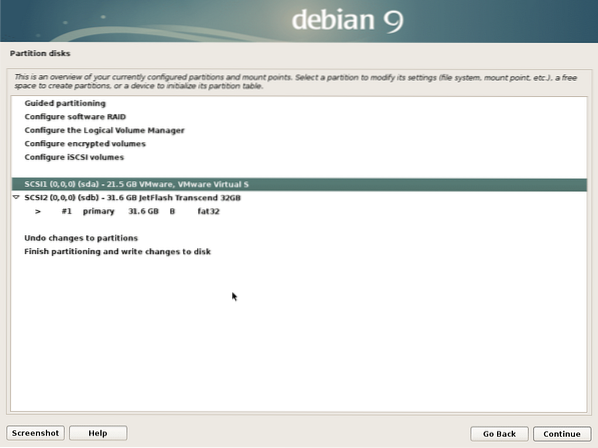
Klicka på Ja och klicka på Fortsätta.
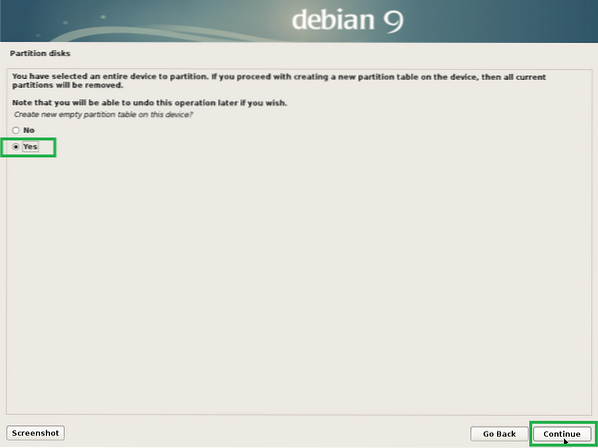
Välj nu för att skapa en ny partition FRITT UTRYMME och klicka på Fortsätta.
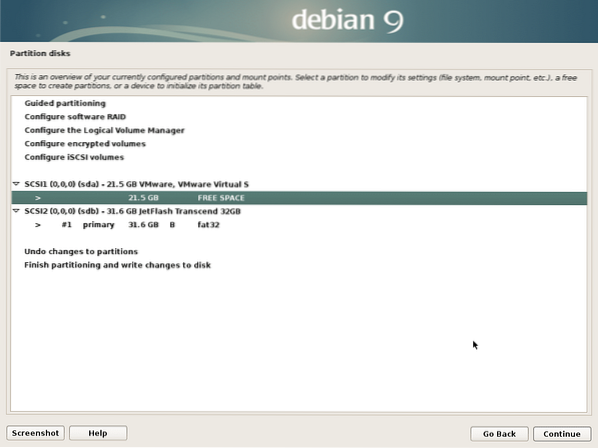
Klicka på Skapa en ny partition och klicka på Fortsätta.
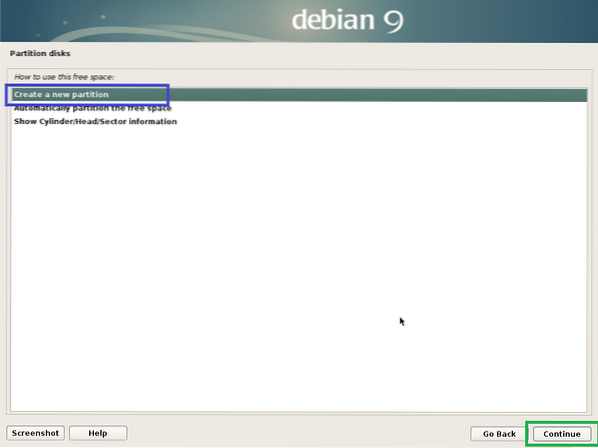
Jag ska skapa en EFI-systempartition. Ställ nu in partitionsstorleken till 512 MB och klicka på Fortsätta.
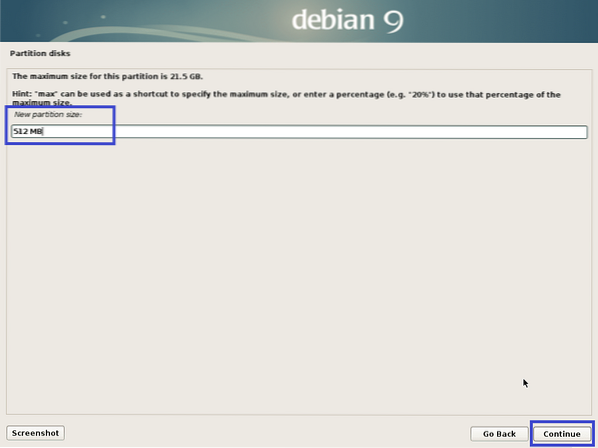
Välj Början och klicka på Fortsätta.
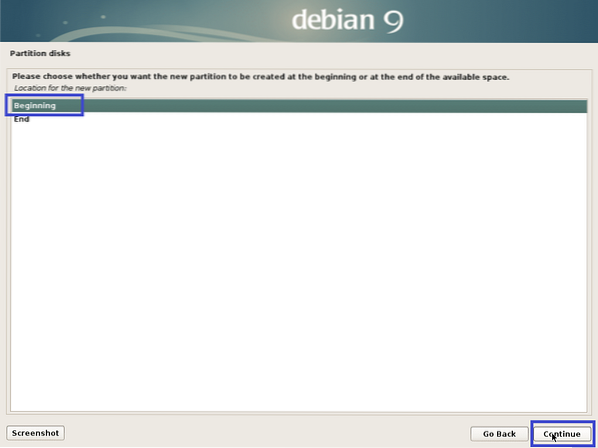
Välj Använd som: och klicka på Fortsätta för att ändra partitionstyp.
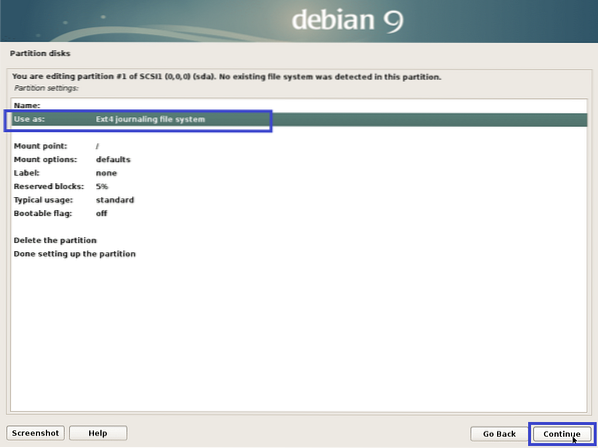
Välj EFI-systempartition och klicka på Fortsätta.
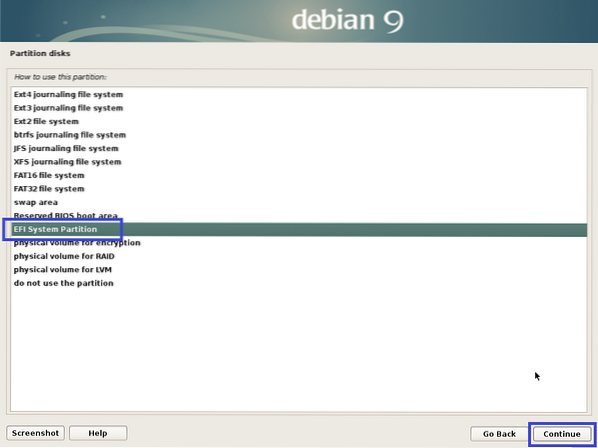
Välj Klar att konfigurera partitionen och klicka på Fortsätta.
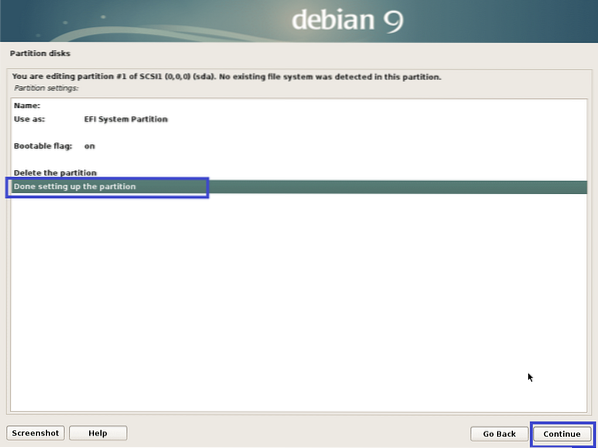
Partitionen ska skapas.
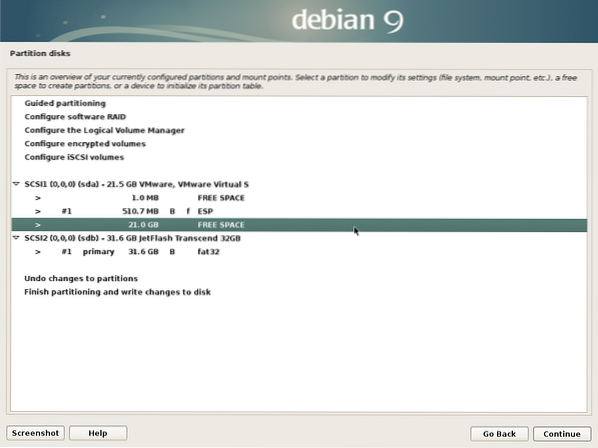
Skapa nu en root (/) - partition på samma sätt med följande inställningar:
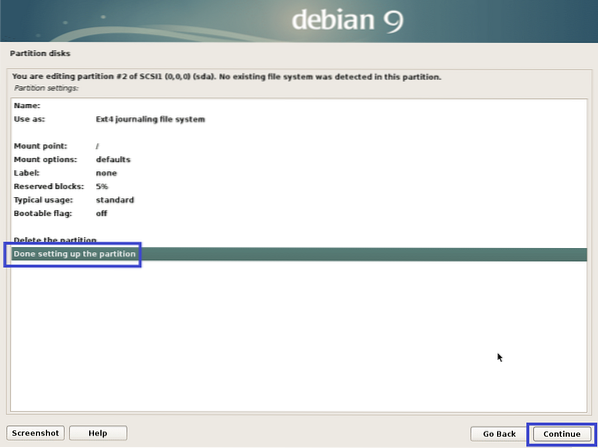
Slutligen ser det ut så här.
Välj nu Avsluta partitionering och skriv ändringar till disk och klicka på Fortsätta.
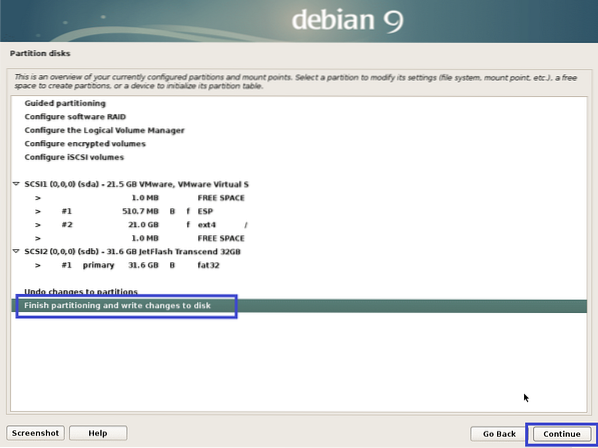
Välj Nej och klicka på Fortsätta.
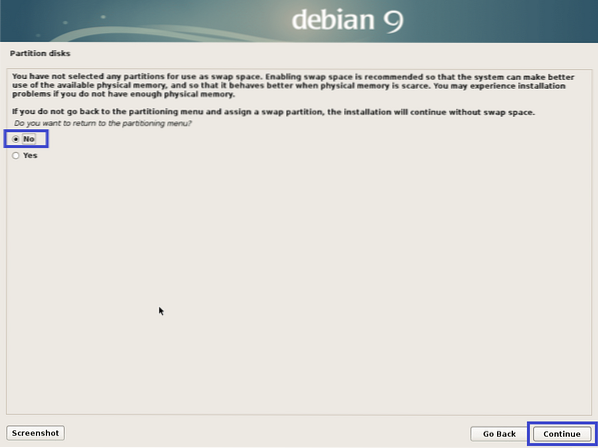
Välj nu Ja och klicka på Fortsätta.
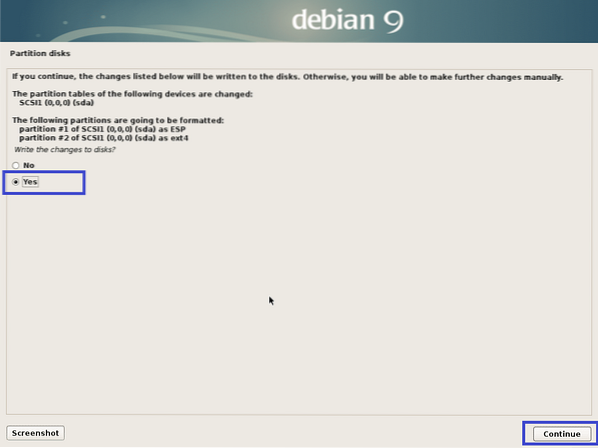
Installationen bör starta.
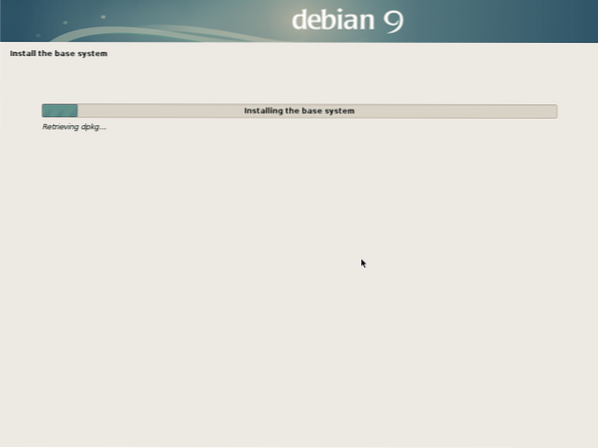
Välj nu Nej och klicka på Fortsätta.
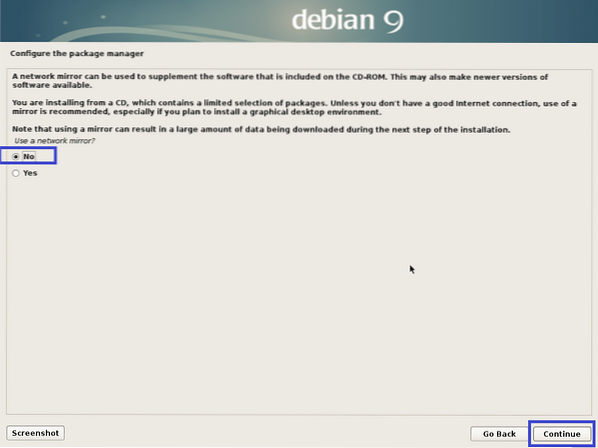
Välj nu Nej och klicka på Fortsätta.
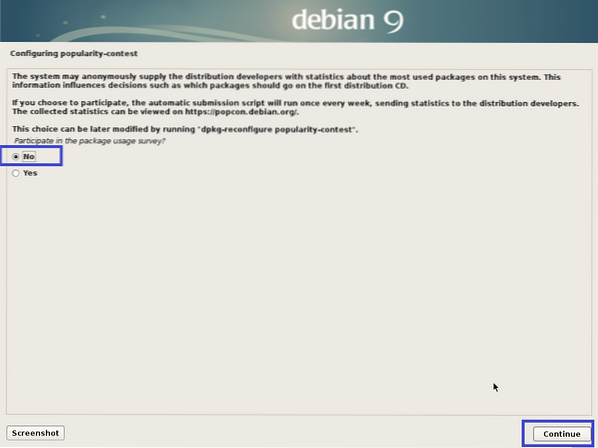
Se nu till Debians skrivbordsmiljö och antingen Xfce, Gnome eller KDE är vald. Klicka sedan på Fortsätta.
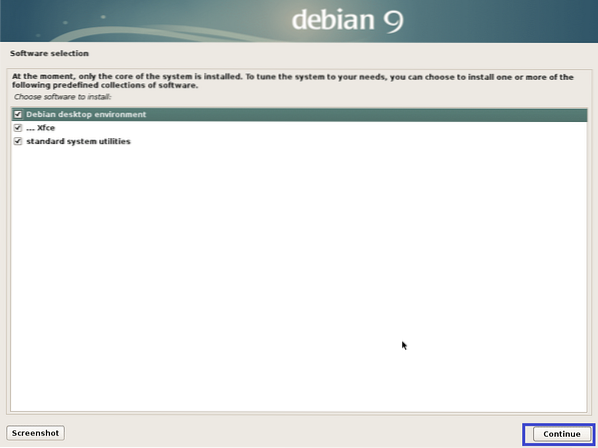
Installationen bör fortsätta.
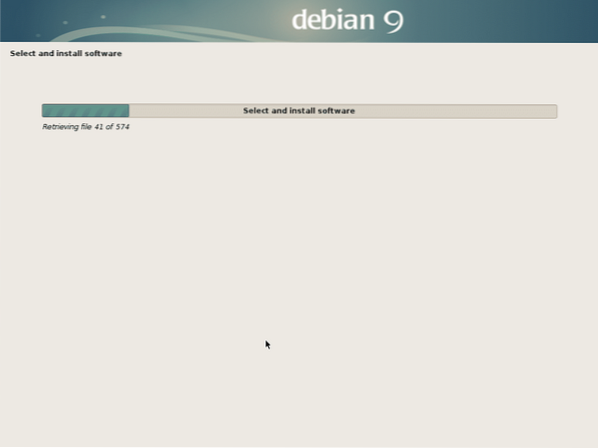
När installationen är klar klickar du på Fortsätta.
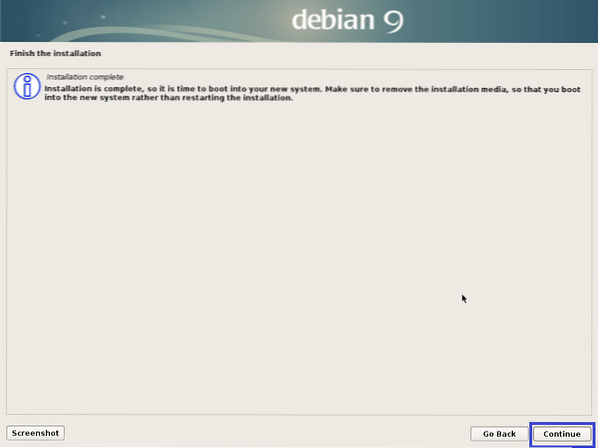
Nu när Debian-testning är installerad kan du logga in på det med ditt användarnamn och lösenord.
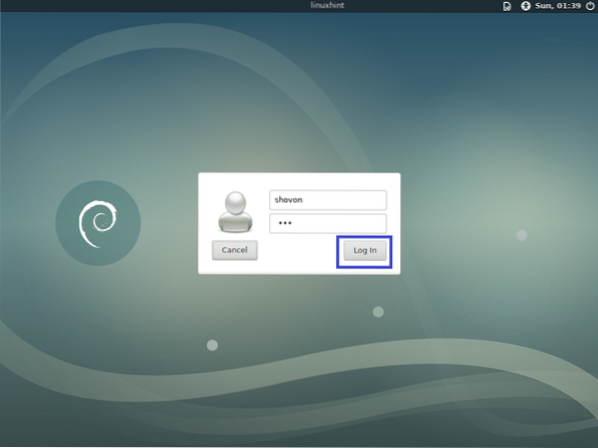
Debian-testning XFCE-skrivbordsmiljö:
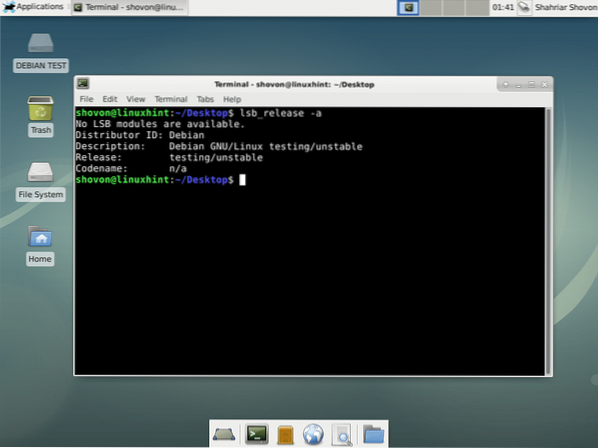
Lägga till byte till Debian-testning:
I det här avsnittet visar jag dig hur du lägger till swap till Debian-testning.
Kör först följande kommando för att skapa en swap-fil av 1024 MB.
$ sudo dd if = / dev / zero of = / SWAP bs = 1M count = 1024 &&sudo chmod 0600 / SWAP && sudo mkswap / SWAP


Lägg nu till BYTA till / etc / fstab fil med följande kommando:
$ echo "/ SWAP swap swap default 0 0" | sudo tee / etc / fstab -a
Starta om datorn nu med följande kommando:
$ sudo omstart
När din dator startar bör byte aktiveras som du kan se på skärmdumpen nedan.
$ gratis -h
Det är så du laddar ner och installerar Debian-testning. Tack för att du läste den här artikeln.
 Phenquestions
Phenquestions


