Desktop Dimmer var en gång ett populärt Ubuntu-program som används för att kontrollera skärmens ljusstyrka. Men när denna artikel publiceras är Desktop Dimmer-applikationen nu föråldrad och fungerar inte längre i Ubuntu 20.04. Det bästa möjliga alternativet till Desktop Dimmer-applikationen är Brightness Controller, ett grafiskt användargränssnitt (GUI) -baserat program som fungerar som Desktop Dimmer för att hjälpa användare att justera ljusstyrkan.
Den här artikeln visar hur du installerar Brightness Controller-applikationen i Ubuntu 20.04. Följ stegen nedan för att installera Brightness Controller på din Ubuntu 20.04-systemet.
Steg 1: Lägg till PPA-databas för ljusstyrka
Brightness Controller-applikationen ingår inte i standardpaketförvaret för Ubuntu 20.04. Istället kan Brightness Controller enkelt installeras i Ubuntu 20.04 genom PPA-arkivet (Personal Package Archive).
Kör följande kommando för att lägga till PPA-förvaret för Brightness Controller:
$ sudo add-apt-repository ppa: apandada1 / brightness-controller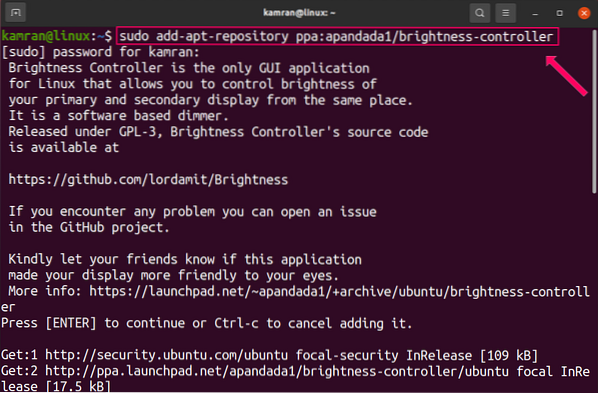
Steg 2: Uppdatera paketlista
När PPA-arkivet för Brightness Controller har lagts till, uppdaterar du apt-cachen med följande kommando:
$ sudo apt uppdatering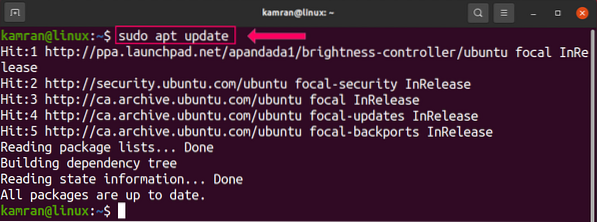
Steg 3: Installera Brightness Controller
Utför kommandot nedan för att installera Brightness Controller-applikationen i Ubuntu 20.04:
$ sudo apt installera ljusstyrka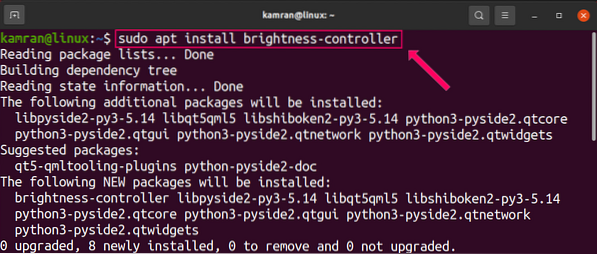
Brightness Controller-applikationen kräver 27.5 MB extra diskutrymme. Tryck på y i terminalen för att fortsätta installationsprocessen.
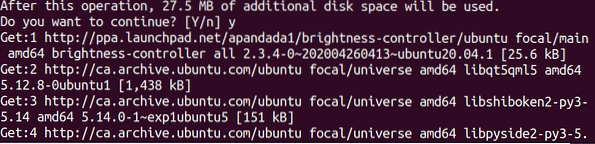
Starta Brightness Controller Application
Efter den lyckade installationen öppnar du Brightness Controller-applikationen från applikationsmenyn. Klicka på applikationsmenyn, sök efter 'Brightness Controller' och klicka på ikonen för Brightness Controller för att öppna den.
Efter att ha klickat på Brightness Controller-ikonen visas skärmen för programmets instrumentpanel.
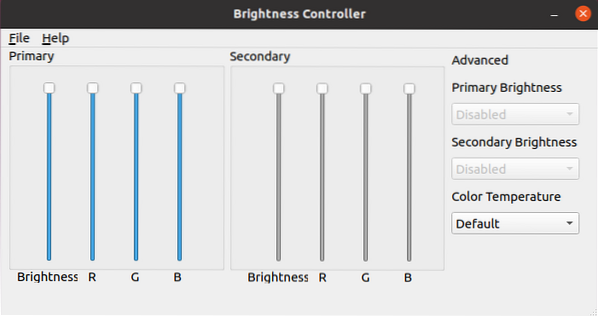
På instrumentbrädans skärm kan du ställa in ljusstyrkan till värden mellan 1 och 100% genom att justera ljusstyrkan.
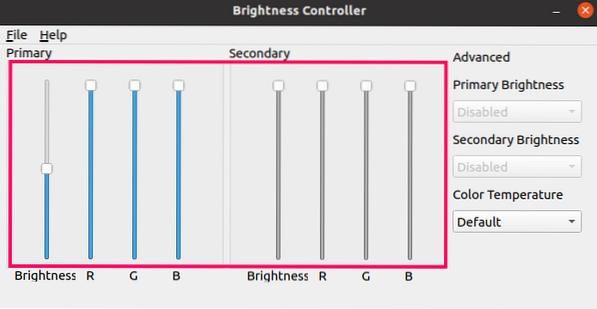
I avsnittet "Avancerat" kan färgtemperaturen ändras efter dina önskemål och ögonkomfortnivå.
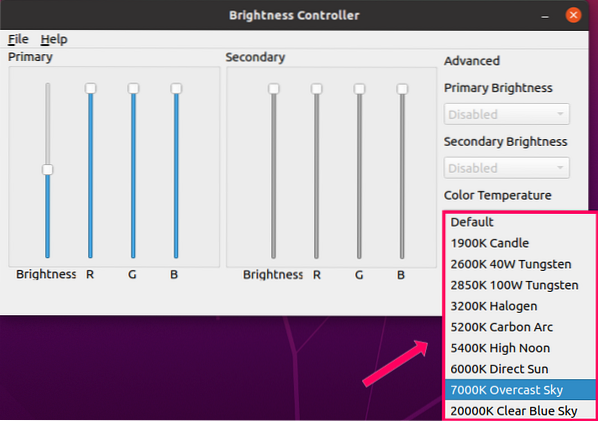
Skärmens färg och nyans kan också justeras genom att ändra RGB-värden.
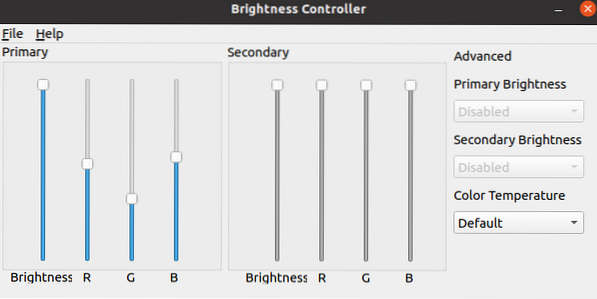
Hjälpavsnittet är tillgängligt för att visa användaren mer om hur man använder programmet Brightness Controller. Du kan kontrollera den installerade versionen av applikationen i hjälpavsnittet genom att klicka på alternativet "Om".
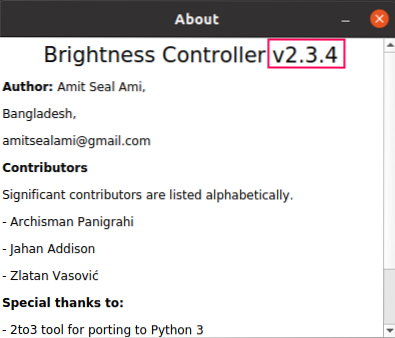
Som du kan se, Brightness Controller version 2.3.4 är installerad på min Ubuntu 20.04-systemet.
Slutsats
Desktop Dimmer-applikationen är föråldrad och inte tillgänglig för Ubuntu 20.04. Du kan dock fortfarande installera programmet Brightness Controller i Ubuntu 20.04 för att styra ljusstyrkan och visa färgerna på ditt system. Brightness Controller utför i princip samma funktion som Desktop Dimmer och kan installeras via PPA-förvaret. Den här artikeln visade dig hur du installerar Brightness Controller som en ersättning för den föråldrade Desktop Dimmer-applikationen i Ubuntu 20.04. Vi hoppas att du tyckte att den här artikeln var användbar för dina datorbehov.
 Phenquestions
Phenquestions


