Installera Flatpak:
Dropbox är inte tillgängligt i det officiella paketförvaret för CentOS 8. Men du kan enkelt installera Dropbox från Flathub med Flatpak.
Flatpak finns tillgängligt i det officiella paketförvaret för CentOS 8.
Du kan installera Flatpak på CentOS 8 med följande kommando:
$ sudo dnf installera -y flatpak
Flatpak ska installeras som standard på CentOS 8. Om inte, bör DNF-pakethanteraren installera Flatpak på din CentOS 8-maskin.
I mitt fall är det redan installerat.
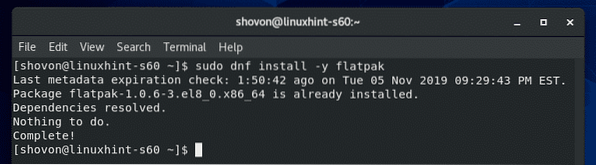
Kontrollera nu om Flatpak fungerar korrekt med följande kommando:
$ flatpak --versionKommandot ovan ska skriva ut Flatpak-versionsnumret, vilket är 1.0.6 när detta skrivs som du kan se på skärmdumpen nedan. Så, Flatpak fungerar korrekt.
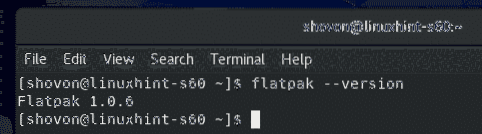
Lägg nu till Flathub Flatpak-paketförvar med följande kommando:
$ sudo flatpak remote-add - if-existerar inte flathubhttps: // flathub.org / repo / flathub.flatpakrepo

När Flathub-paketförvaret har lagts till kör du följande kommando för att lista alla Flatpak-förvar som är konfigurerade på din CentOS 8-maskin.
$ flatpak fjärrlista - visa detaljerFlathub-paketförvaret som du har lagt till ska finnas i listan som visas på skärmdumpen nedan.
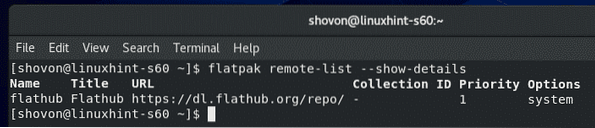
Installera Dropbox:
Sök nu efter Dropbox Flatpak-paket med följande kommando:
$ flatpak sök dropbox
Dropbox-klientpaketet bör listas. Så Dropbox-klienten kan installeras med Flatpak.
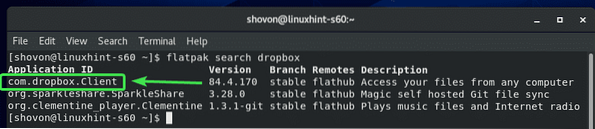
Installera nu Dropbox Flatpak-paketet med följande kommando:
$ flatpak installera flathub com.Dropbox.Klient
Nu, tryck Y och tryck sedan på

Nu, tryck Y och tryck sedan på
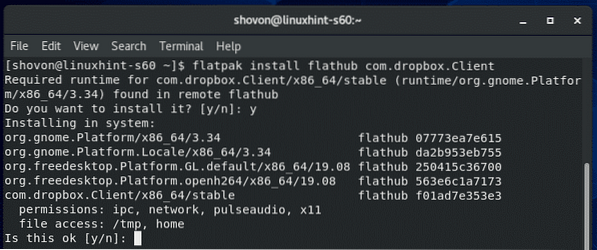
Flatpak ska ladda ner alla nödvändiga filer från Flathub. Det kan ta ett tag att slutföra.
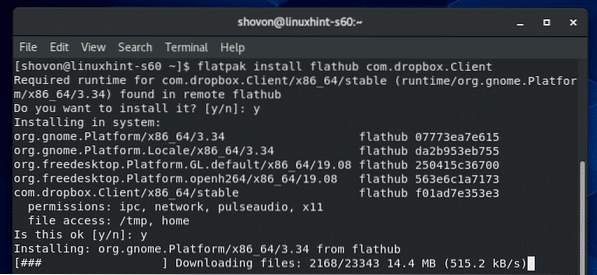
Vid denna tidpunkt bör Dropbox installeras.
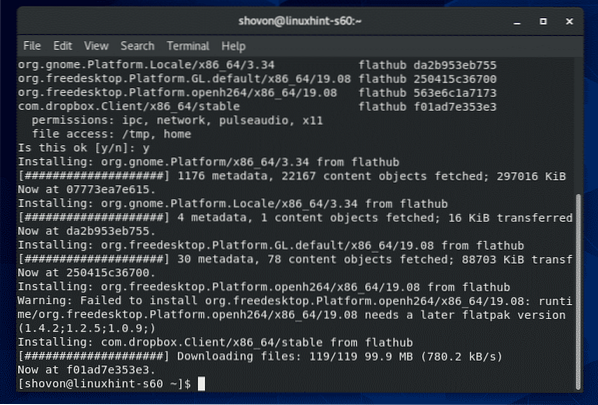
Konfigurera Dropbox:
När Dropbox-klienten har installerats kan du starta Dropbox från applikationsmenyn i CentOS 8.
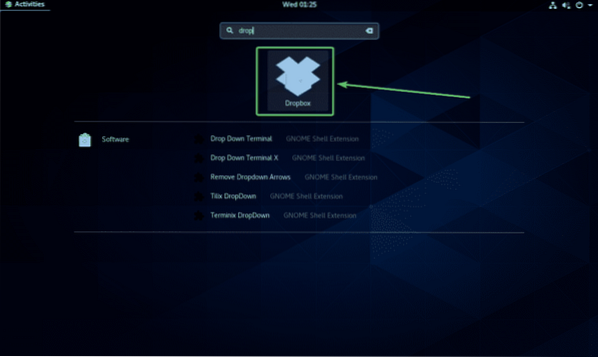
När du startar Dropbox-appen för första gången öppnar den inloggningssidan för Dropbox i en webbläsare.
Om du redan har ett Dropbox-konto, skriv in din e-postadress och lösenord och klicka på Logga in för att logga in på ditt Dropbox-konto härifrån.
Om du inte har ett Dropbox-konto klickar du på skapa ett konto och skapa ett nytt Dropbox-konto. Det är gratis.
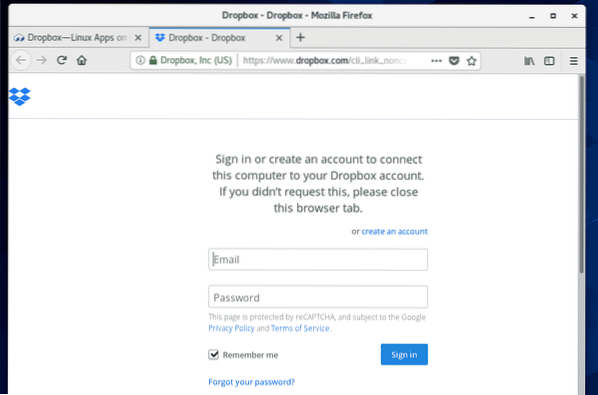
När du har loggat in på ditt Dropbox-konto klickar du på Fortsätt till Dropbox.
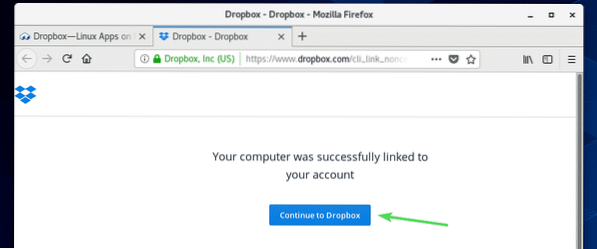
Din webbläsare ska ta dig till ditt Dropbox-konto. Nu kan du stänga webbläsaren om du vill.
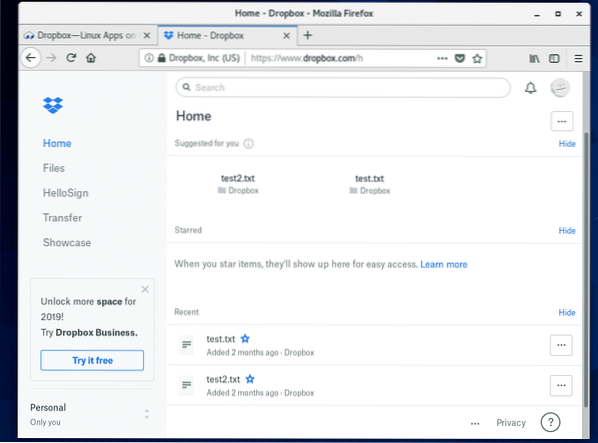
En ny katalog ~ / Dropbox ska skapas i din HEM-katalog. Det här är katalogen som kommer att synkroniseras med ditt Dropbox-konto.
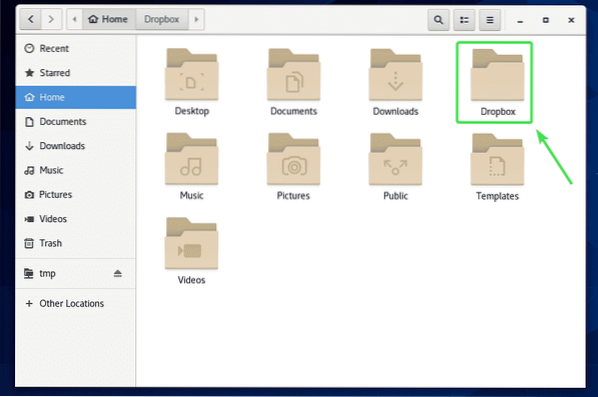
Som du kan se finns alla mina Dropbox-filer i ~ / Dropbox katalog.
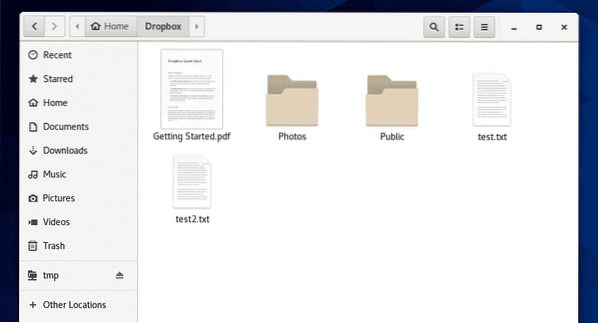
Du kan klippa / kopiera filer till den här katalogen, ta bort filer från den här katalogen etc. I grund och botten använder du den här katalogen som du gör i andra kataloger. Alla ändringar i den här katalogen synkroniseras till ditt Dropbox-konto.
För demonstrationen kopierade jag två nya PDF-filer i min ~ / Dropbox katalog.
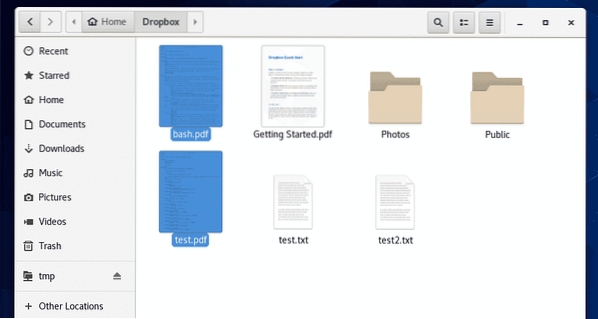
Som du kan se kan jag också komma åt dessa filer från min Dropbox-webbapp.
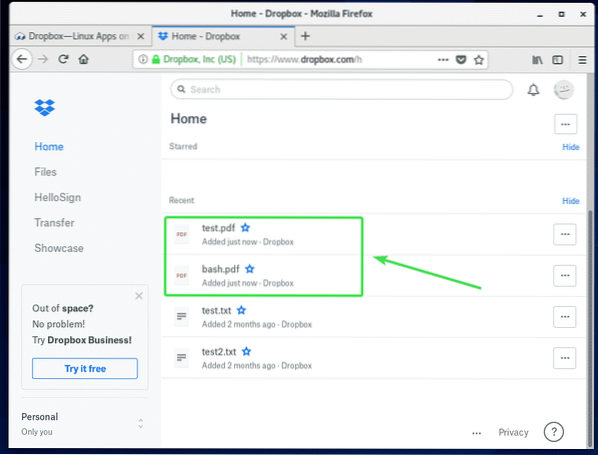
Ändra Dropbox-konto:
Om du vill logga ut från ditt Dropbox-konto eller använda ett annat Dropbox-konto är allt du behöver göra att ta bort ~ / Dropbox och ~ /.Dropbox kataloger från din HOME-katalog och starta om datorn.
Öppna först Nautilus filhanteraren och kontrollera Visa gömda filer från hamburgarmenyn som visas på skärmdumpen nedan.
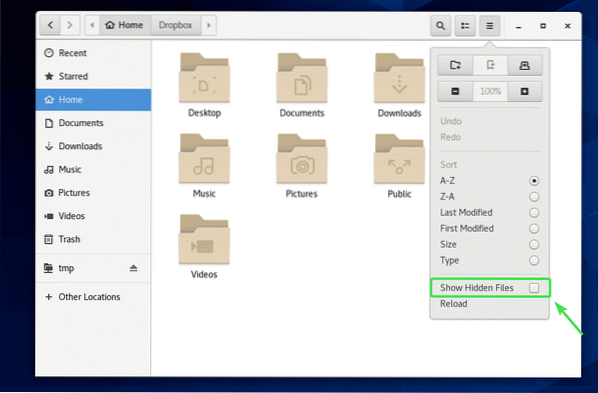
Ta bort nu ~ / Dropbox och ~ /.Dropbox kataloger som markeras i skärmdumpen nedan.
Du kan bara trycka på
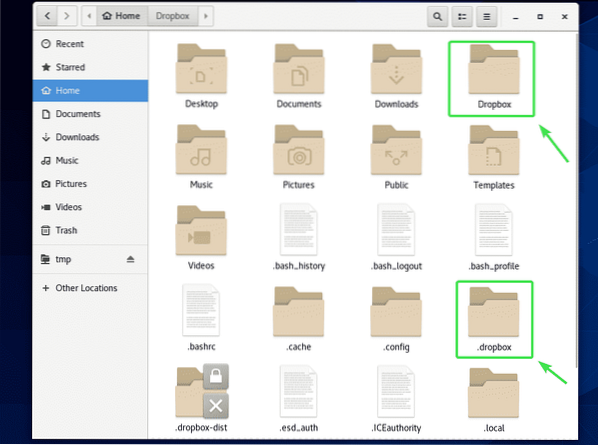
När du har tagit bort ~ / Dropbox och ~ /.Dropbox kataloger från din dator, starta om datorn med följande kommando:
$ sudo omstart
När din dator startar startar du Dropbox-appen från applikationsmenyn i CentOS 8.
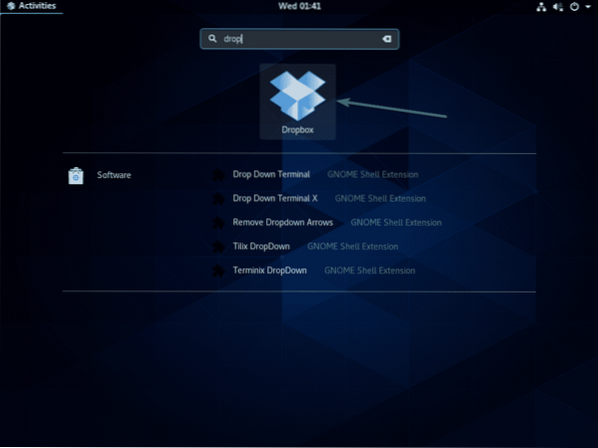
Det ska öppna en webbläsare och visa Dropbox-inloggningssidan som den gjorde första gången. Nu kan du logga in på Dropbox med ett annat användarkonto.
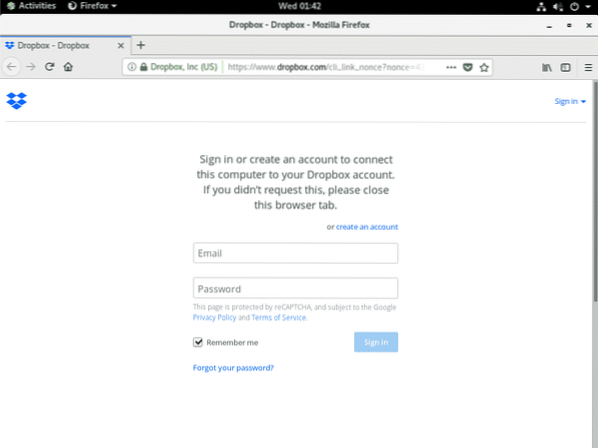
Så det är så du installerar Dropbox på CentOS 8. Tack för att du läste den här artikeln.
 Phenquestions
Phenquestions


