Den har ett ganska elegant skrivbordsgränssnitt och en annan central designfilosofi.
Upplysningsskrivbordet kan hantera fönster och filer. Det kan göra kompositering. Det kan också starta applikationer samt hantera UI och manipulera systeminställningar. Faktum är att upplysningen var den första Window Manager som tog med teman i X11-fönstersystemet.
Upplysning finns före GNOME och är knappast yngre än KDE. Den första versionen var version 0.1 första delen av 1997. Ursprungligen lanserades den som en enkel fönsterhanterare. Trots dators begränsade förmåga att hantera ett användargränssnitts komplexa funktionalitet visade det sig vara mycket flexibelt när det gäller beteende och visuella funktioner.
Upplysning har för många funktioner tillsammans med för mycket flexibilitet. Man kan konfigurera det till ett enkelt GUI-skrivbord eller göra det mer bländande med olika aktivitetsalternativ.
Vad ska vi täcka
I den här guiden kommer vi att se hur du installerar Enlightenment Desktop-miljön på Fedora 30 OS. Vi kommer att se installationsmetoden via det officiella arkivet och via källkoden. Låt oss komma igång med installationsprocessen för Enlightenment Desktop.
Förutsättningar
- Fedora 30 OS med Gnome-skrivbord installerat på ditt system.
- Grundidé om att köra kommandon på Linux kommandoradsgränssnitt.
- Root användarkonto eller ett normalt användarkonto med sudo privilegier.
- Bra internetanslutning för att ladda ner olika filer.
Metod 1. Installera Enlightenment Desktop med officiella Fedora Repositories
Steg 1. Installation med den här metoden är ganska enkel. Du behöver bara installera upplysningsgruppspaketet för att få saker att fungera.
$ sudo dnf installera @ upplysning
Det är allt. Ovanstående kommando installerar alla nödvändiga paket och beroenden. Din nya skrivbordsmiljö är installerad och redo att användas. Vi behöver bara logga ut och logga in igen för att tillämpa ändringarna.
Vi kommer att se konfigurationsstegen efter metod 2. Om du inte är intresserad av att installera Enlightenment Desktop från källkoden kan du hoppa till konfigurationsavsnittet.
Metod 2. Installerar Enlightenment Desktop från källkoden
Att installera ett upplysningsskrivbord från källkoden är lite komplicerat. Vi måste installera flera paket som behövs innan vi kör installationsskripten. Utan dessa paket kan vi få ett fel som det nedan:
Paketkrav (eeze> = 1.20.5 ekor> = 1.20.5 eina> = 1.20.5) hittades inteLåt oss först installera dessa beroenden:
1. Installera efl-devel-paketet:
$ sudo dnf installera efl-devel-1.21.1-4.fc30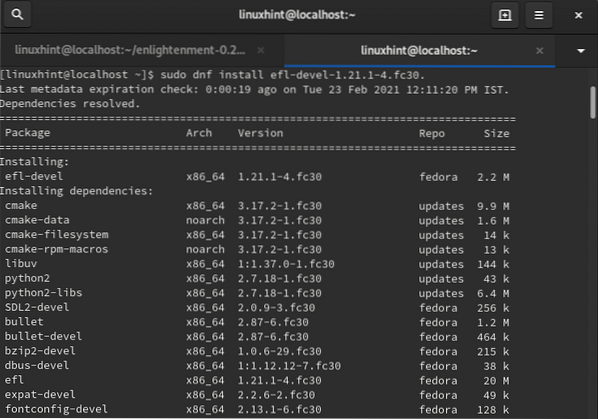
2. Installera paketet xcb-util-keysyms-devel:
$ sudo dnf installera xcb-util-keysyms-devel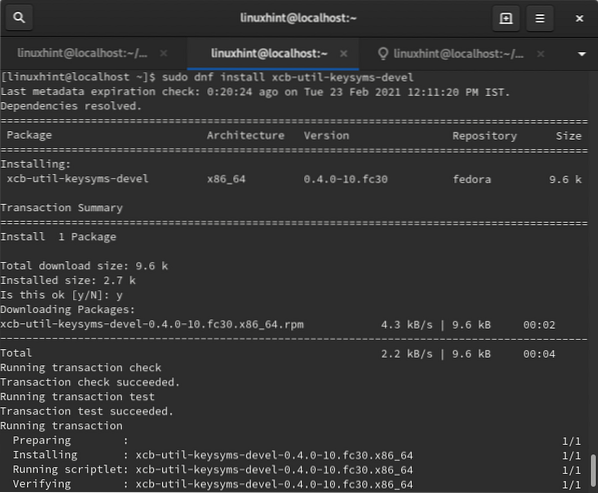
Nu kan vi fortsätta med den fortsatta installationen:
Steg 1. Ladda ner arkivet binär upplysning från kommandot nedan:
$ wget https: // nedladdning.upplysning.org / rel / apps / enlightenment / enlightenment-0.22.4.tjära.xz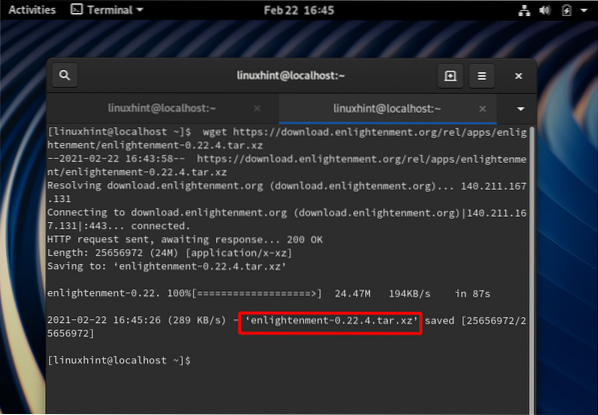
Steg 2. Extrahera den nedladdade filen med kommandot:
$ tjära -xf upplysning-0.22.4.tjära.xz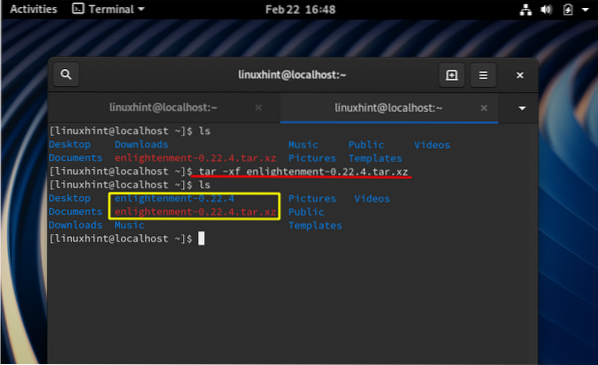
Steg 3. Gå nu till den extraherade mappen med kommandot ändra katalog:
$ cd upplysning-0.22.4 /Steg 4. Nu för att konfigurera paketet för ditt system, kör konfigurationsskriptet enligt nedan:
$ sudo ./ konfigureraDu kan få fel efter att ha kört ovanstående skript som:
konfigurera.status: error: Något gick fel bootstrapping makefile fragmentför automatisk beroendespårning. Försök att återställa konfigurera med
'--disable-dependency-tracking' alternativ för att åtminstone kunna bygga
paketet (om än utan stöd för automatisk spårning av beroende).
För att åtgärda ett sådant fel, lägg till alternativet -inaktivera beroende-spårning till konfigurationsskriptet som visas nedan:
$ sudo ./ configure --disable-dependency-tracking
Steg 5. För att kompilera koden måste vi installera göra verktyg med kommandot:
$ sudo dnf installera fabrikatOm konfigureringsskriptet slutar utan något fel kan vi kompilera källkoden:
$ göraSteg 6. Installera nu upplysningspaketet med kommandot:
$ sudo gör alla installationerNär ovanstående kommando har slutförts framgångsrikt är vårt upplysningsskrivbord installerat och vi kan fortsätta att konfigurera det.
Konfiguration
Följ stegen nedan för att konfigurera upplysningens skrivbordsmiljö:
Steg 1. Logga ut från din nuvarande session enligt nedan:
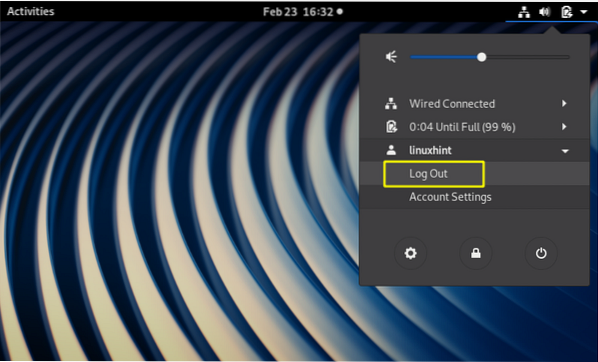
Steg 2. Nu på startskärmen väljer du "Upplysning" -sessionen från inställningsikonen som visas nedan:
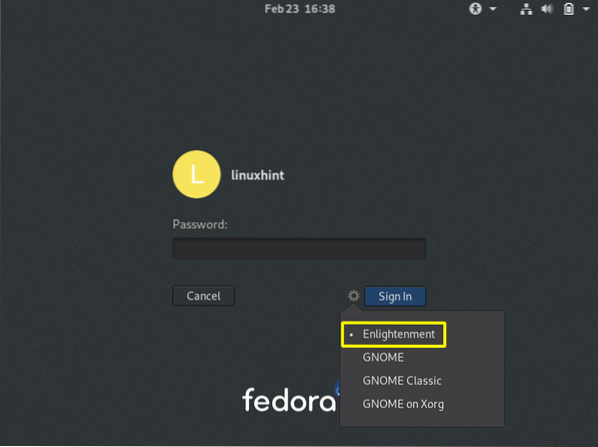
Steg 3. Logga nu in med dina uppgifter. En startskärm kan visas och tappar snabbt ut. På nästa skärm kommer du att välja språk för installation. Du kan använda en USB-mus eller ett tangentbord för att välja önskat språk. Tryck nu på Nästa-knappen för att fortsätta.
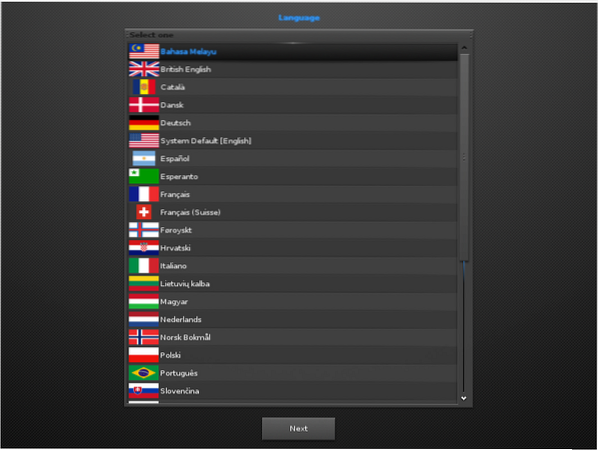
Om du är osäker kan du hålla dig till systemets standardspråk.
Steg 4. Välj tangentbordslayout efter eget val och tryck på Nästa för att gå vidare:
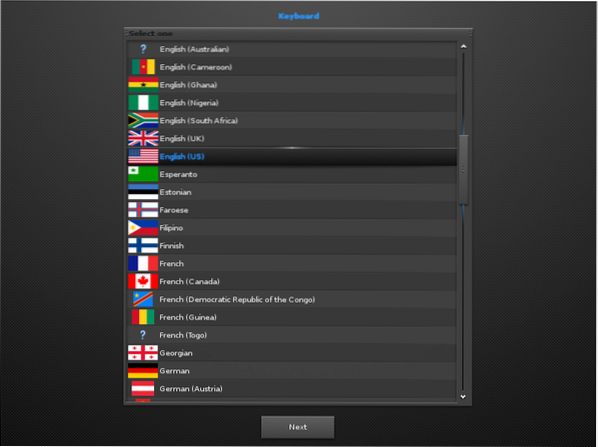
Om du inte är säker kan du hålla fast vid ett vanligt engelskt tangentbord.
Steg 5. I nästa steg kommer du att välja en profil från tre alternativ: 1. Mobil 2. Dator 3. Kakel. Vi väljer profilen Dator (Standardupplysning):
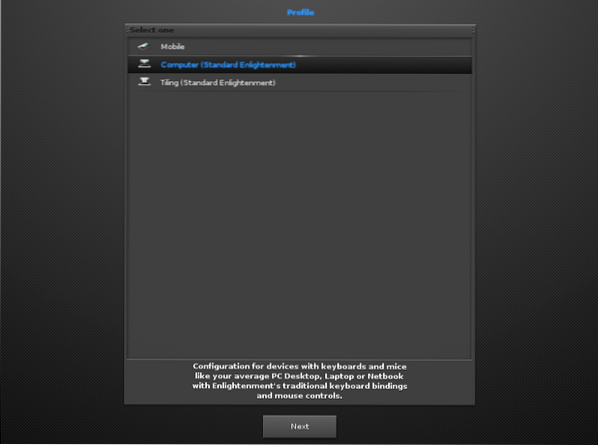
Steg 6. Nu kommer den att visa olika storlekar på titlar att välja mellan. Vi har valt standardmarkerad 1.0 Titelstorlek. Du kan välja enligt vårt val:
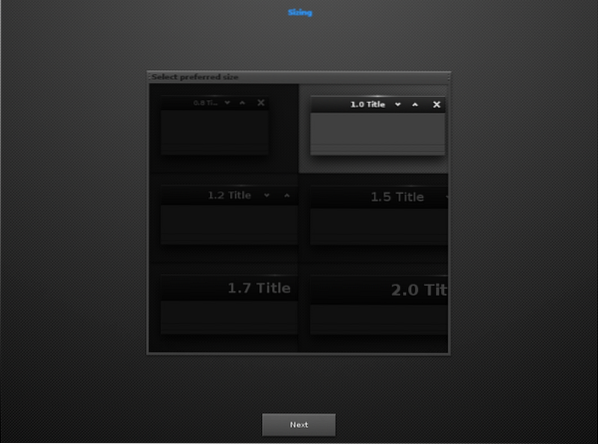
Steg 7. Efter fönstret ovan kommer konfigurationsprocessen att be att välja ett beteende för fönsterfokus. Om du väljer det första alternativet fokuseras fönstret endast när du klickar på en mus på det. I det andra alternativet väljs fönstret när musen går in i det eller svävar på det. Vi håller fast vid det redan kontrollerade andra alternativet.
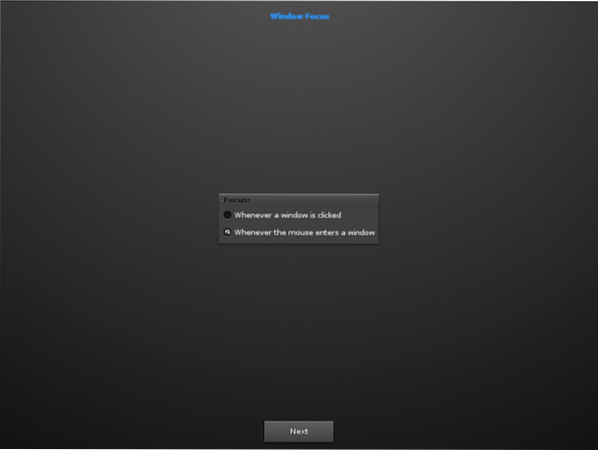
Steg 8. I den här delen kan du välja hur du vill binda musåtgärderna (flytta, ändra storlek, öppna) med tangentbordsknapparna (shift, ctrl, alt, win, altgr). Standardalternativet är alt-tangenten. Vi går bara in på Nästa-knappen utan att markera något alternativ för att använda standardinställningen (alt-tangenten).
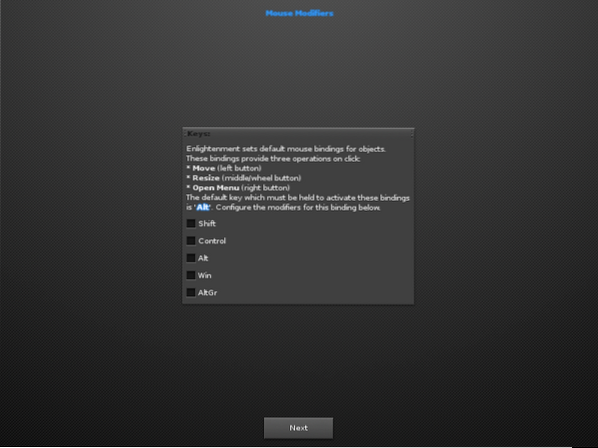
Steg 9. Om nästa skärm säger 'Connmans nättjänst hittades inte', hoppar du bara över meddelandet och trycker på Nästa-knappen:
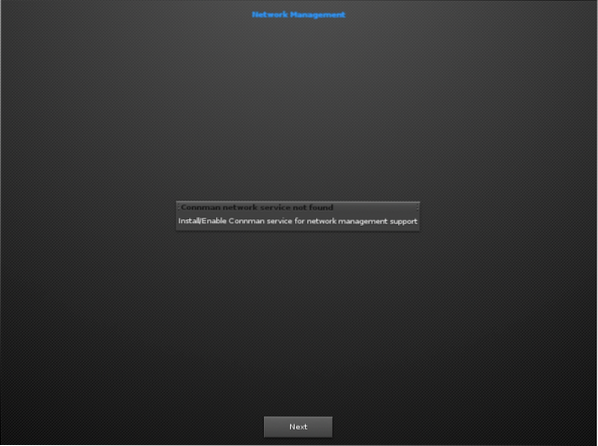
Steg 10. I nästa skärm har vi inte inaktiverat kompositeringsfunktionen.
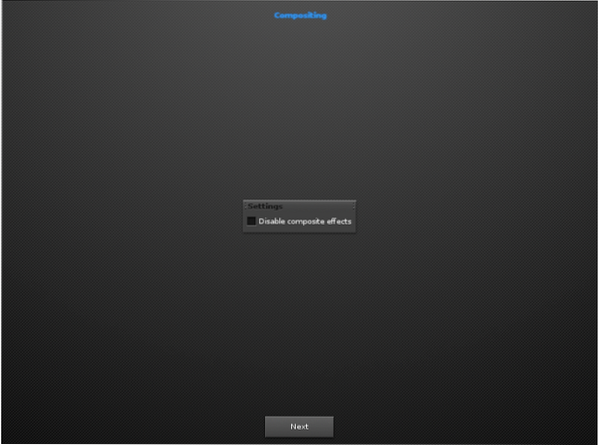
Steg 11. Här kommer den att be om automatisk kontroll av nya versioner, uppdateringar etc. Markera bara kryssrutan (redan markerad som standard) och fortsätt.
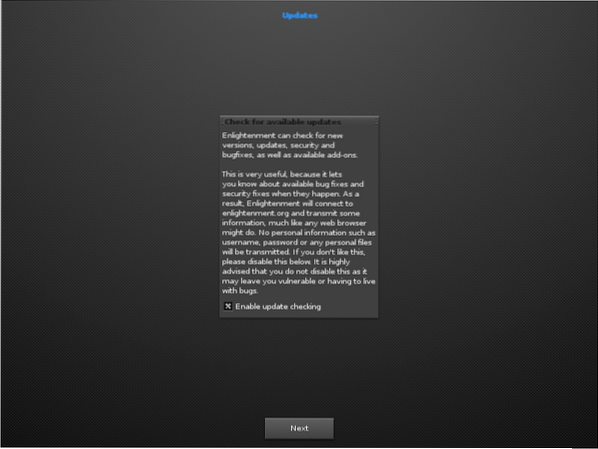
Steg 12. Aktivera aktivitetsfältet och tryck på Nästa-knappen:
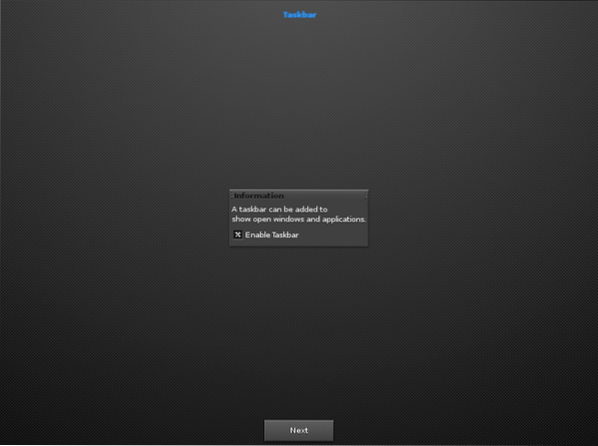
Slutligen anger du Nästa-knappen för att starta och utforska den nya skrivbordsmiljön.
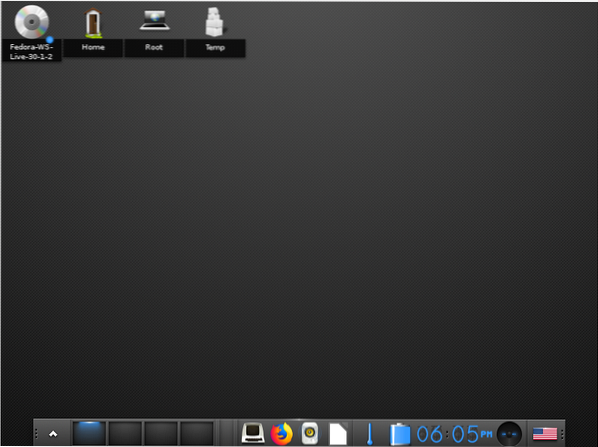
Slutsats
Grattis, du har framgångsrikt installerat skrivbordet för upplysning på Fedora 30-arbetsstationen. Njut av de många funktionerna och anpassa dem enligt ditt val. När du följer den här guiden kanske du har observerat att installation från källkod är lite mer typisk än att installera den. Om du är Linux-nybörjare rekommenderar vi att du använder den första metoden.
 Phenquestions
Phenquestions


