Microsoft Edge, den nya webbläsaren i Windows 10, är en av de bästa webbläsarna som finns för Windows 10. Edge-webbläsaren är snabb, erbjuder en lättanvänd layout, fungerar underbart på både traditionella stationära och pekdon och ännu viktigare, det är mil före Internet Explorer.
Stödet för tillägg var en av funktionerna som PC-användare efterfrågade ända sedan lanseringen av Windows 10. Microsoft har äntligen uppdaterat Edge-webbläsaren för att stödja tillägg. Den senaste versionen av Windows 10, som är 14291 just nu, låter dig installera tillägg för Edge-webbläsaren. Kort sagt kan du nu lägga till nya funktioner och anpassa Edge-webbläsaren som du vill.
Medan det finns ett begränsat antal tillägg tillgängliga för tillfället, kommer antalet att få en boost när Microsoft släpper en Windows 10-byggnad med Edge-tilläggsstöd för allmänheten.
Installera Edge-webbläsartillägg
Om du inte kan vänta med att installera och använda tillägg, här laddar du ner och installerar tillägg i Microsoft Edge-webbläsaren i Windows 10.
Steg 1: Öppna Edge-webbläsaren. Klicka på Mer, (tre prickar) högst upp till höger i webbläsarfönstret (se bilden nedan) och klicka sedan på Tillägg.
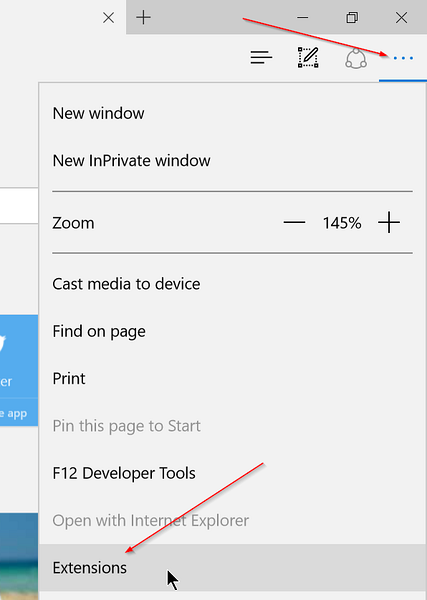
Steg 2: Klick Skaffa tillägg länk för att besöka den officiella tilläggssidan.
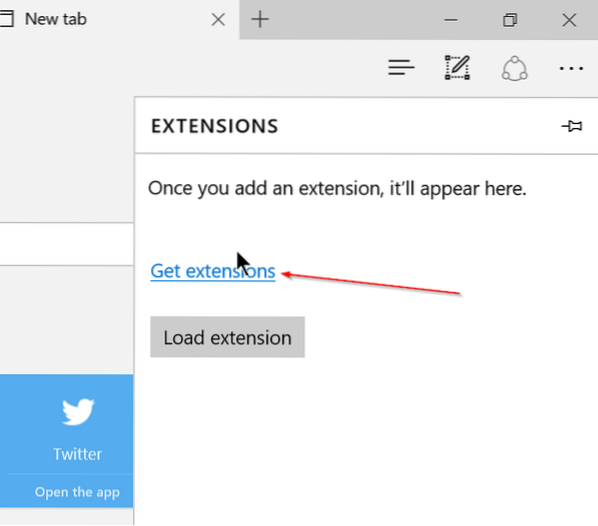
Steg 3: Bläddra ner på sidan för att se tillgängliga tillägg.
Steg 4: Klicka på Ladda ner knappen för att ladda ner för att ladda ner ett tillägg.

Steg 5: När du har laddat ner klickar du antingen på Springa -knappen som visas när nedladdningen är klar, eller navigera till mappen där tillägget sparas och dubbelklicka sedan på tillägget för att installera samma.

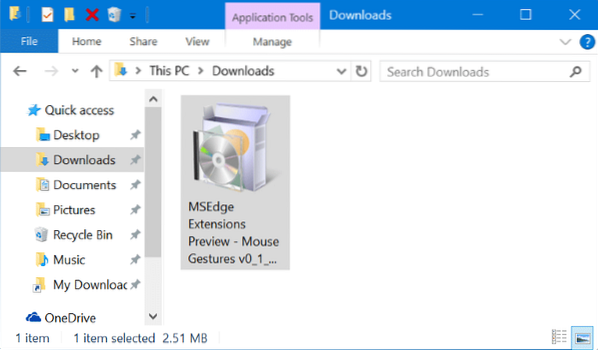
Steg 6: När du har installerat öppnar du Edge, klickar på Mer (tre punkter) och klicka sedan på Tillägg.
Steg 7: Klicka slutligen på Lastförlängning och sedan navigera till mappen där det nedladdade tillägget sparas.
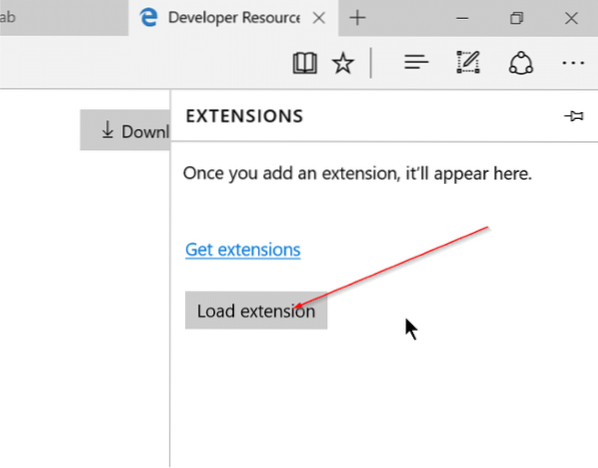
Steg 8: Välj tilläggets mapp och klicka sedan på Välj mapp för att ladda det valda tillägget. Det är allt! Din nyligen installerade Edge-tillägg är nu redo att användas.
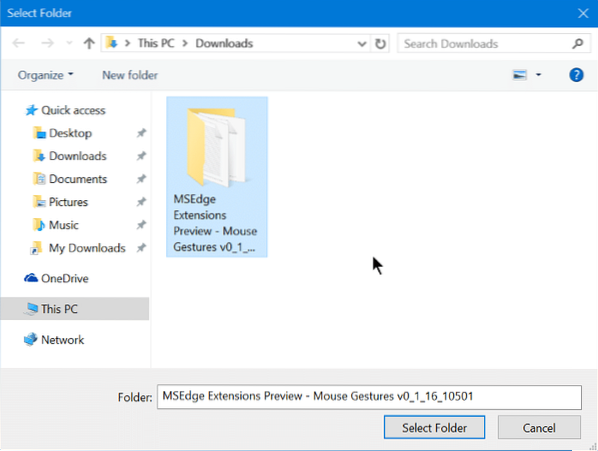

Hoppas det här hjälper!
 Phenquestions
Phenquestions


