När detta skrivs har Fedora officiellt stöd för ARM-enheter som Raspberry Pi 4. Så du kan enkelt installera Fedora 33 - den senaste versionen av Fedora Linux-distribution på din Raspberry Pi 4.
I den här artikeln ska jag visa dig hur du installerar Fedora Workstation 33 på Raspberry Pi 4. Så, låt oss komma igång.
Saker du behöver:
För att följa den här artikeln behöver du följande saker:
- En Raspberry Pi 4-kortdator.
- En USB Type-C strömadapter.
- Ett microSD-kort med 32 GB eller högre kapacitet.
- Ett tangentbord.
- En mus.
- En bildskärm.
- En bärbar dator eller en stationär dator för nedladdning och blinkning av Fedora 33-bilden på microSD-kortet.
Hämtar Fedora 33 ARM-bild:
För att ladda ner Fedora 33 ARM-bilden, besök Fedoras officiella webbplats från din favoritwebbläsare.
När sidan har laddats, klicka på Ladda ner nu från Fedora Workstation-avsnittet som markerat i skärmdumpen nedan.
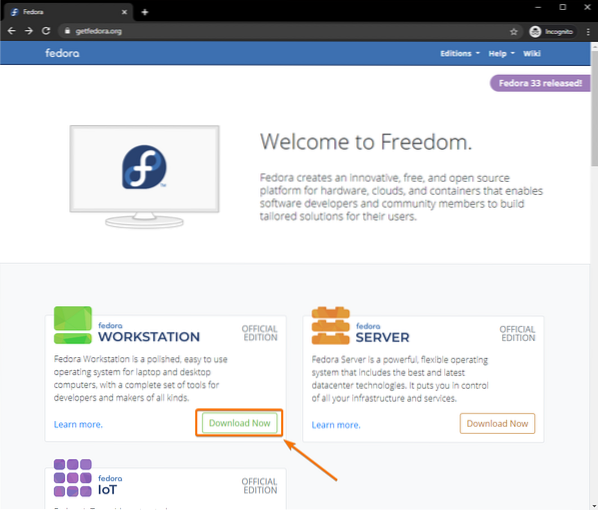
Klicka på Ladda ner -knappen från Fedora 33 ARM-avsnittet som markerat i skärmdumpen nedan.
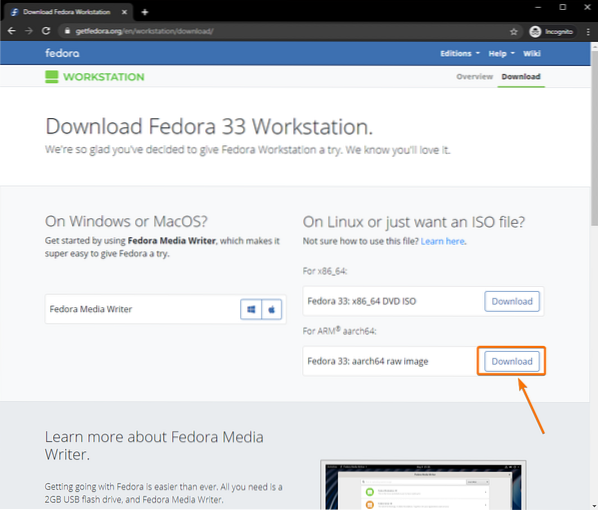
Din webbläsare ska uppmana dig att spara avbildningsfilen för Fedora Workstation 33 ARM. Välj en katalog där du vill spara bildfilen och klicka på Spara.
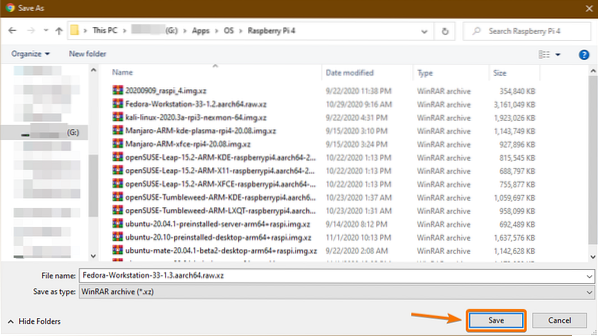
Fedora Workstation 33 ARM-bild laddas ned. Det tar ett tag att slutföra.
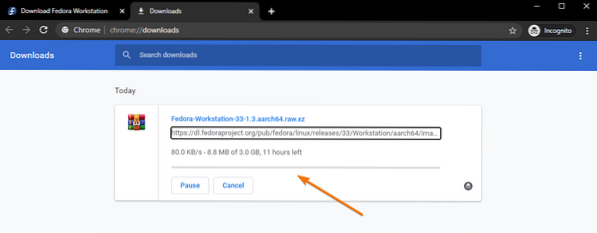
Blinkande Fedora 33 ARM-bild på MicroSD-kortet:
För att blinka Fedora Workstation 33 ARM-bilden på microSD-kortet kan du använda många program som Balena Etcher, Raspberry Pi Imager, Fedora Media Writer och så vidare. I den här artikeln ska jag använda Raspberry Pi Imager för demonstrationen. Använd gärna valfritt verktyg för detta ändamål.
Om du behöver hjälp med att installera Raspberry Pi Imager, kolla in min artikel Hur man installerar och använder Raspberry Pi Imager.
Sätt först in microSD-kortet i din dator.

Starta Raspberry Pi Imager-appen och klicka på VÄLJ OS.
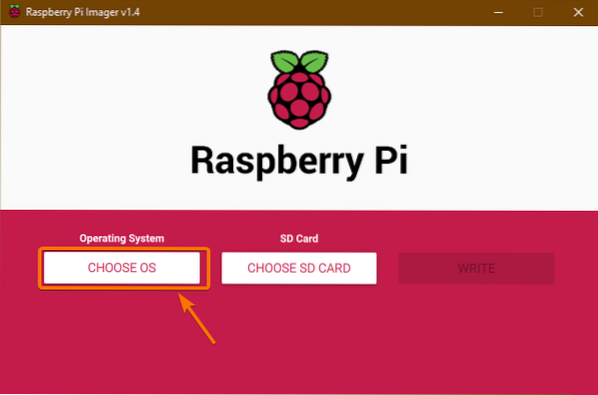
Rulla ner lite och klicka på Använd anpassad.
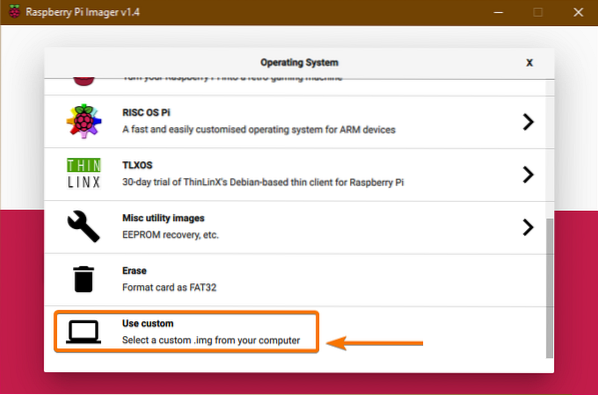
En filväljare ska öppnas. Välj Fedora Workstation 33 ARM bild som du just laddade ner och klicka på Öppna.
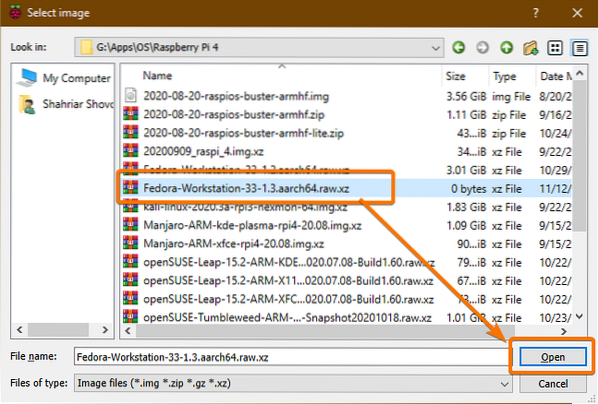
När operativsystembilden har valts klickar du på VÄLJ SD-KORT.
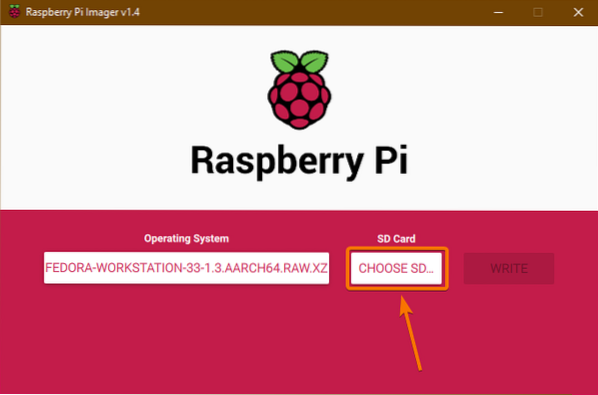
Klicka på ditt microSD-kort från listan.
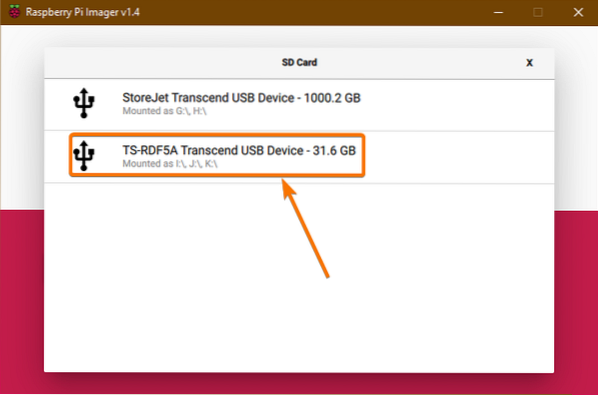
När MicroSD-kortet har valts klickar du på SKRIVA.
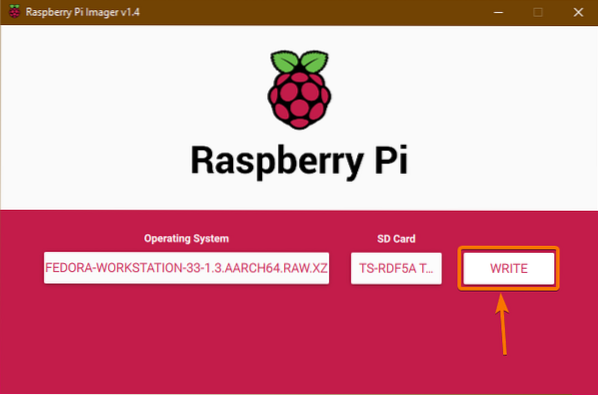
Alla befintliga data på ditt microSD-kort raderas. Klicka på för att bekräfta åtgärden JA.
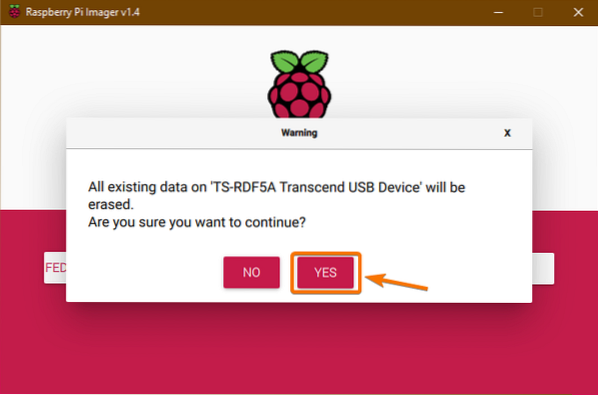
Fedora Workstation 33 ARM-bilden skrivs till microSD-kortet. Det kan ta ett tag att slutföra.
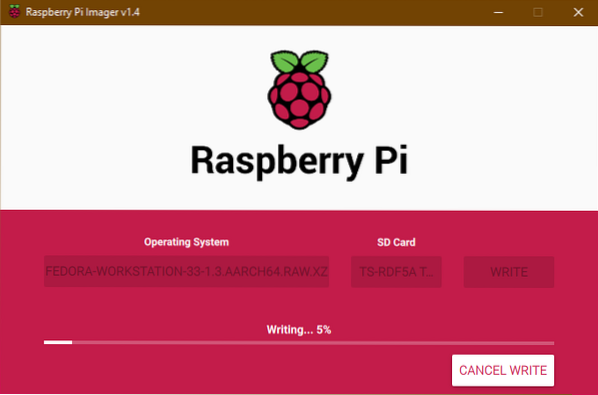
När Fedora Workstation 33 ARM-bilden har blinkat på microSD-kortet bör du se följande Skriv framgångsrikt fönster. Klicka på FORTSÄTTA, stänga Raspberry Pi Imager, och ta bort microSD-kortet från din dator.
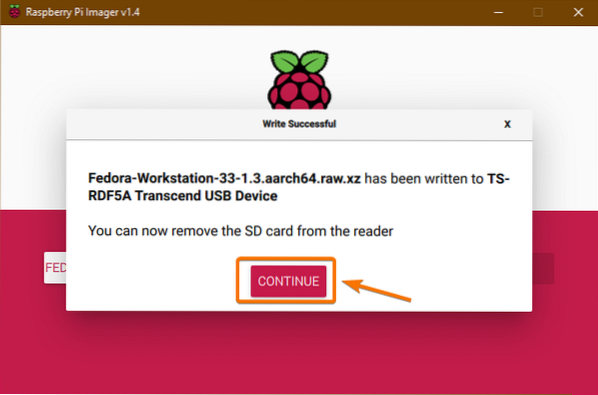
Starta Fedora 33 på Raspberry Pi 4:
- Sätt i microSD-kortet på din Raspberry Pi 4.
- Sätt sedan in mikro-HDMI-kabeln på din bildskärm i mikro-HDMI-porten på Raspberry Pi 4.
- Sätt också in tangentbordet och musen i USB 2.0 portar på din Raspberry Pi 4.
- Alternativt kan du ansluta nätverkskabeln till RJ45 Ethernet-porten på din Raspberry Pi 4.
- Slutligen sätter du i USB Type-C-strömkabeln på Raspberry Pi 4 och slår på den.

Fedora Workstation 33 startas.
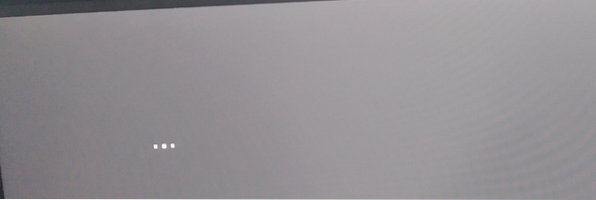
Du måste konfigurera Fedora Workstation 33 när den startar för första gången.
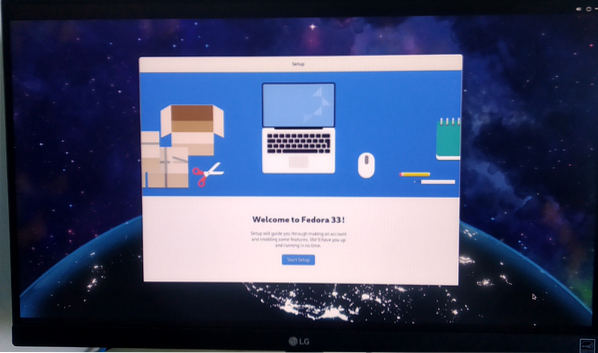
Klicka på för att starta konfigurationsguiden Starta installationen, som visas i bilden nedan.
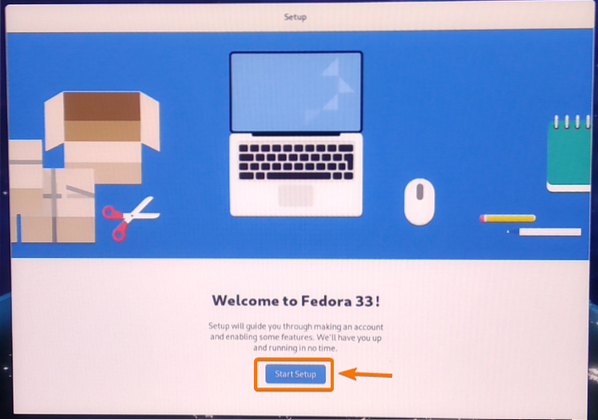
Du kan konfigurera Wi-Fi-nätverket härifrån. Jag kommer att använda ett trådbundet Ethernet-nätverk. Så jag klickar på Hoppa.
NOTERA: Jag kunde inte ansluta till Wi-Fi-nätverket. Kanske finns det några buggar i det grafiska användargränssnittet för Fedora Workstation 33. I en senare uppdatering kan buggarna åtgärdas. Från och med nu borde du kunna ansluta till ditt Wi-Fi-nätverk med hjälp av nätverkshanterarens kommandoradsverktyg. Men jag rekommenderar att du använder en Ethernet-kabel för nätverksanslutning om du inte verkligen behöver Wi-Fi.
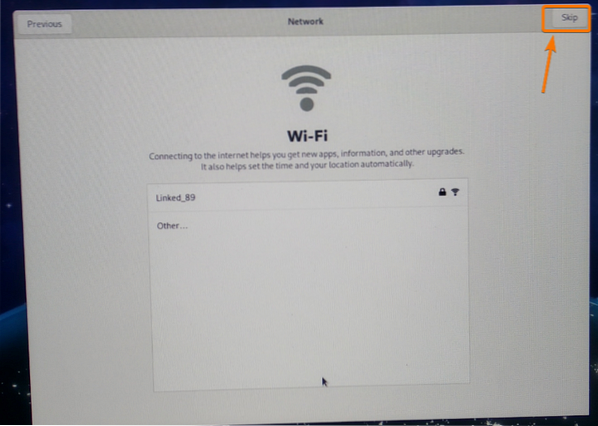
Klicka på Nästa.
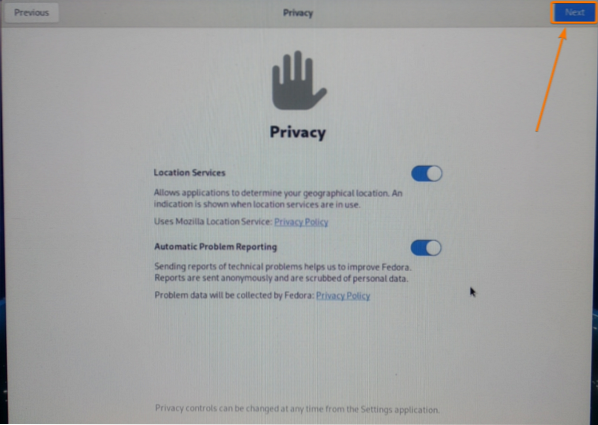
Skriv in din Fullständiga namn och logga in Användarnamn. När du är klar klickar du på Nästa.
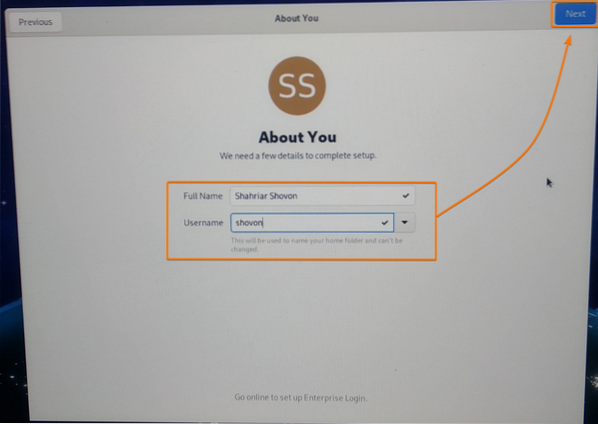
Skriv in ett inloggningslösenord och klicka på Nästa.
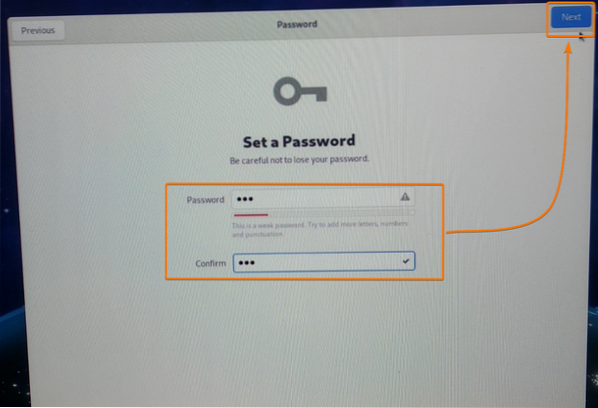
Klicka på Börja använda Fedora.
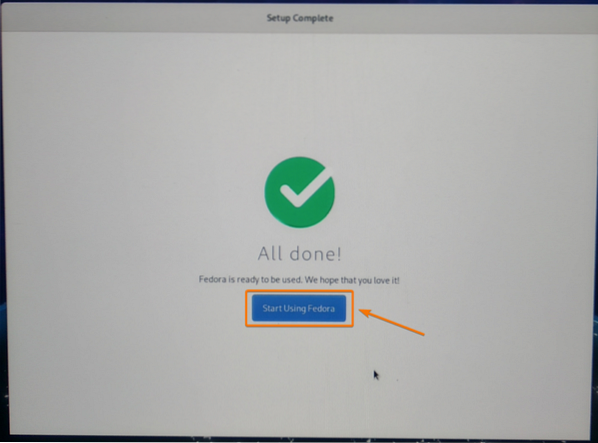
Fedora Workstation 33 ska vara redo att användas.
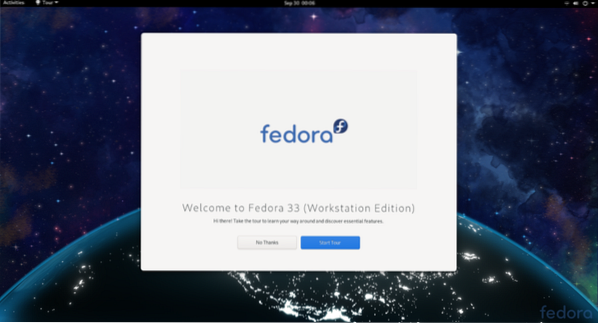
Som du kan se använder jag Fedora 33 och den använder Linux-kärnan 5.8.15.
$ uname -r
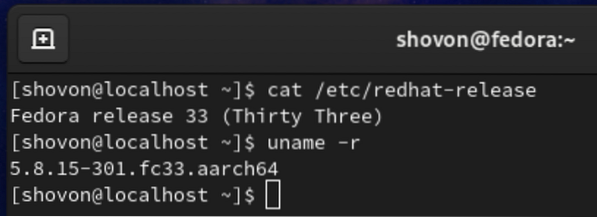
Fedora Workstation 33 använder cirka 1.2 GB minne när inga extra program körs.
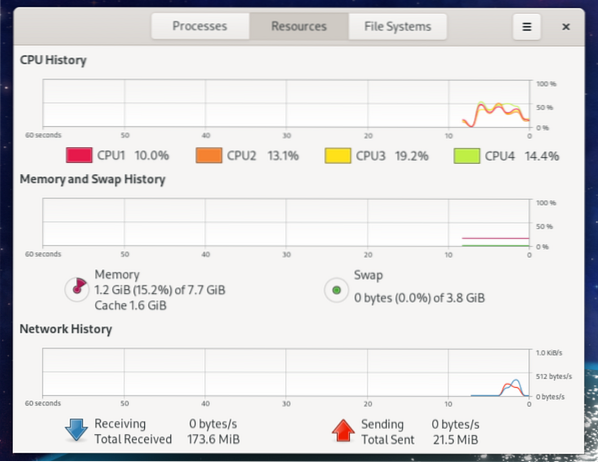
Ta bort svarta kanter från bildskärmen:
Fedora Workstation 33 kan visa svarta kanter runt skärmen. Det beror på överskanning. På vissa skärmar lämnar överskanning uteslutningszoner runt din bildskärm.
Som standard är overscan aktiverat på Fedora Workstation 33. För att åtgärda detta problem är allt du behöver göra att inaktivera överskanning.
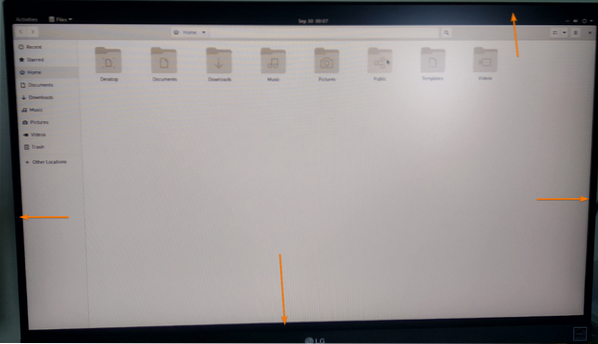
Du borde hitta en konfigurera.Text filen i / starta / efi / katalog, som du kan se på skärmdumpen nedan.
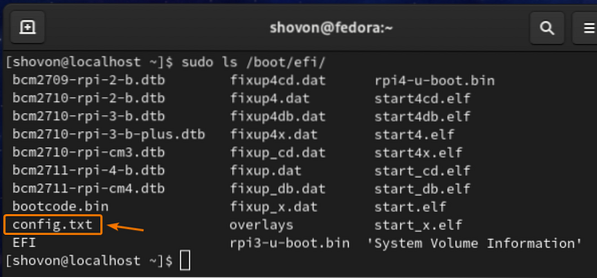
För att inaktivera överskanning, öppna / start / efi / config.txt-fil med nano-textredigeraren enligt följande:

De / start / efi / config.Text filen ska öppnas.
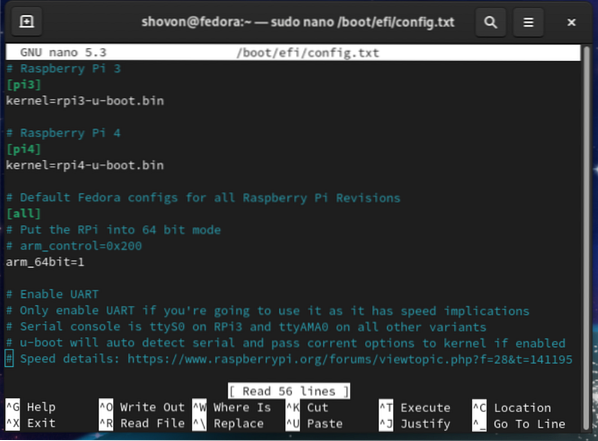
Bläddra ner till slutet av konfigurera.Text fil och skriv in disable_overscan = 1, som visas på skärmdumpen nedan.
När du är klar trycker du på <Ctrl> + X följd av Y och <Stiga på> För att spara konfigurationen.txt-fil.
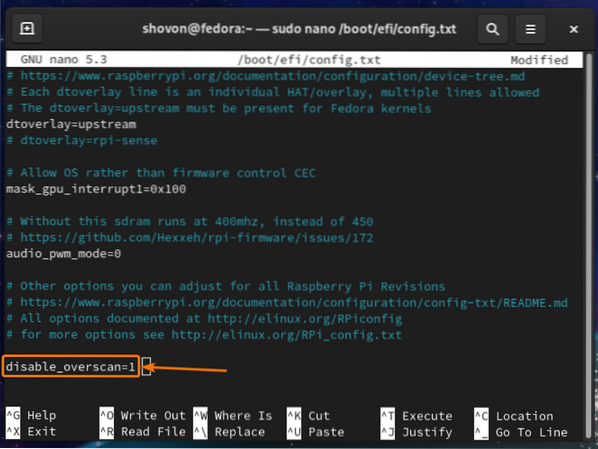
För att ändringarna ska träda i kraft startar du om din Raspberry Pi 4 med följande kommando:
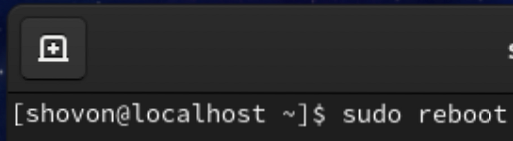
När din Raspberry Pi 4 startar, bör de svarta kanterna vara borta.
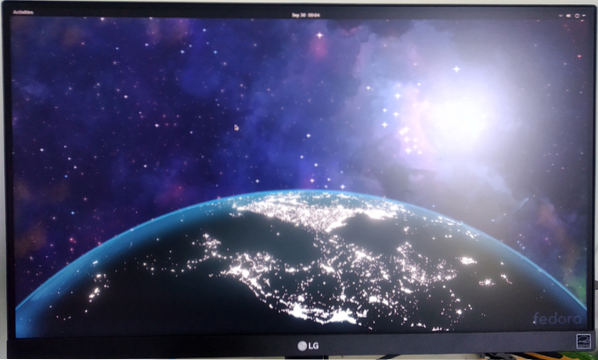
Utöka BTRFS-filsystemet:
Standardfilsystemet för Fedora Workstation 33 är BTRFS.
Som standard används endast en del av microSD-kortet för lagring av operativsystemfiler och användardata. Resten av diskutrymmet hålls odelat.
Som du kan se på skärmdumpen nedan, bara 9.5 GB diskutrymme (av 32 GB) från mitt microSD-kort används för root (/) filsystemet.
$ df -h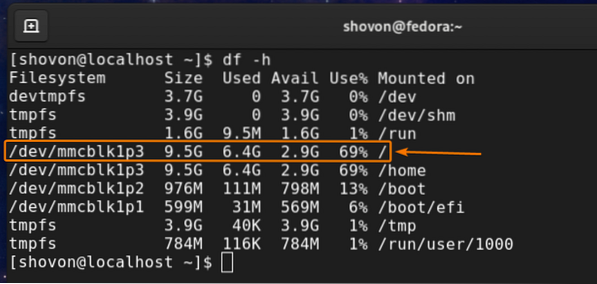
För att expandera filsystemet måste du först expandera partitionen.
För att göra det, öppna microSD-kortet med fdisk kommandoradsdelningsverktyg enligt följande:
$ sudo fdisk / dev / mmcblk1
fdisk ska öppna microSD-kortet.
För att lista alla befintliga partitioner på microSD-kortet, tryck på sid och tryck sedan på <Stiga på>.
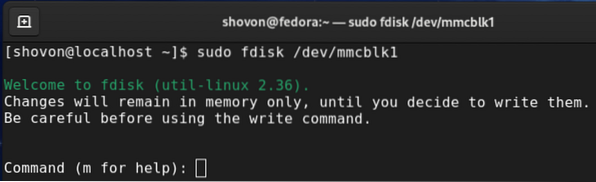
Som du kan se, 9.4 GB-partition är den tredje partitionen på microSD-kortet. Du måste ta bort den tredje partitionen och skapa den igen. Oroa dig inte. Du förlorar ingen data.
För att radera en partition, tryck på d och tryck <Stiga på>.
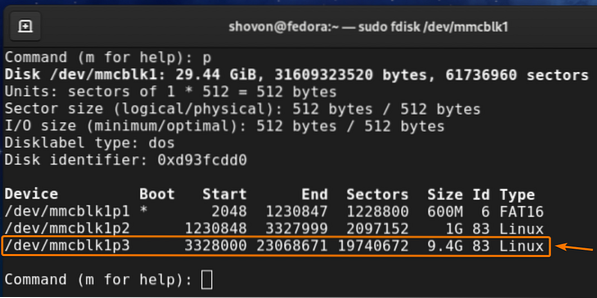
Skriv in 3 som partitionsnummer och tryck på <Stiga på>.

De 3: e partitionen bör tas bort.
För att återskapa den tredje partitionen, tryck på n och tryck sedan på <Stiga på>.
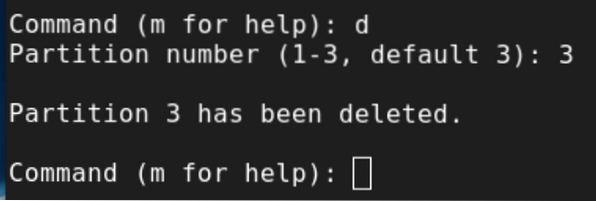
Tryck sid och tryck sedan på <Stiga på>.
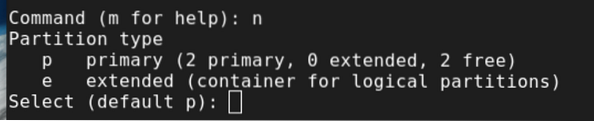
Skriv in 3 som partitionsnummer och tryck på <Stiga på>.
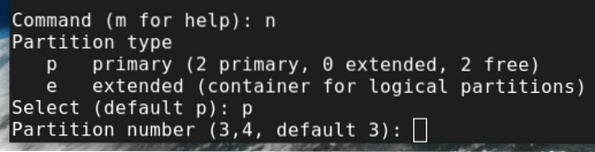
Tryck <Stiga på> för att välja det första sektornumret som standard.
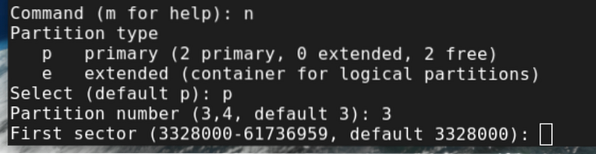
Tryck <Stiga på> För att välja standard senast sektornummer.
Standard senast sektornumret bör vara det sista tilldelningsbara sektornumret (från microSD-kortets odelade utrymme) på microSD-kortet.

Tryck n och tryck sedan på <Stiga på> för att behålla den befintliga partitionssignaturen.
NOTERA: Var extra försiktig i det här steget. Om du tar bort den befintliga partitionssignaturen kommer du inte att kunna återställa dina befintliga filer mycket enkelt.
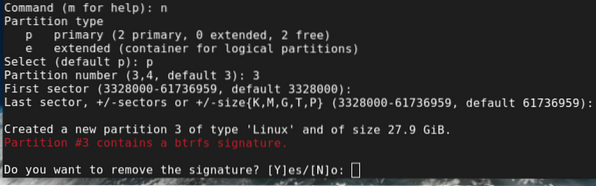
Den tredje partitionen bör återskapas.
Tryck på för att spara ändringarna w och tryck sedan på <Stiga på>.
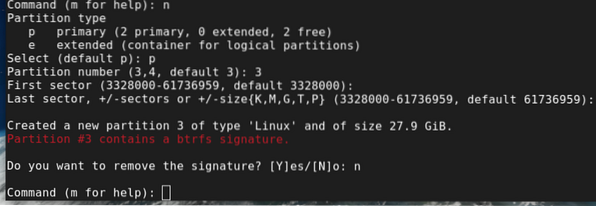
Den uppdaterade partitionstabellen ska skrivas till microSD-kortet och fdisk bör stängas.
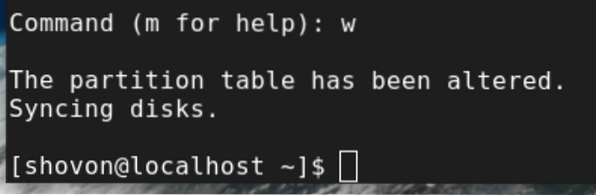
För att ändra storlek på BTRFS-root (/) -filsystemet till det maximalt tillgängliga utrymmet i partitionen, kör följande kommando:

BTRFS-filsystemet (/) bör ändras.
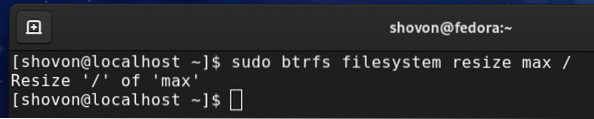
Som du kan se ändras storleken på (/) filsystemet till 28 GB (från 9.4 GB).
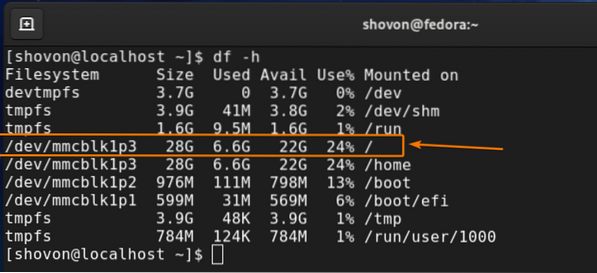
Slutsats:
I den här artikeln har jag visat dig hur du installerar Fedora Workstation 33 på Raspberry Pi 4. Jag har också visat dig hur du tar bort de svarta kanterna från monitorn och utökar BTRFS-rotfilsystemet. Den här artikeln ska hjälpa dig att komma igång med Fedora Workstation 33 på Raspberry Pi 4.
 Phenquestions
Phenquestions


