Ladda ner Foxit Reader:
Foxit Reader är inte tillgängligt i det officiella paketförvaret för Ubuntu. Men du kan enkelt ladda ner Foxit Reader från foxitsoftware.com (den officiella webbplatsen) och installera den på Ubuntu.
Besök först den officiella webbplatsen för Foxit Reader på https: // www.foxitsoftware.com / från din favoritwebbläsare. När sidan har laddats, gå till Produkter > Foxit Reader som markerat i skärmdumpen nedan.
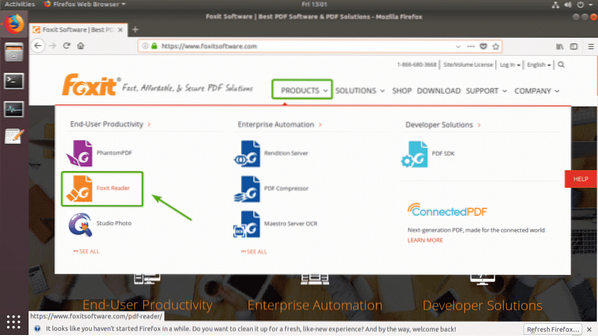
Kontrollera nu att Linux (64-bit) är valt. Klicka sedan på Gratis Foxit Reader-nedladdning knappen markerad på skärmdumpen nedan.
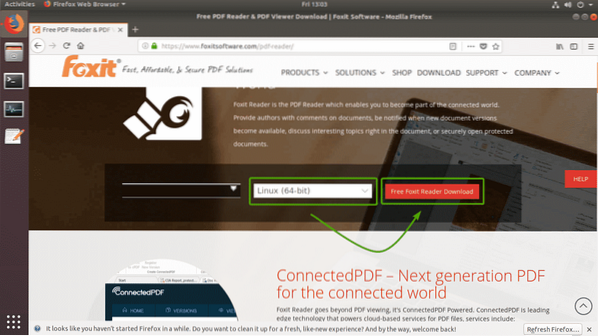
Din webbläsare bör uppmana dig att ladda ner Foxit Reader-arkivet. Välj Spara fil och klicka på OK som markerat i skärmdumpen nedan.
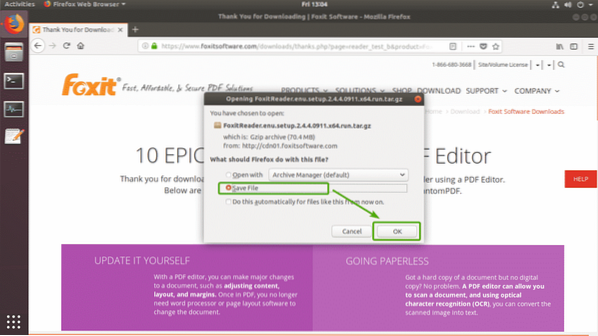
Din webbläsare bör börja ladda ner arkivfilen för Foxit Reader. Det kan ta ett tag att slutföra.
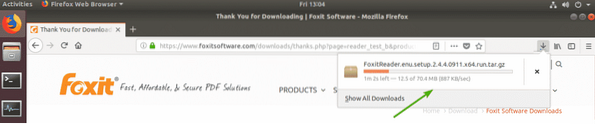
Installera Foxit Reader:
När nedladdningen är klar bör du kunna hitta Foxit Reader-arkivet som du just laddade ner i ~ / Nedladdningar katalog i dina inloggningsanvändares HEM-katalog.
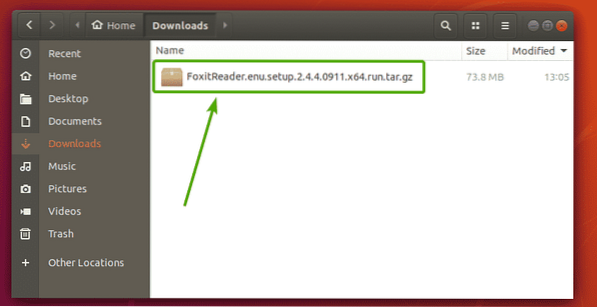
Nu måste du extrahera Foxit Reader-arkivet. För att göra det, högerklicka (RMB) på filen och klicka på Extrahera här som markerat i skärmdumpen nedan.
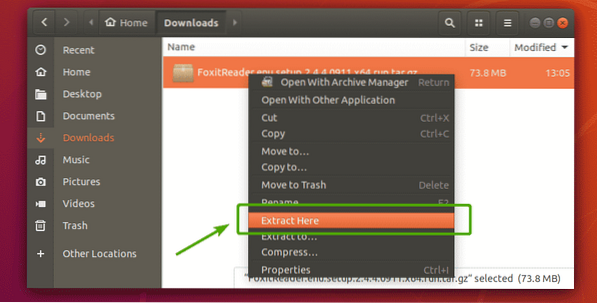
Foxit Reader-arkivet ska extraheras till en ny katalog som du kan se på skärmdumpen nedan. Dubbelklicka på den nyskapade katalogen.
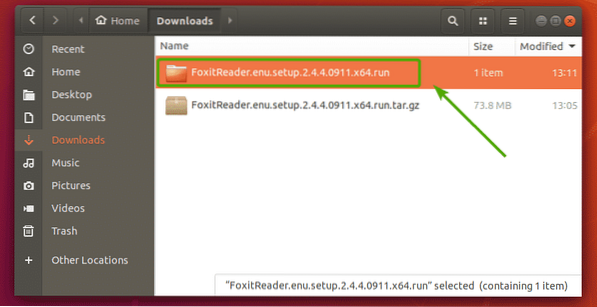
Du bör se en körbar installationsfil i katalogen som du kan se på skärmdumpen nedan. Dubbelklicka på installationsfilen.
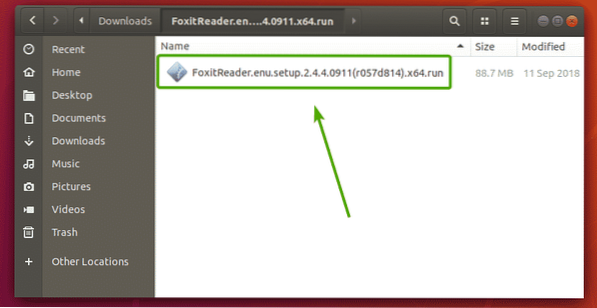
Foxit Reader-installationsprogrammet bör börja som du kan se på skärmdumpen nedan. Standardinstallationsplatsen för Foxit Reader är /Hem/
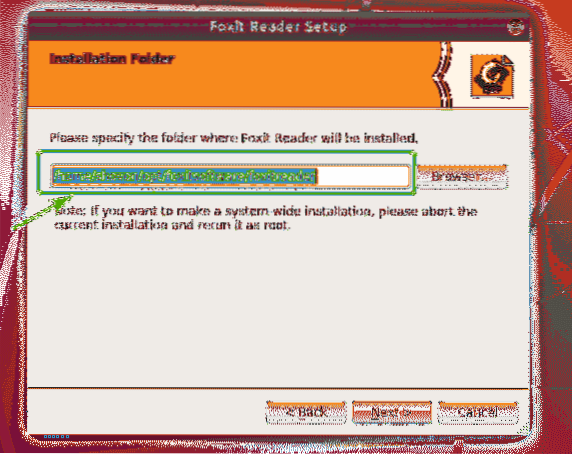
Jag vill inte ha en välja/ katalog i min HEM-katalog eftersom jag vill att min HEM-katalog ska vara ren. Så, jag ska bara sätta en . (punkt) innan välja/. På det sättet välja/ katalogen kommer att döljas och den visas inte i kataloglistan som standard. Den slutliga installationsplatsvägen i mitt fall är / hem / shovon /.opt / foxitsoftware / foxitreader som du kan se på skärmdumpen nedan.
När du har bestämt var du vill installera Foxit Reader klickar du på Nästa.
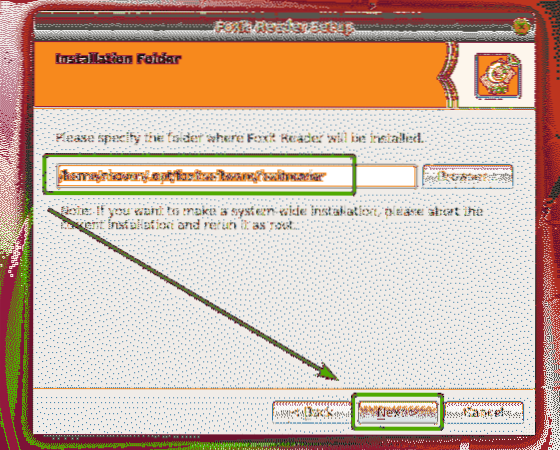
Nu måste du acceptera Foxit Software License Agreement. För att göra det, välj Jag accepterar licensen. och klicka på Nästa som markerat i skärmdumpen nedan.
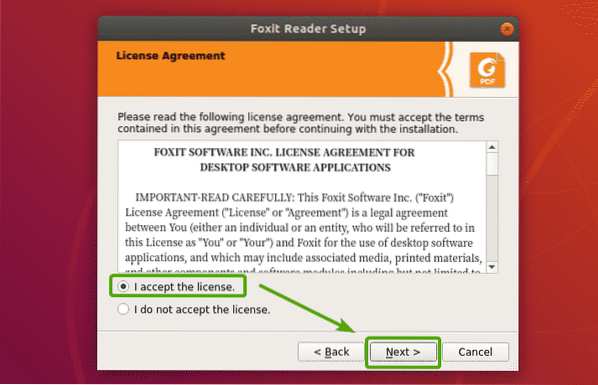
Foxit Reader-installationsprogrammet bör börja installera Foxit Reader på din dator.
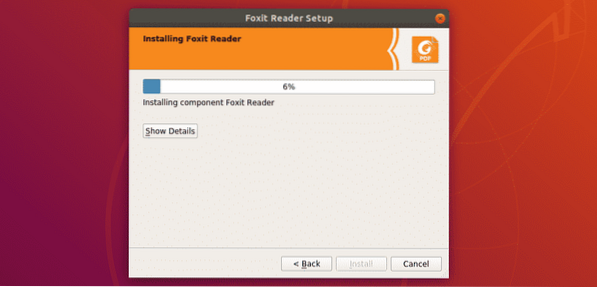
När installationen är klar klickar du på Avsluta.
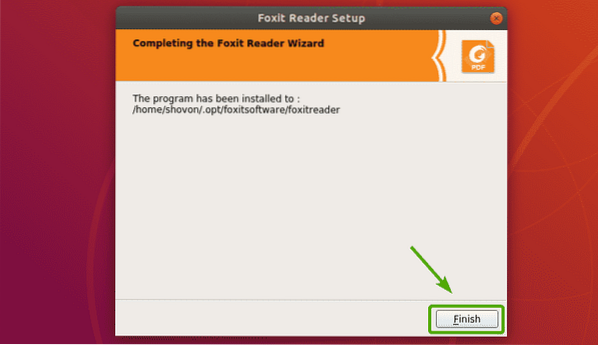
Startar Foxit Reader:
Nu när Foxit Reader är installerad bör du kunna hitta Foxit Reader i Applikationsmeny av Ubuntu. Sök bara efter Foxit Reader och klicka på Foxit Reader-ikonen som markerad i skärmdumpen nedan.
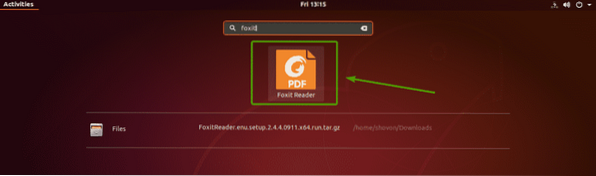
Foxit Reader bör börja.
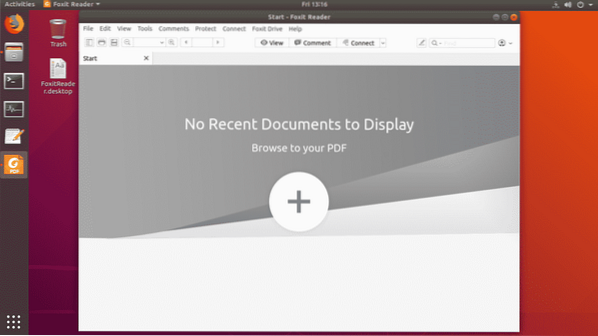
Jag öppnade ett PDF-dokument med Foxit Reader. Som du kan se fungerar det.
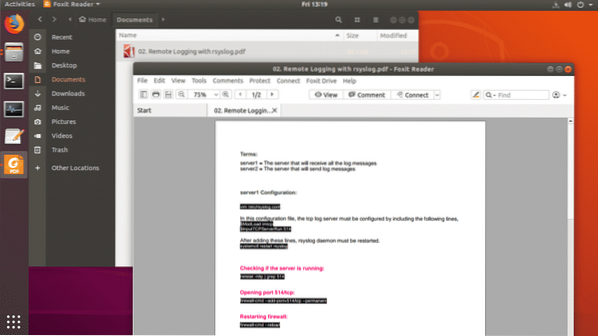
Ställa in Foxit Reader som standard PDF-visare:
Om du vill ställa in Foxit Reader som standard PDF-visare är det här avsnittet för dig.
För att ställa in Foxit Reader som din standard PDF-visare, högerklicka (RMB) på valfri PDF-fil och klicka på Egenskaper som markerat i skärmdumpen nedan.
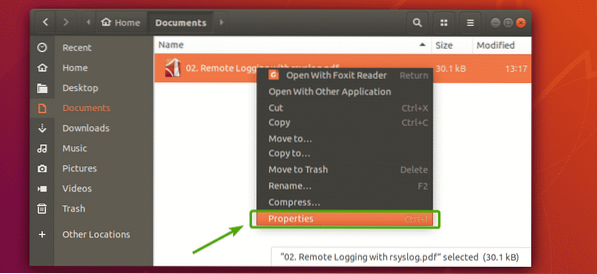
Du bör se följande fönster. Klicka på Öppna med flik.
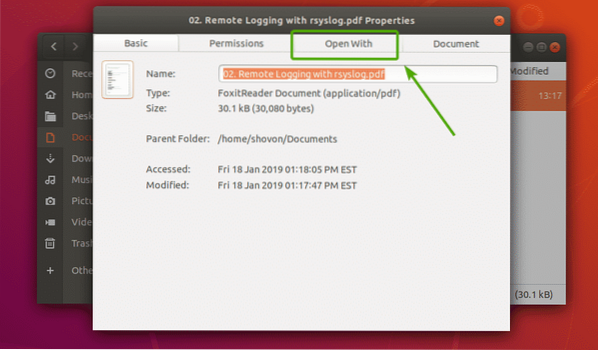
Nu ska du se alla applikationer som är installerade på din dator. Som du kan se, just nu, Evince Document Viewer är inställd som min standard PDF-visare.
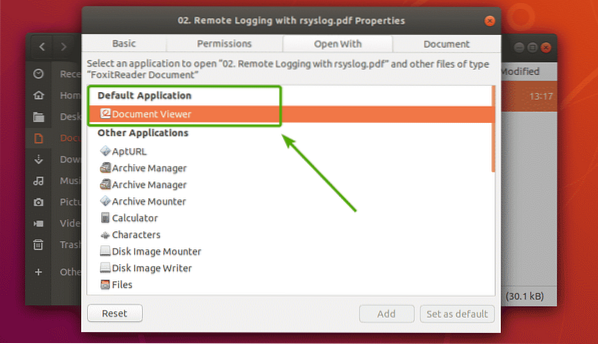
Bläddra nu ner lite och hitta Foxit Reader. När du hittar Foxit Reader i listan markerar du den och klickar på den Ange som standard som markerat i skärmdumpen nedan.
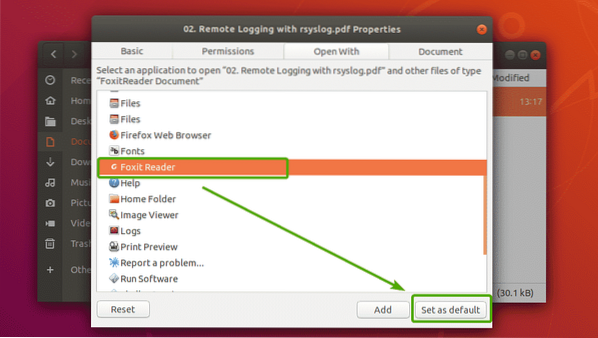
Som du kan se är Foxit Reader inställt som standardapplikation för alla mina PDF-dokument.
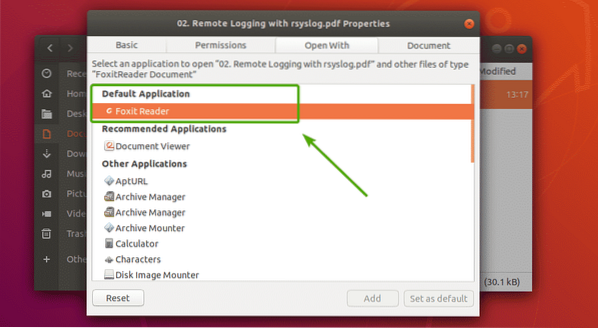
Stäng nu fönstret.
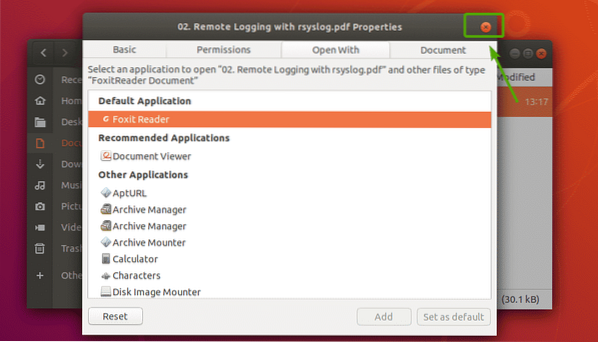
Så det är så du installerar Foxit Reader på Ubuntu 18.04 LTS. Tack för att du läste den här artikeln.
 Phenquestions
Phenquestions


