I den här artikeln ska jag visa dig hur du installerar Genymotion Android Emulator på Ubuntu 18.04 LTS. Så, låt oss komma igång.
Installera VirtualBox:
Genymotion använder VirtualBox för att köra Android-emulatorn på din dator. Så du måste ha hårdvaruvirtualisering (VT-d / VT-x / AMD-v) aktiverat i din BIOS och VirtualBox för att kunna använda Genymotion.
VirtualBox finns i det officiella paketförvaret för Ubuntu 18.04 LTS. Så du kan enkelt installera det med hjälp av APT-pakethanteraren.
Uppdatera först cache-cache för APT-paket enligt följande:
$ sudo apt uppdatering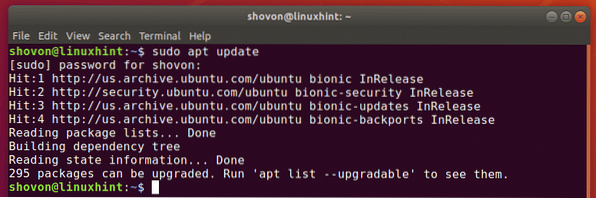
Installera nu VirtualBox med följande kommando:
$ sudo apt installera virtualbox
Nu, tryck y och tryck sedan på
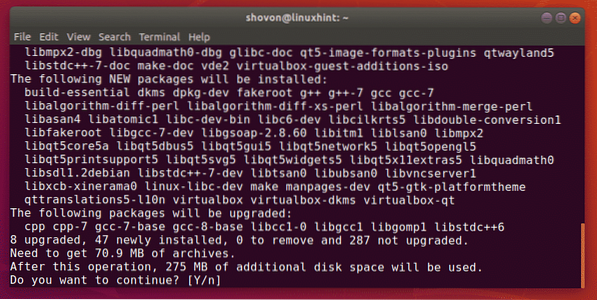
VirtualBox bör installeras.
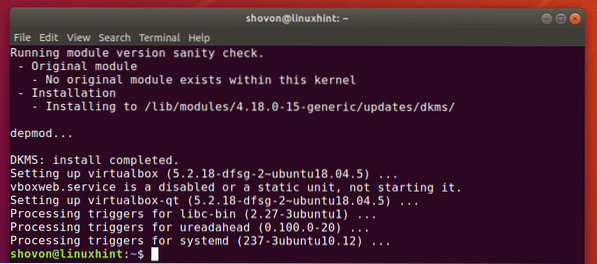
Ladda ner Genymotion:
Genymotion är inte tillgängligt i det officiella paketförvaret för Ubuntu 18.04 LTS. Men du kan enkelt ladda ner Genymotion från den officiella webbplatsen för Genymotion och installera den på din Ubuntu 18.04 LTS-maskin.
Gå först till den officiella webbplatsen för Genymotion på https: // www.genymotion.com från din favoritwebbläsare och klicka på Logga in.
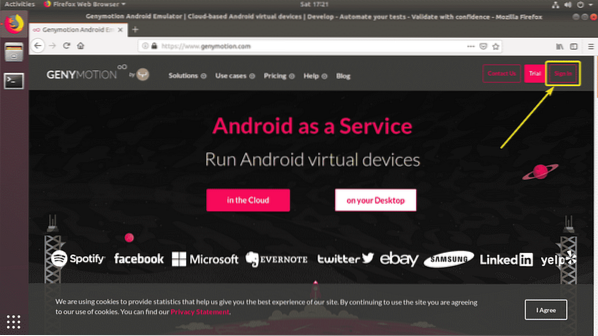
Om du har ett Genymotion-konto, bara Logga in med ditt konto. Om du inte har en, klicka bara på Skapa ett konto, skapa ett nytt Genymotion-konto och logga in.
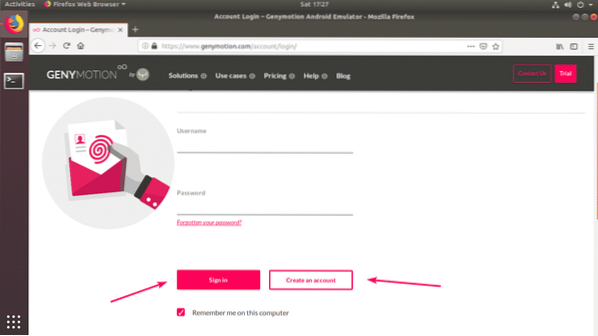
När du är inloggad, gå till Hjälp > Genymotion Desktop > Rolig zon som markerat i skärmdumpen nedan.
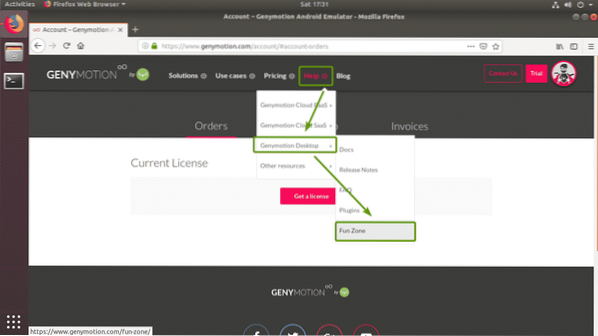
Klicka nu på Ladda ner Genymotion Personal Edition knappen markerad på skärmdumpen nedan.
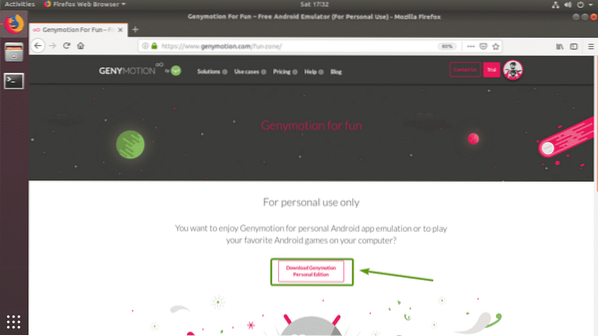
Klicka nu på Ladda ner för Linux (64-bitars) knappen markerad på skärmdumpen nedan.
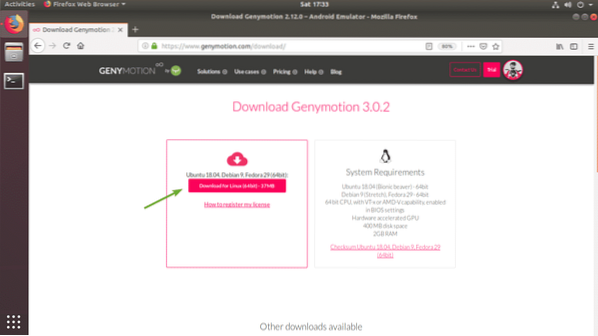
Din webbläsare bör uppmana dig att spara Genymotion-installationsfilen. Klicka på Spara fil för att spara det.
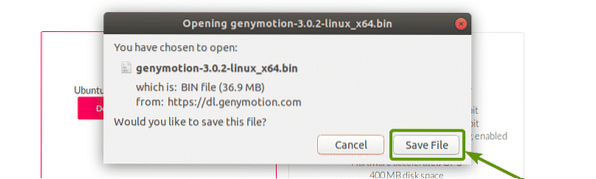
Din webbläsare bör börja ladda ner Genymotion-installationsprogrammet.

Installera Genymotion:
När Genymotion-installationsprogrammet har laddats ner bör du kunna hitta det i ~ / Nedladdningar / katalog.
$ ls -l ~ / Nedladdningar /
Gör nu installationsprogrammet körbart med följande kommando:
$ chmod + x ~ / Nedladdningar / genymotion-3.0.2-linux_x64.soptunna
Kör nu Genymotion-installationsprogrammet med följande kommando:
$ sudo ~ / Nedladdningar / genymotion-3.0.2-linux_x64.soptunna
Nu, tryck y och tryck sedan på

Genymotion bör installeras.
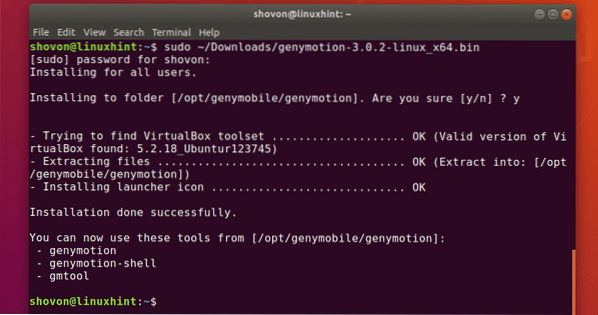
Running Genymotion:
Nu kan du hitta Genymotion i Applikationsmeny av Ubuntu 18.04 LTS.
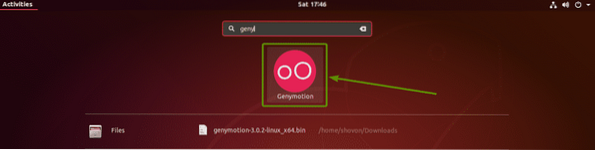
Skriv nu in din Genymotion-inloggningsinformation och klicka på NÄSTA.
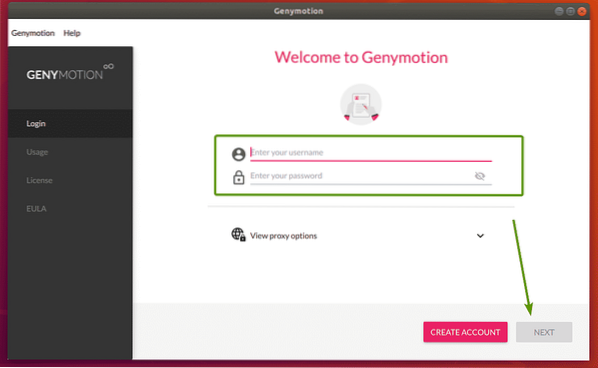
Välj nu Personlig användning och klicka på NÄSTA.
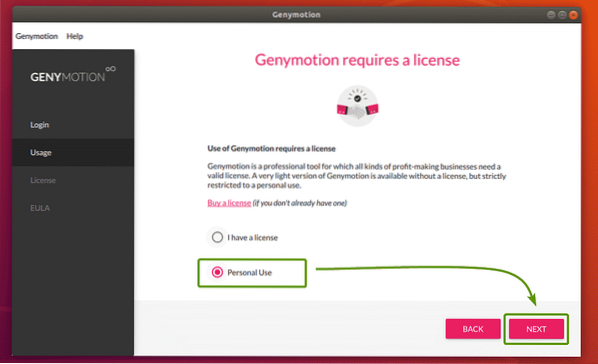
Kolla nu Jag har läst och godkänt licensavtalet för slutanvändare och klicka på NÄSTA.
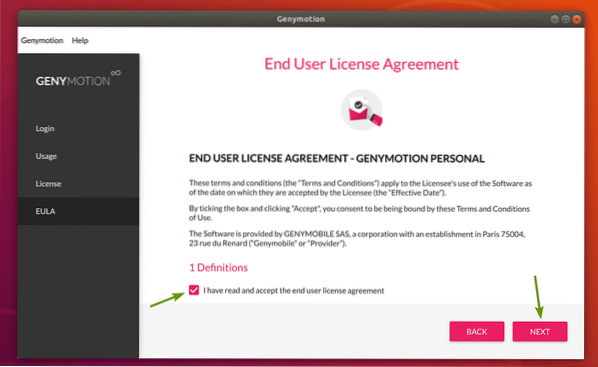
Genymotion bör börja.
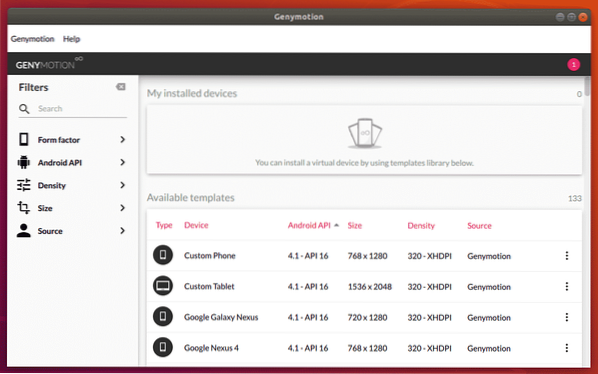
Skapa Genymotion Android Virtual Devices:
Genymotion har många tillgängliga mallar för Android-virtuella enheter att välja mellan. Du kan söka efter mallar, filtrera dem efter Formfaktor (Telefon, liten surfplatta, stor surfplatta), Android API (Android 8, Android 9 etc), Densitet (skärm pixeldensitet) och Storlek (skärmstorlek / upplösning).
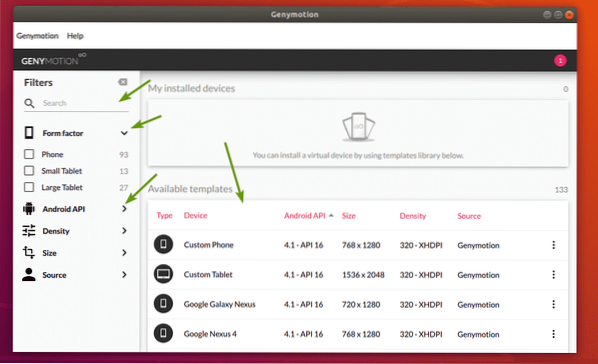
Välj nu en enhet som du gillar och klicka på Meny ikon och klicka sedan på Installera.
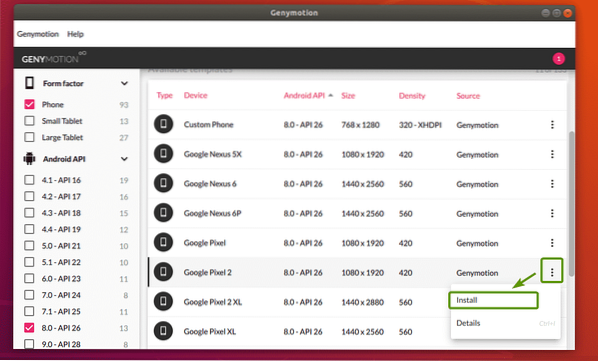
Nu kan du skriva in ett namn på din virtuella enhet, välja skärmupplösning och pixeldensitet från några fördefinierade eller ställa in en anpassad skärmupplösning och pixeltäthet. Om du vill starta den virtuella enheten i helskärmsläge, kontrollera sedan Börja i helskärmsläge kryssruta.
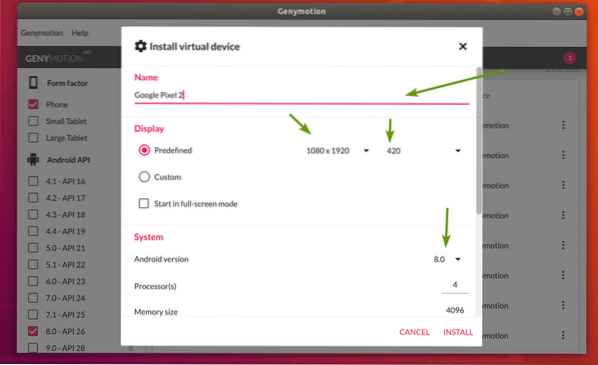
Du kan också välja den Android-version du vill ha, välja antalet processorkärnor som ska tilldelas den virtuella enheten, ställa in minnesstorlek etc. När du är klar klickar du på INSTALLERA.
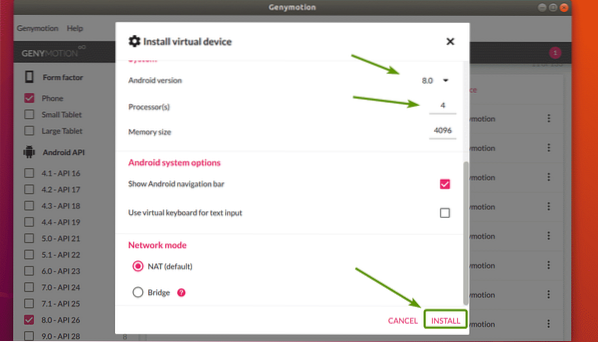
Genymotion bör börja ladda ner de filer som krävs för att skapa den virtuella enheten.
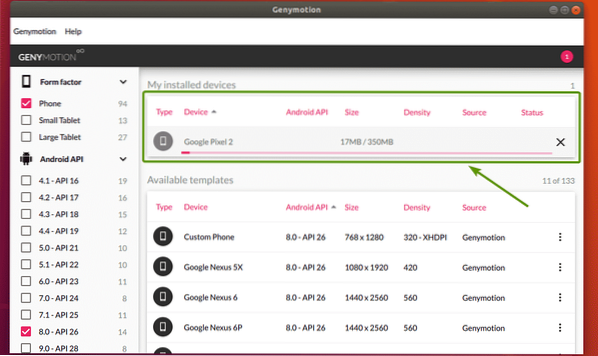
När den virtuella enheten är klar bör den listas i Mina installerade enheter sektion.
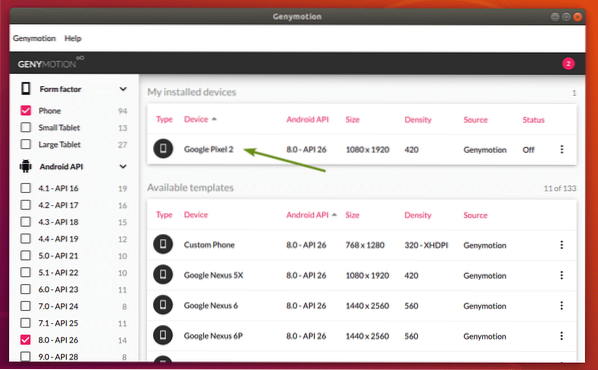
Klicka nu på för att starta den virtuella enheten Meny ikon och klicka på Start.
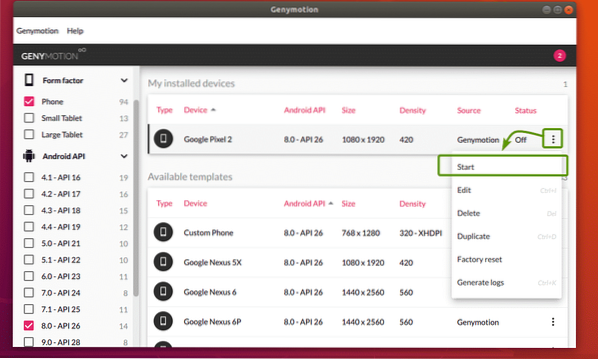
Som du kan se startar Genymotion den virtuella enheten.
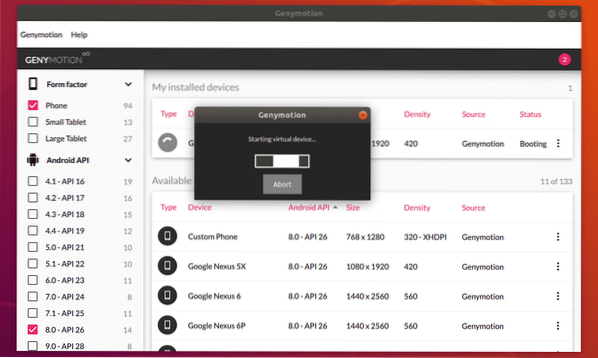
Efter ett tag bör en virtuell Android-enhet startas. Nu kan du installera Android-appar på den, köra dina favoritspel och många fler på den här virtuella enheten.4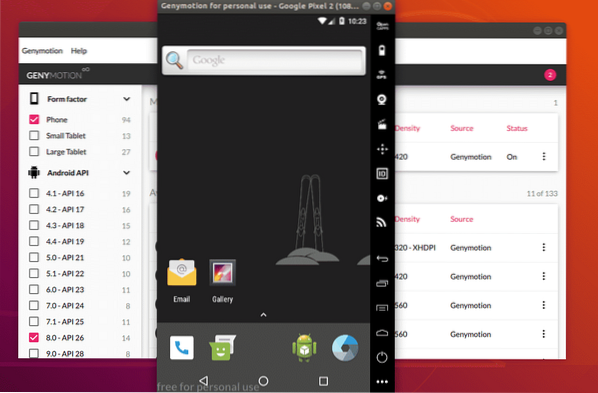
Du kan skapa så många Android-enheter som du vill med Genymotion.
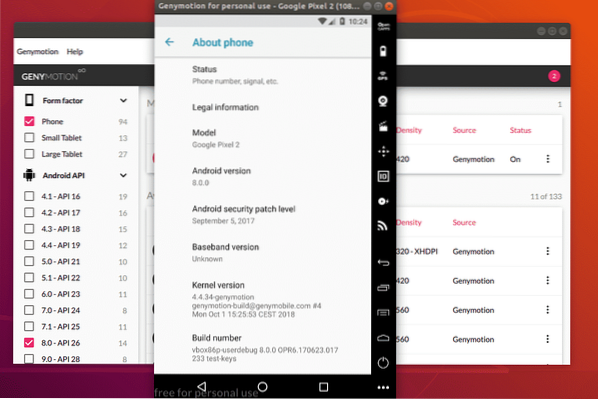
Så det är så du installerar Genymotion Android-emulator på Ubuntu 18.04 LTS. Tack för att du läste den här artikeln.
 Phenquestions
Phenquestions


