Det finns olika sätt att få det på en Ubuntu-enhet. Låt oss kontrollera alla dessa tillvägagångssätt en efter en:
Installera GIMP på Linux med hjälp av programvarubutik:
Den första metoden är enkel, öppna Ubuntu-programvarubutiken och sök i "GNU Image Manipulation Program", som visas på bilderna nedan:
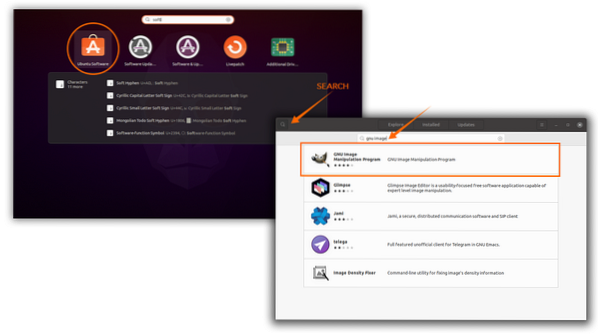
För att starta nedladdnings- och installationsprocessen för Gimp, klicka på knappen "Installera":
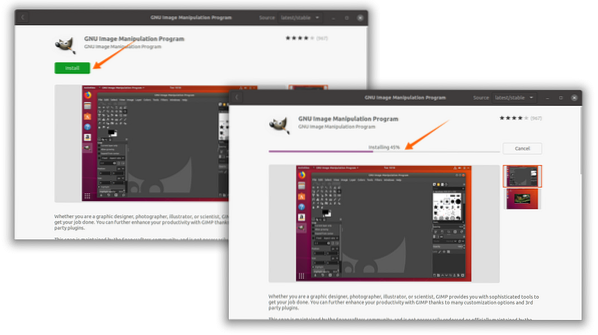
När nedladdningen och installationen är klar, sök gimp i applikationerna:
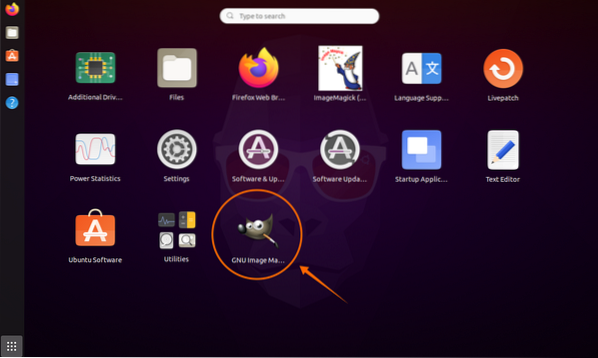
Öppna den:
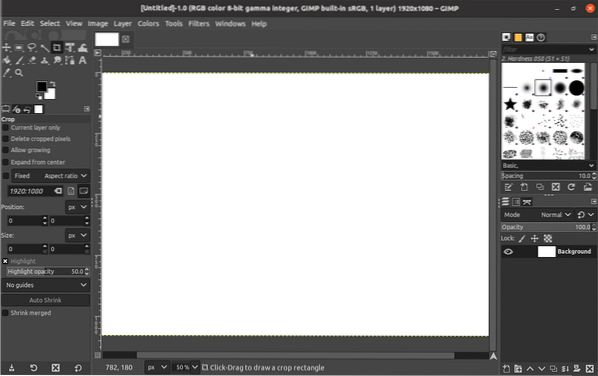
Installera GIMP på Linux med PPA Repository:
Det andra tillvägagångssättet är för terminalanvändare. För att ladda ner och installera Gimp måste du kopiera och klistra in kommandot nedan:
$ sudo add-apt-repository ppa: otto-kesselgulasch / gimp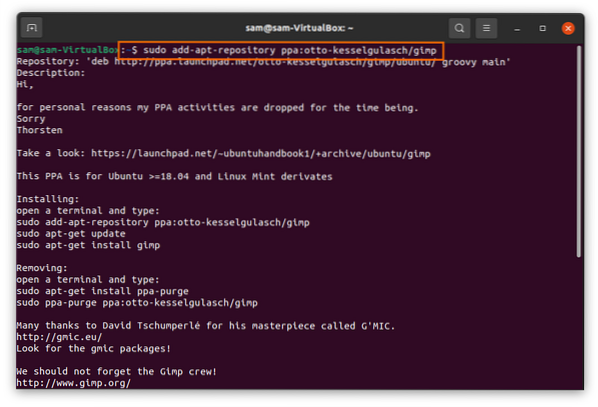
Uppdatera paketdatabasen med:
$ sudo apt uppdateringFör att installera Gimp, skriv nu kommandot som nämns nedan:
$ sudo apt installera gimp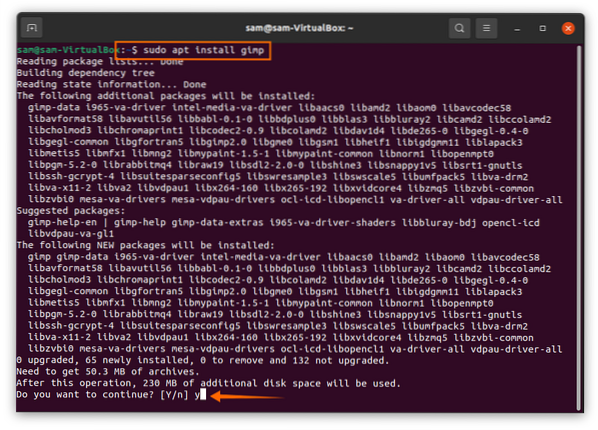
Gimp kommer att installeras på din Linux-enhet; sök i applikationer:
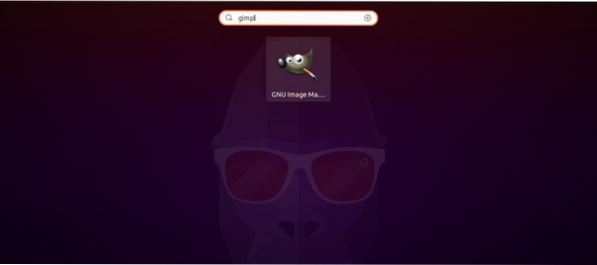
Installera GIMP på Linux med Flatpak:
Flatpak är ett nytt nytt paketdistributions- och hanteringsverktyg. Gimp kan också installeras med Flatpak. För att installera Gimp med flatpak, installera först flatpak-verktyget med kommandot:
$ sudo apt installera flatpak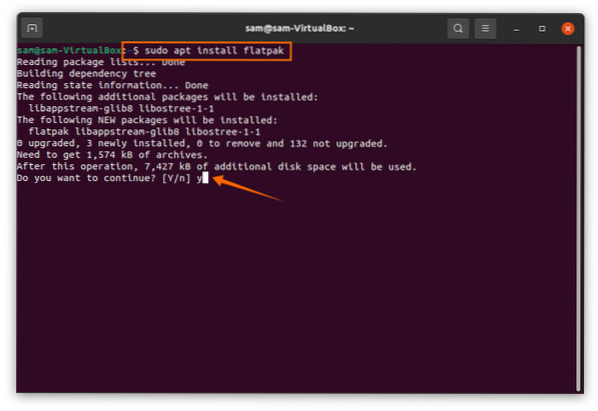
Efter att ha installerat det, kopiera kommandot nedan i terminalen och tryck på returtangenten:
$ flatpak installera https: // flathub.org / repo / appstream / org.gimp.GIMP.flatpakrefDet kommer att be om behörighet. Tryck på “Y / y” för att fortsätta processen:
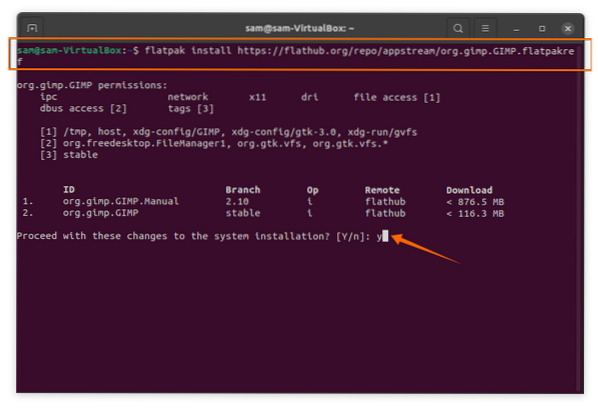
Efter installationen kommer Gimp förmodligen inte att visas i applikationerna. För att köra Gimp, använd kommandot:
$ flatpak run org.gimp.GIMP // stabilEller försök starta om med:
$ sudo omstartEfter omstart kommer Gimp-applikationen att visas i applikationsmenyn:
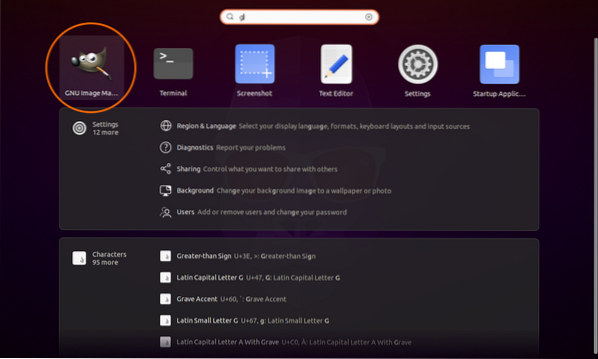
Avinstallera Gimp 2.10 från Linux:
Om du har installerat Gimp med hjälp av programvarubutiken, öppnar du igen programvarubutiken, söker i gimp och klickar på knappen ta bort för att ta bort programmet.
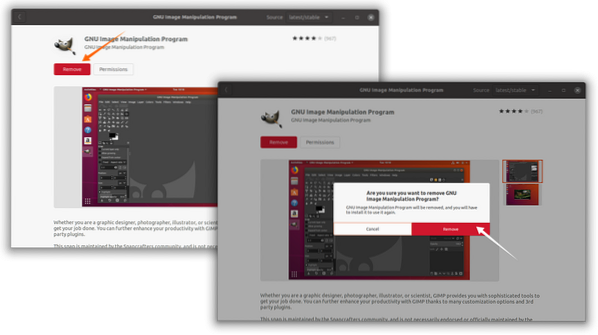
Om du har installerat Gimp med PPA, skriv sedan kommandot nedan:
$ sudo apt ta bort gimpOm du vill ta bort Gimp helt, använd:
$ sudo apt ta bort --autoremove gimpOm Gimp installeras med flatpak, använd sedan följande kommando för att ta bort Gimp från Linux:
$ flatpak avinstallera gimp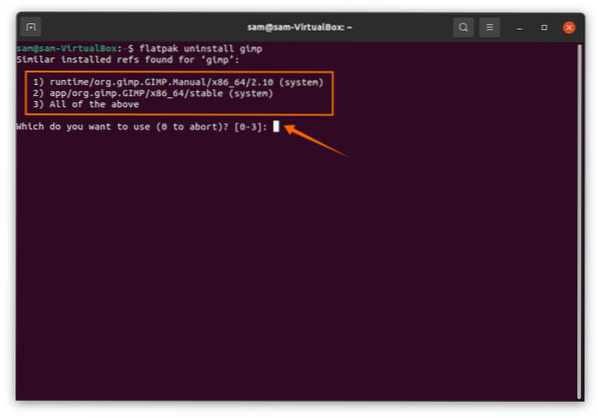
Efter att ha kört ovanstående kommando visas tre alternativ, välj lämpligt alternativ (nummer 1-3) och tryck på "Enter" för att fortsätta raderingsprocessen.
 Phenquestions
Phenquestions


