I den här artikeln kommer vi att förklara hur man installerar Gnome-skaltillägg på Ubuntu-systemet. Gnome-tillägg kan installeras i Ubuntu på följande sätt:
- Använda Ubuntu-arkivet
- Använda webbläsaren
- Installerar offline
Obs! Obs! Vi har förklarat proceduren och kommandona på Ubuntu 20.04 LTS (Focal Fossa).
För att hantera tillägget och dess relaterade inställningar behöver du verktyget Gnome Tweak. Använd tangentbordsgenvägen Ctrl + Alt + T för att öppna terminalen. Kör sedan följande kommandon i Terminal för att installera Gnome tweak-verktyget:
$ sudo apt uppdatering$ sudo apt installera gnome-tweaks
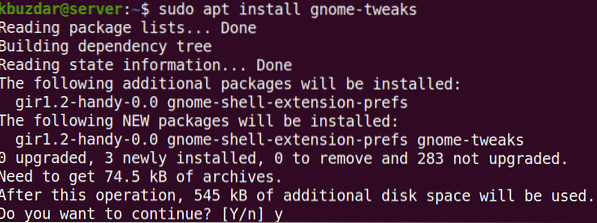
Efter att ha kört ovanstående kommando kan systemet fråga om bekräftelse på att om du vill fortsätta installationen eller inte. Tryck på y för att fortsätta; Därefter startas installationen på ditt system.
För att starta Gnome Tweaks, tryck på superknappen på tangentbordet och skriv justeringar. Klicka sedan på Tweaks-verktyget från sökresultatet som visas.
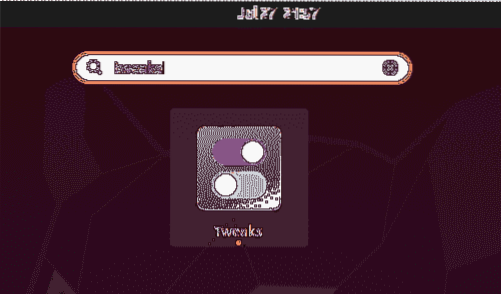
Tweaks-verktyget öppnas i följande vy:
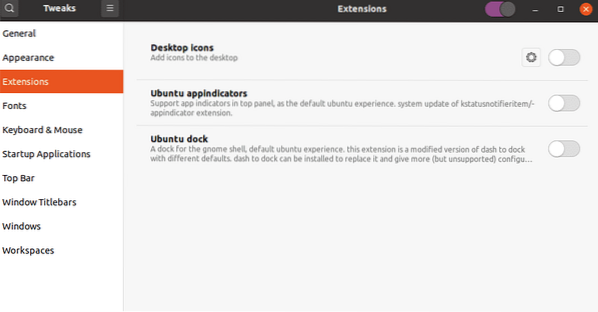
Installerar Gnome-tillägg
Låt oss beskriva sätten att installera Gnome-tillägg i vårt system:
Installera tillägg med Gnome-skaltilläggspaketet
Paketet gnome-shell-extensions i Ubuntu innehåller en uppsättning tillägg för att lägga till ytterligare funktioner i Gnome-skal. Gnome-skaltilläggspaketet ingår i standard Ubuntu-arkiv, så att vi enkelt kan installera det med kommandot apt.
Utfärda följande kommando i Terminal för att installera Gnome shell-tilläggspaket:
$ sudo apt installera gnome-shell-extensions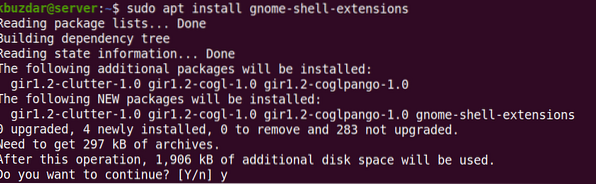
Efter att ha kört ovanstående kommando kan systemet fråga om bekräftelse på att om du vill fortsätta installationen eller inte. Tryck på y för att fortsätta; efter det installeras paketet Gnome-shell-extensions på ditt system.
Nu måste du starta om Gnome-skalet. Träffa Alt + F2 snabbtangent och skriv sedan r och slå Stiga på att göra så. Nu ser du de nya tilläggen läggs till i tilläggslistan. För att aktivera en förlängning, sätt knappen framför den till på-läge.
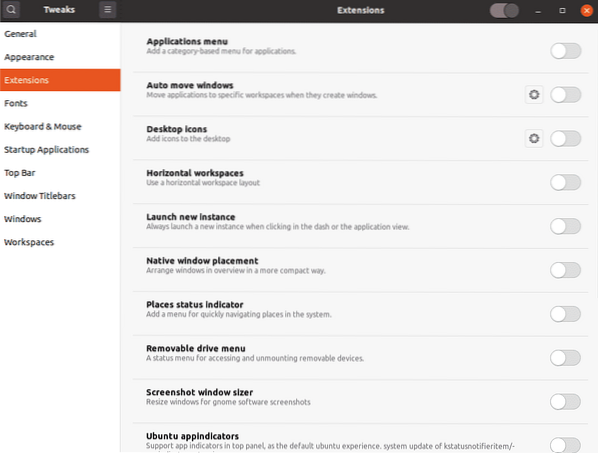
Installera tillägg från Gnome.org med webbläsaren
Gnome-skaltillägg kan också laddas ner från dess officiella webbplats med en webbläsare. Öppna vilken webbläsare som helst i ditt system och navigera till följande adress:
https: // tillägg.gnome.org
För att installera Gnome-skaltillägg från din webbläsare behöver du ett webbläsartillägg (tillägg). Träffa "Klicka här för att installera webbläsartillägget”.
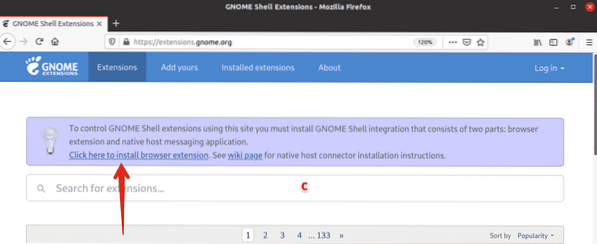
När följande uppmaning visas klickar du på Fortsätt till installation.
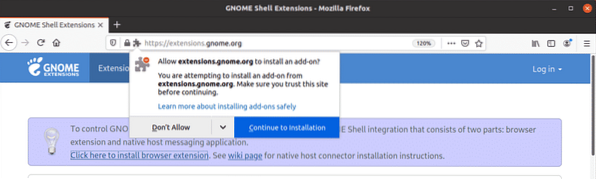
Klicka sedan Lägg till.
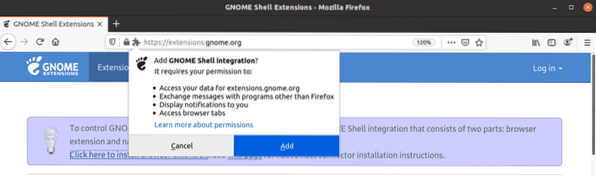
När du har installerat kommer du att informeras om det. Klick Ok för att stänga dialogrutan. Ladda om webbplatsen nu. Du kan få ett fel i det här steget som informerar dig om inbyggd värdanslutning är saknas. Om detta är fallet installerar du den inbyggda värdkontakten med följande kommando i Terminal:
$ sudo apt installera chrome-gnome-shellNu är du redo att installera Gnome-skaltillägg på ditt system. Öppna alla tillägg som du vill installera genom att klicka på det.
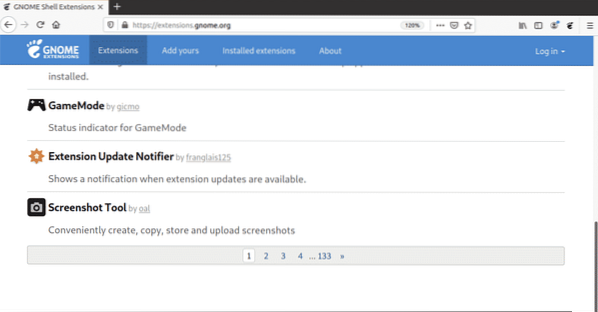
Nu på tilläggssidan, växla knappen till PÅ placera.
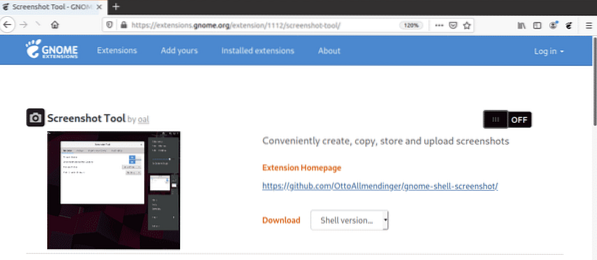
Följande dialogruta visas. Klicka på Installera knappen för att ladda ner och installera detta tillägg.
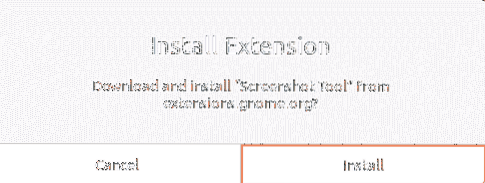
När installationen är klar kan du använda tillägget. Om du öppnar verktyget Gnome Tweaks kan du se nyligen installerade tillägg. Använd PÅ / AV-omkopplaren för att aktivera / inaktivera anknytningen.
Installera Gnome-tillägg offline
Du kan också installera Gnome-tillägg offline utan internetanslutning. För detta måste du dock ladda ner tilläggen i förväg. Öppna valfri webbläsare och navigera till följande sida:
https: // tillägg.gnome.org
Öppna alla tillägg som du vill installera genom att klicka på det. Välj sedan skalversionen i rullgardinsmenyn. När du väl har valt skalversionen, en annan rullgardinsmeny med namnet tilläggsversion visas bredvid detta. Välj också tilläggsversionen med den här menyn.
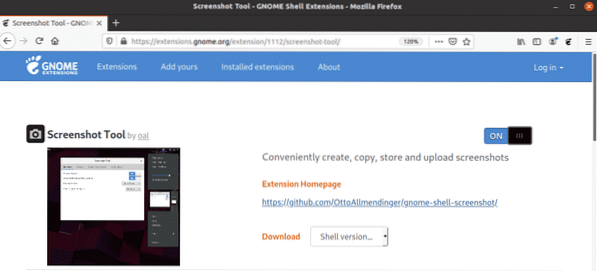
Genom att göra detta kommer följande dialogruta att visas om du vill öppna eller spara filen. Klicka på Spara fil alternativknappen och klicka OK.
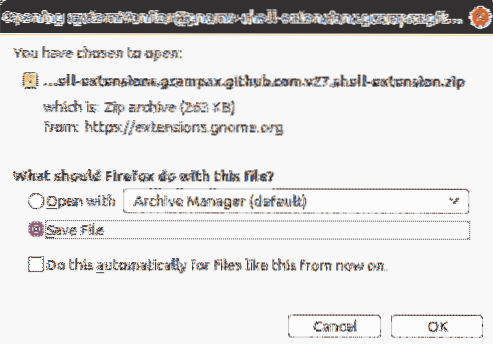
Den nedladdade tilläggsfilen sparas som standard i din ~ / Nedladdningskatalog. Extrahera nu mappen och kopiera den extraherade mappen till ~ /.katalogen local / share / gnome-shell / extensions.
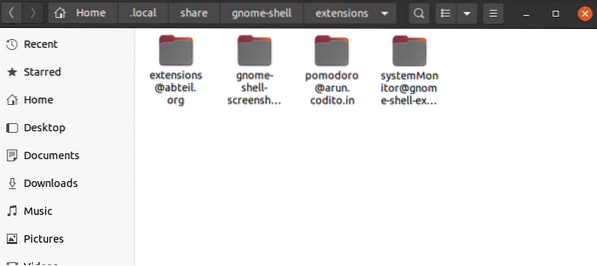
Flytta dig nu in i tilläggsmappen som du har kopierat och öppnat metadata.json fil. Lokalisera uuid (unik identifierare) post i metadata.json filen och anteckna dess värde. Byt namn på tilläggsmappen till den här uuid värde. Värdet av uuid i följande exempel är [e-postskyddad].
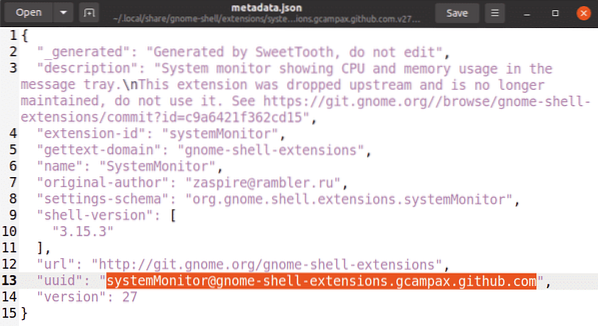
Nu måste du starta om Gnome-skalet. Träffa Alt + F2 snabbtangent och skriv sedan r och slå Stiga på att göra så. Om du öppnar verktyget Gnome Tweaks kan du se nyligen installerade tillägg. Använd PÅ / AV-omkopplaren för att aktivera / inaktivera anknytningen.
Du kan också aktivera / inaktivera tillägget med följande kommando som ger anvisningarna för tillägget.
$ gnome-shell-extension-tool aktiveraI exemplet ovan skulle kommandot vara:
$ gnome-extensions aktiverar systemMonitor @ gnome-shell-extensions.gcampax.github.comSå här kan du installera Gnome-tillägg på Ubuntu 20.04 LTS (Focal Fossa) -system på olika sätt. Jag hoppas att du nu enkelt kan lägga till ett tillägg till ditt Gnome-skal.
 Phenquestions
Phenquestions


