Den Chromium-baserade Microsoft Edge-webbläsaren är äntligen klar! Intresserade användare kan nu ladda ner och installera den nya Edge-webbläsaren.
Eftersom den nya Edge är baserad på Chromium stöder Edge-webbläsaren naturligtvis alla tillägg där ute för Google Chrome. Det betyder att du också kan installera tusentals fantastiska tillägg för Chrome on Edge!
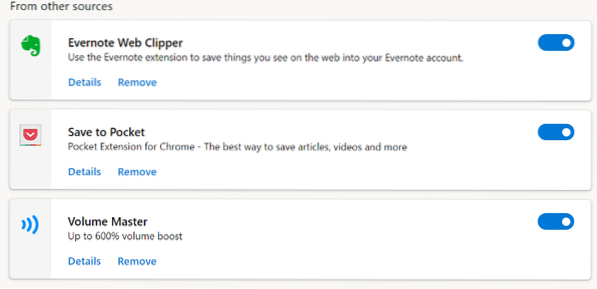
Men av någon anledning stöder Edge som standard inte installation av tillägg från Chrome Web Store. Om du besöker Chrome Web Store i nya Edge och öppnar ett tilläggssida får du inte knappen Lägg till i Chrome.
För att installera Chrome-tillägg i Edge-webbläsaren måste du först konfigurera Edge för att tillåta tillägg utanför Windows Store och sedan besöka Chrome Web Store för att installera dina favorittillägg.
Installerar Chrome-tillägg på Edge i Windows och Mac
Följ anvisningarna nedan för att ge samtycke och installera Google Chrome-tillägg från Chrome Web Store på Microsoft Edge för Windows och MacOS.
NOTERA: Du behöver inte logga in på Chrome Web Store för att få tillägg.
Steg 1: Kör webbläsaren Microsoft Edge. Skriv i adressfältet edge: // tillägg och tryck på Stiga på för att öppna sidan Tillägg. Alternativt klickar du på Inställningar och mer ikon (.. ) och klicka sedan på Tillägg.
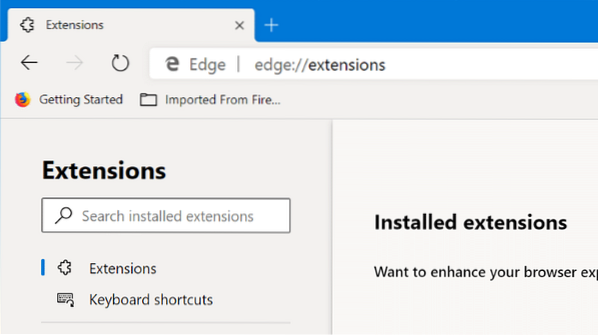
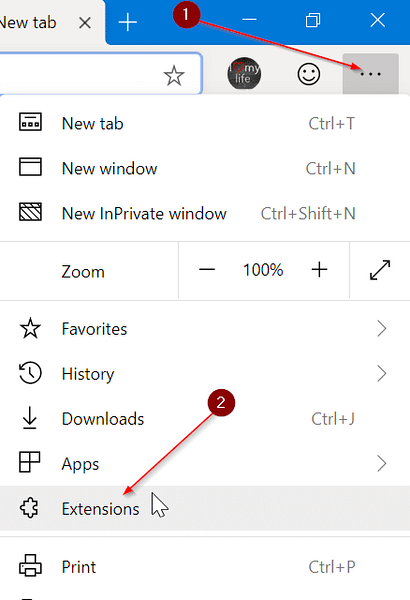
Steg 2: Aktivera i vänstra rutan på sidan Tillägg Tillåt tillägg från andra butiker alternativ för att tillåta installation av tillägg från Chrome Web Store.
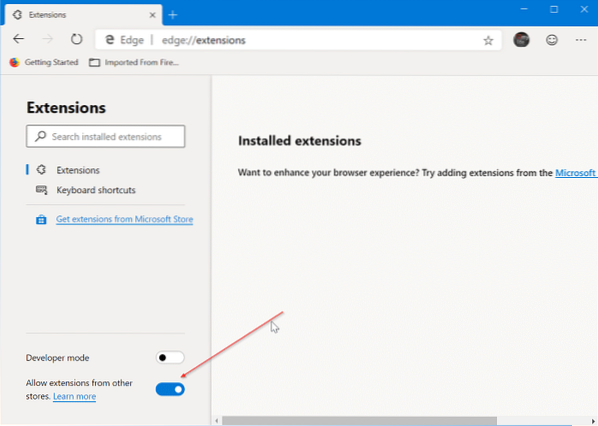
Steg 3: När du får bekräftelsedialogrutan klickar du på Tillåta knapp.
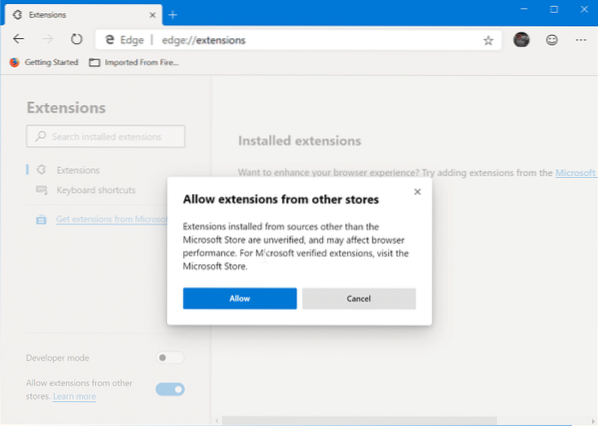
Steg 4: Besök Chrome Web Store i Edge-webbläsaren. Sök i tillägget du vill installera på Edge, välj tillägget och klicka sedan på Lägg till i Chrome knapp.
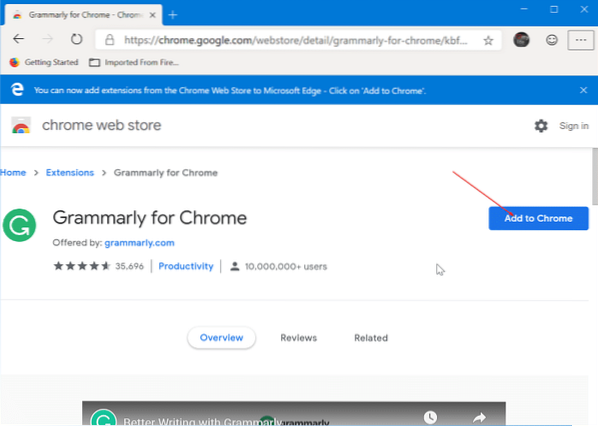
Om tillägget ber om vissa behörigheter, klicka på Lägg till tillägg för att installera tillägget. Enkelt som det!
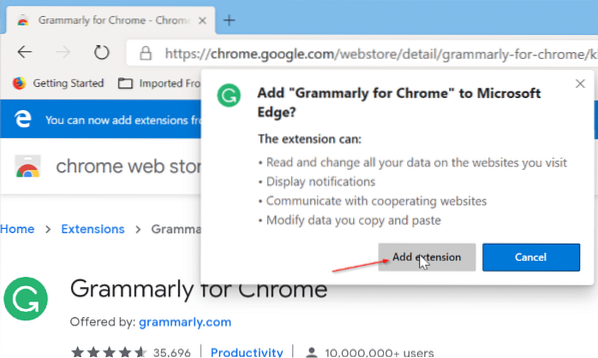
Avinstallera tillägg från Edge
Steg 1: Typ edge: // tillägg i adressfältet och tryck på Enter.
Steg 2: Hitta tillägget du vill avinstallera och klicka sedan på Avlägsna alternativ. Klicka på Avlägsna knappen igen när du ser bekräftelsedialogen för att avinstallera och ta bort det valda tillägget.
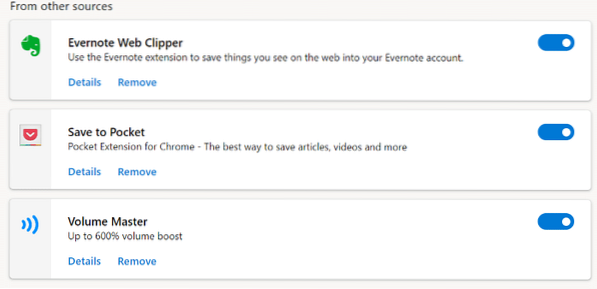
Du kan också inaktivera ett tillägg istället för att ta bort det genom att flytta reglaget till av-läge.
 Phenquestions
Phenquestions



