Grub Customizer är ett användbart gränssnittsverktyg för att ändra standardinställningarna för Grub-startladdare. Genom att använda detta verktyg kan du lägga till, ta bort och ordna om startmenyposter. Du kan redigera kärnparametrar och även välja att ändra tidsfördröjningen vid start för att starta från standardposten. Programvaran låter dig också göra kosmetiska konfigurationer som att ändra textfärg och bakgrundsbild.
I den här artikeln kommer vi att förklara hur du installerar, startar och tar bort programvaran från ditt Ubuntu-system. Vi har kört kommandona och procedurerna som nämns i den här artikeln på en Ubuntu 18.04 LTS-system.
Hur man installerar Grub Customizer
Steg 1: Öppna Terminal-applikationen
Öppna din Ubuntu-kommandorad, Terminal, antingen via systemstrecket eller Ctrl + Alt + T-genvägen.
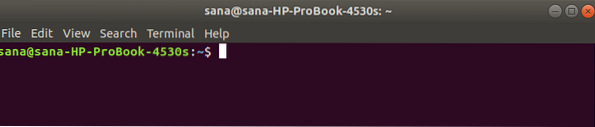
Steg 2: Lägg till Grub Customizer PPA-förvar till ditt system
Ange följande kommando för att lägga till Grub Customizer PPA-förvaret till ditt system. Detta hjälper dig att installera den nödvändiga programvaran och gör det möjligt för ditt system att hämta uppgraderingar och uppdateringar från det tillagda arkivet i framtiden.
$ sudo add-apt-repository ppa: danielrichter2007 / grub-customizer
Tips: Istället för att skriva kommandot kan du kopiera det härifrån och klistra in terminalen med Ctrl + Skift + V eller genom att använda klistra in alternativet från högerklickmenyn.
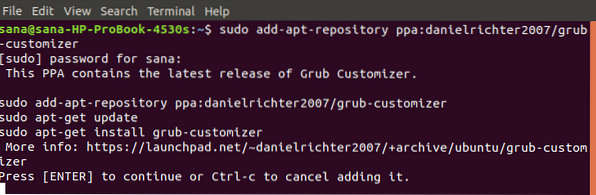
Observera att endast en auktoriserad användare kan lägga till, ta bort och konfigurera programvara på Ubuntu. Ange lösenordet för sudo, varefter PPA-förvaret läggs till i ditt system.
Steg 3: Uppgradera systemets databasindex
Nästa steg är att uppdatera systemets databasindex genom följande kommando:
$ sudo apt-get-uppdatering
Detta hjälper dig att installera den senaste tillgängliga versionen av en programvara från Internet.
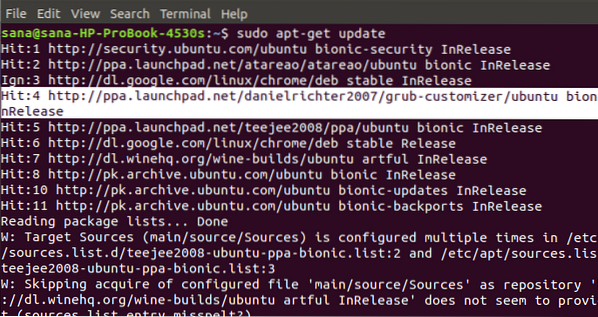
Steg 4: Installera Grub Customizer
Nu när du är klar med alla förutsättningar som krävs för att installera Grub Customizer, använd följande kommando som sudo för att installera det på ditt system:
$ sudo apt-get install grub-customizer
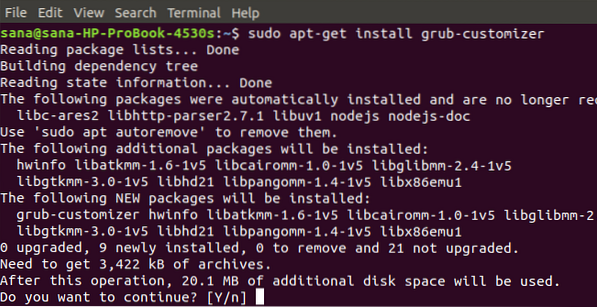
Systemet uppmanar dig med ett Y / n-alternativ för att fortsätta med installationsproceduren. Ange Y för att fortsätta varefter programvaran kommer att installeras på ditt system.
Steg 5: Verifiera installationen av Grub Customizer
När du har installerat Grub Customizer kan du använda ett av följande två alternativ för att säkerställa att det verkligen är installerat på ditt system:
$ grub-customizer --version
$ grub-customizer -v

Ovanstående utdata visar att Grub Customizer version 5.1.0, som är den senaste versionen av programvaran, installeras på mitt system.
Starta Grub Customizer
Du kan starta Grub Customizer genom kommandoraden genom att ange följande kommando:
$ grub-anpassare
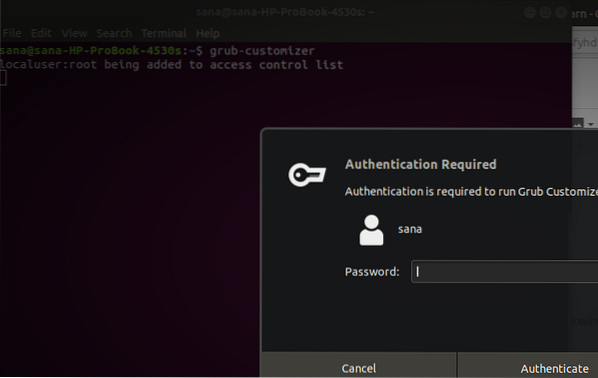
Programvaran kräver rootåtkomst för att köra programvaran eftersom endast en auktoriserad användare kan konfigurera systemet Grub.
Ange lösenordet för root och klicka på knappen Autentisera varefter Grub Customizers användargränssnitt startas på ditt system.
Alternativt kan du starta programvaran genom systemets Dash-sökresultat enligt följande:
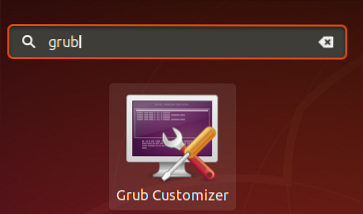
Så här ser Grub Customizer UI ut:
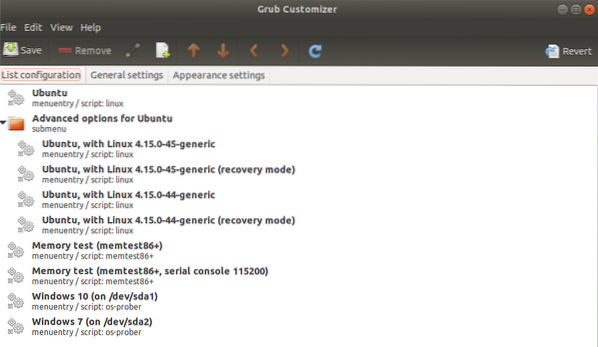
Hur man avinstallerar?
Om du någonsin vill ta bort Grub Customizer från ditt system kan du göra det genom att ange följande kommando i din Ubuntu Terminal:
$ sudo apt-get remove grub-customizer
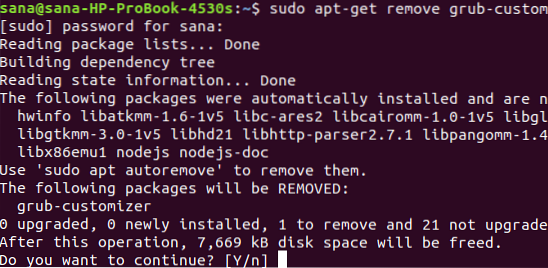
Systemet uppmanar dig med ett Y / n-alternativ för att fortsätta med avinstallationsproceduren. Ange Y för att fortsätta varefter programvaran kommer att tas bort från ditt system.
Om du inte längre vill behålla PPA-förvaret som du använde för att installera Grub Customizer kan du ta bort det med följande kommando:
$ sudo rm / etc / apt / sources.lista.d / danielrichter2007-ubuntu-grub-customizer-bionic.lista

Alternativt kan du använda verktyget Software & Updates från GUI för att ta bort PPA.
Du kan utforska den verkliga potentialen hos Grub Installer genom att installera den och ge ett nytt utseende, känsla och beteende till din Grub bootloader.
 Phenquestions
Phenquestions



