De flesta serveroperativsystem, inklusive Ubuntu Server, har inte ett grafiskt användargränssnitt. Huvudskälet bakom dessa är att GUI tar mycket av systemresurserna för att köra viktiga serveruppgifter. Det betyder dock inte att du kan installera ett GUI på din Ubuntu-server.
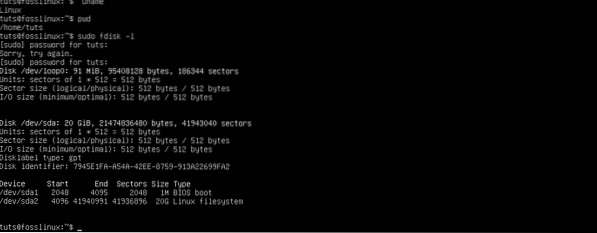
Denna handledning är för dig om du vill köra ett grafiskt gränssnitt för din Ubuntu Server-installation. Vi ger dig steg för steg procedur för hur du kan installera ett GUI på din Ubuntu-server.
Installera GUI på Ubuntu Server
Förutsättningar
- Installerad Ubuntu-server med rotbehörighet
- En aktiv internetanslutning.
Generellt, även utan ett gränssnitt kan du komma åt en server via kommandoraden eller ssh med ett verktyg som Putty.
Notera: Om du kommer åt din server via Putty kommer du inte åt det installerade GUI-gränssnittet. Du behöver ett verktyg för att komma åt Remote Linux Desktop.
Uppdatera arkiv och systempaket
Utför kommandona nedan:
sudo apt-get uppdatering sudo apt-get upgrade
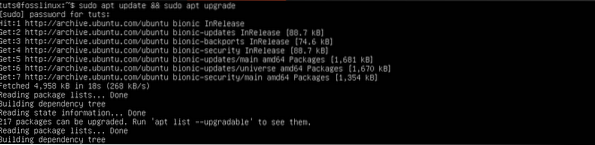
Denna åtgärd säkerställer att du har de senaste paketen installerade i ditt system.
Därefter måste vi installera taskel manager-verktyget. Tasksel är ett verktyg för Ubuntu / Debian som används för att installera flera relaterade paket. Utför kommandot nedan på kommandoraden.
sudo apt installera taskel
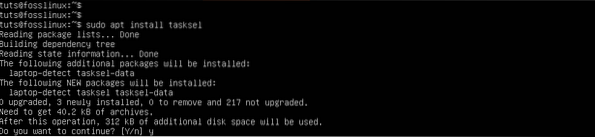
Installera en Display Manager
Displayhanteraren, även känd som 'Inloggningshanterare', är ett verktyg som ansvarar för att starta skärmservern, ladda skrivbordet och hantera användarautentisering. En del av skärmhanteraren som är tillgänglig för installation inkluderar SDDM, SLiM och LightDM.
För att installera en skärmhanterare efter eget val, använd apt-pakethanteraren.
- Installera SLiM:
sudo apt installera smal
- Installera LightDM:
sudo apt installera lightdm
I vårt fall installerar vi SLiM-displayhanteraren för vår server.
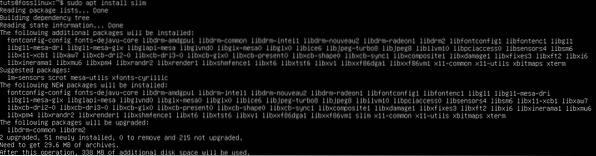
Om du vill installera SDDM-skärmhanteraren kan du välja den när du installerar KDE Desktop Environment.
Installera ett GUI för din server
A Desktop Environment (DE) är en samling program som körs ovanpå Linux-kärnan för att bilda det grafiska användargränssnittet. DE bestämmer utseendet på Windows, app- och mappikoner, färger och mer.
Några av de populära skrivbordsmiljöerna som finns inkluderar GNOME, KDE Plasma, Mate Core, XFCE, Lubuntu Core Server Desktop, Xubuntu Core Server Desktop, etc.
-
Installera GNOME
Steg 1. Starta taskel genom att utföra kommandot nedan på kommandoraden.
$ Tasksel
Ett färgstarkt gränssnitt med en lista över olika programvaror öppnas. Bläddra med piltangenterna och välj Ubuntu Desktop. Tips: Använd Mellanslagstangenten för att välja ett objekt. Använd Flik för att hoppa till OK och tryck Stiga på.
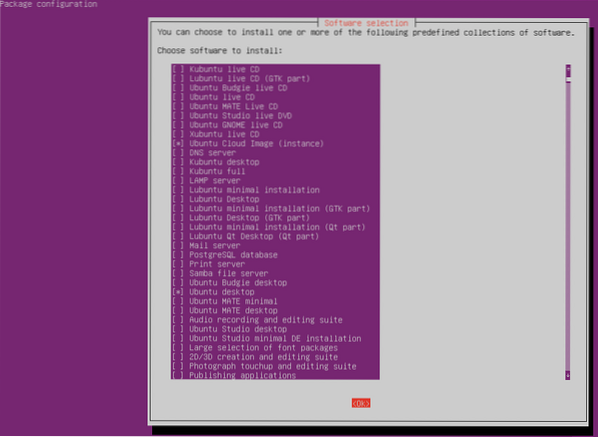
GNOME-skrivbordsmiljön kommer att installeras och den startas om, vilket ger dig ett grafiskt inloggningsgränssnitt som genereras av den installerade Display Manager. I vårt fall är det SLiM.
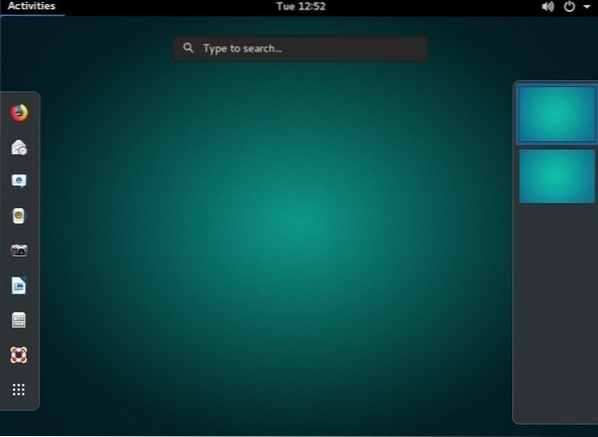
-
Installera KDE Plasma Desktop Environment
För att installera KDE Plasma, kör kommandot nedan:
sudo apt installera KDE-plasma-desktop
För att starta KDE Plasma, använd kommandot nedan:
sudo service [din-display-manager] start
Byta ut 'din-display-manager' med din installerade skärmhanterare, e.g., SLiM, LightDM, SDDM, etc. Du måste då ange dina uppgifter för att logga in.
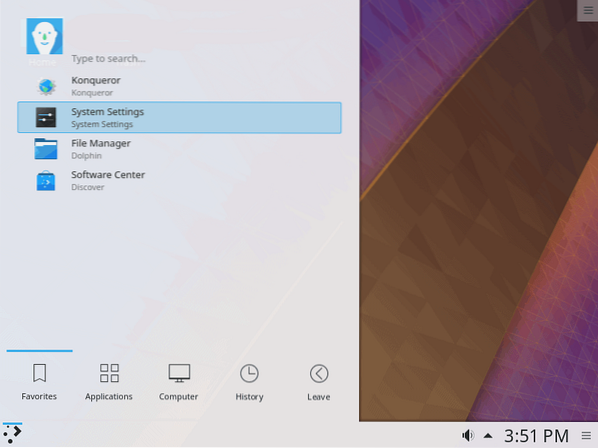
-
Installera Mate Core Server Desktop
Utför kommandot nedan på kommandoraden.
sudo taskel installera ubuntu-mate-core
När åtgärden är klar startar du skrivbordsgränssnittet med kommandot nedan.
sudo-tjänsten [din-display_manager] startar
För att avsluta det grafiska gränssnittet, kör kommandot nedan:
sudo service display-manager stopp
Obs: Byt ut 'your-display_manager ' med din installerade skärmhanterare, e.g., SLiM, LightDM, SDDM, etc.
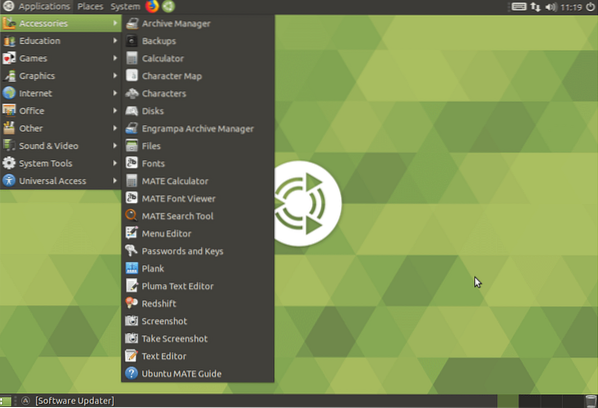
-
Installera Lubuntu Core Server Desktop
Baserat på skrivbordsmiljön LXDE är Lubuntu-kärnan en lätt GUI som du kan använda för din Ubuntu-server. För att installera Lubuntu, kör kommandot nedan:
sudo taskel installera lubuntu-core
När du är installerad startar du skärmhanteraren med kommandot nedan:
sudo-tjänsten [din-display_manager] startar
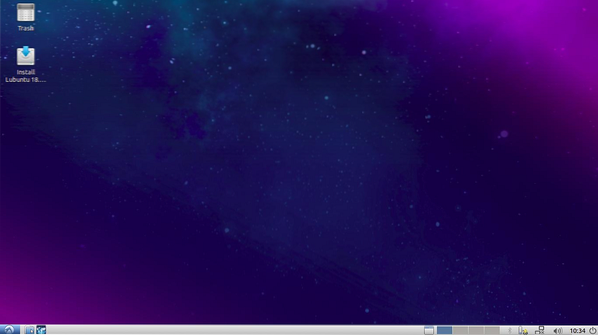
-
Installera Xubuntu Server Core Desktop
Xubuntu-kärnan är ett lätt GUI baserat på skrivbordsmiljön XFCE. Utför kommandot nedan för att starta installationen:
sudo taskel installera xubuntu-core
När installationen är klar startar du Xubuntu-kärnan med kommandot nedan:
sudo-tjänsten [din-display_manager] startar
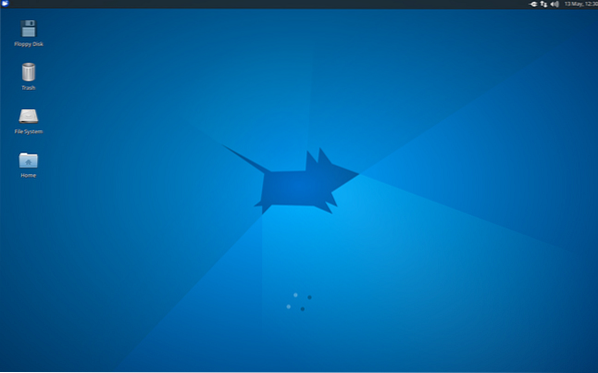
-
Installera Xfce Desktop
Notera: XFCE är endast kompatibel med SLiM-skrivbordshanteraren.
Du kan också installera ett GUI direkt på din Ubuntu-server. Kommandot nedan installerar XFCE4 GUI tillsammans med SLiM display manager. Utför kommandot nedan:
sudo apt-get install xfce4 slim
Starta XFCE med kommandot nedan:
sudo service smal start
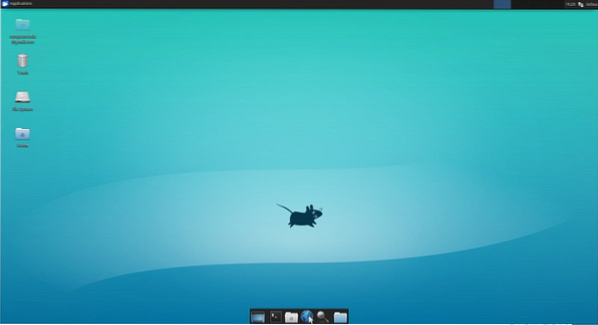
Slutsats
Från det här inlägget kan du se att det finns så många grafiska användargränssnitt tillgängliga för din server. Här bör du inte gå med frasen ”ju större, desto bättre.”Det vore bäst om du hade ett GUI som är lätt och inte tävlar om resurser med servertjänster.
Lyckligtvis stöder Ubuntu många GUI: er och kan enkelt installeras med apt-pakethanteraren. Om du stöter på några fel eller problem när du installerar din GUI för Ubuntu Server är du välkommen att lämna en kommentar nedan.
 Phenquestions
Phenquestions



