Att ha Java på ditt Linux-system är nödvändigt för att köra mycket viktig programvara. Vi har sammanställt en omfattande guide om hur du installerar Java på Pop!_OS. Vi ska visa dig hur du installerar Java Runtime Environment (JRE) samt Java Developer Kit (JDK) med hjälp av kommandot apt.
Bortsett från det kommer vi också att visa dig hur du installerar både OpenJDK och den officiella Oracle JDK.
Installera Java på Pop!_OS
Som standard är Pop!_OS 20.04 levereras med Open JDK 11 - en öppen källkodsversion av JRE och JDK. För att kontrollera om din Pop!_OS-installationen har den också förinstallerad, du måste skriva följande kommandon i din terminal.
Först måste du uppdatera paketindex med det här kommandot:
$ sudo apt uppdatering
Därefter anger du det här kommandot för att kontrollera om Java är installerat på ditt system.
$ Java -version
Om Java är installerat kommer det att visa dig versionsnumret för JRE. Om det inte är installerat får du dock följande meddelande på skärmen:

För att installera Java på ditt system kan du skriva in följande kommando:
$ sudo apt installera standard-jre
Detta kommando installerar endast standard JRE - Java Runtime Environment från OpenJDK 11. För att installera standard JDK - Java Development Kit från OpenJDK 11 måste du ange ett annat kommando:
$ sudo apt installera standard-jdk
Med både JDK och JRE installerat kommer du att kunna köra all Java-baserad programvara på din Pop!_OS-system. För att säkerställa att Java är korrekt installerat på ditt system, ange samma kommando som tidigare:
$ java -version
Den här gången ska du se en utdata som liknar den som visas i bilden nedan:
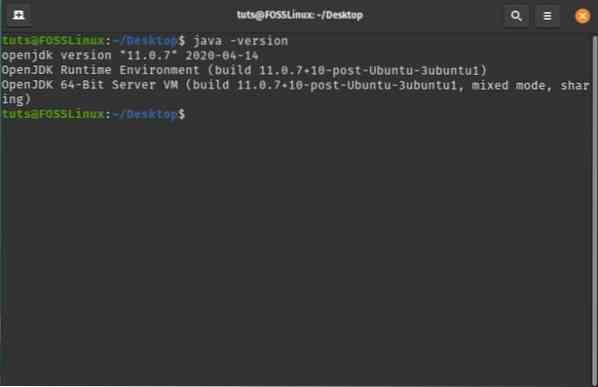
För att verifiera att JDK har konfigurerats på rätt sätt kan du kontrollera versionen av Java-kompilatorn på ditt system med det här kommandot:
$ javac -version
Du bör se en utdata som liknar den som visas nedan:
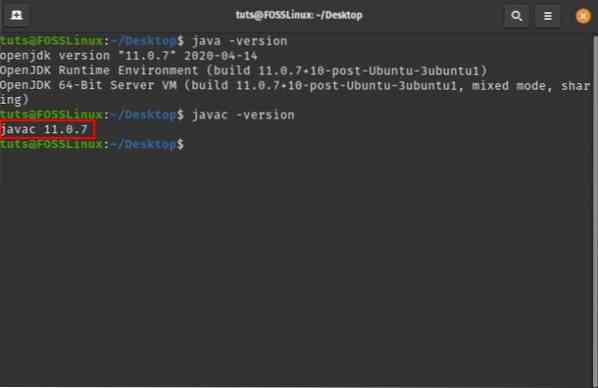
Så det här är hur du installerar JRE och JDK från OpenJDK. Men om du vill installera den officiella Oracle JDK måste du följa en helt annan metod.
Här är en steg-för-steg guide för att hjälpa dig.
Hur man installerar Oracle JDK 11?
OpenJDK borde vara tillräckligt för att hjälpa dig att köra de flesta Java-baserade applikationer på Pop!_OS. Viss programvara kräver dock att du har det officiella Oracle Java Development Kit (JDK) installerat på ditt system.
Notera: Vi rekommenderar att du installerar Oracle JDK 11 eftersom det är den nuvarande LTS-versionen (Long-Term Support) och kommer att få uppdateringar och support fram till 2026.
Till skillnad från OpenJDK är Oracle JDK inte tillgängligt via pakethanterare på grund av villkor relaterade till licensiering och distribution. För att installera Oracle JDK 11 på ditt system måste vi följa en lösning. Här är en steg-för-steg-process, så du kan metodiskt följa installationsproceduren.
Steg 1: Ladda ner Oracle JDK-filen
Först måste du gå vidare till den officiella Oracle JDK-webbplatsen och ladda ner den senaste JDK: jdk-11.0.7_linux-x64_bin.tjära.gz som visas i bilden nedan:

Steg 2: Extrahera filen till en ny “JVM” -katalog
Därefter måste du skapa en ny katalogmapp där du extraherar innehållet i den nedladdade filen. För att göra detta, öppna terminalen och skriv in följande kommando:
$ sudo mkdir / usr / lib / jvm
Ibland kanske du redan har den här filen i ditt system, i vilket fall kommandot ovan genererar ett felmeddelande som säger att "filen finns".
Hur som helst har ditt system katalogen / usr / lib / jvm. Vi måste ange följande kommando för att ändra till den här katalogen:
$ cd / usr / lib / jvm
Därefter extraherar vi den nedladdade filen till den här katalogen med det här kommandot:
$ sudo tar -xvzf ~ / Nedladdningar / jdk-11.0.7_linux-x64_bin.tjära.gz
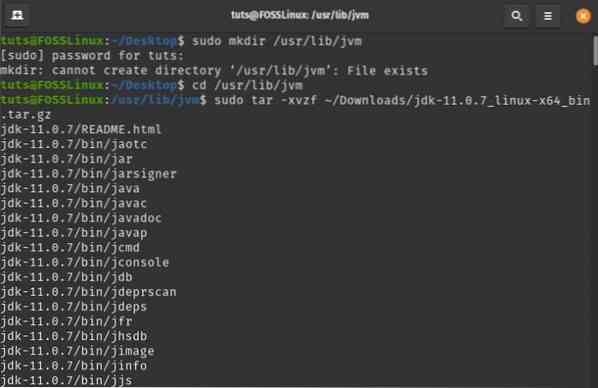
Obs: Detta kommando anger att jdk-11.0.7_linux-x64_bin.tjära.gz finns i mappen / Nedladdningar. Om du har laddat ner den någon annanstans, ändra sedan vägen därefter.
Steg 3: Konfigurera Java-installationen
Därefter måste du konfigurera ditt system så att Oracle JDK 11 går smidigt. För att göra detta måste du först öppna filerna för miljövariabler genom att ange detta kommando i terminalen:
$ sudo nano / etc / miljö
Vi har använt nano-textredigeraren för denna handledning. Du kan dock använda vilken annan textredigerare du helst vill.
Så här ser miljöfilen ut före ändringar:
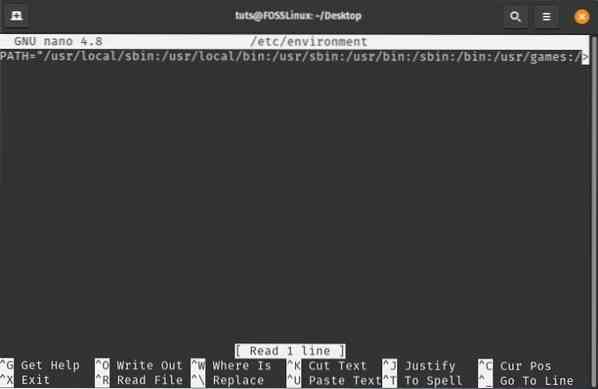
När du har öppnat filen måste du ändra den befintliga PATH-mappen genom att lägga till följande bin-mapp:
/ usr / lib / jvm / jdk-11.0.7 / soptunna
Se till att kolon separerar PATH-variablerna. När du är klar lägger du till den här miljövariabeln i slutet av filen:
JAVA_HOME = "/ usr / lib / jvm / jdk-11.0.7 "
Här är den redigerade miljöfilen som hjälper dig att se var du behöver lägga till dessa sökvägar och variabler.
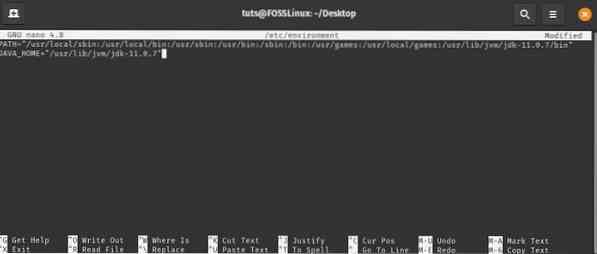
Steg 4: Informera systemet om platsen för Java-installationen
Därefter måste du informera ditt system där Java är installerat på ditt system. För att göra detta, ange följande kommando i din terminal:
sudo-uppdateringsalternativ - installera "/ usr / bin / java" "java" "/ usr / lib / jvm / jdk-11.0.7 / bin / java "0
sudo uppdateringsalternativ - installera "/ usr / bin / javac" "javac" "/ usr / lib / jvm / jdk-11.0.7 / bin / javac "0
sudo-uppdateringsalternativ - ställa in java / usr / lib / jvm / jdk-11.0.7 / bin / java
sudo uppdateringsalternativ - set javac / usr / lib / jvm / jdk-11.0.7 / bin / javac
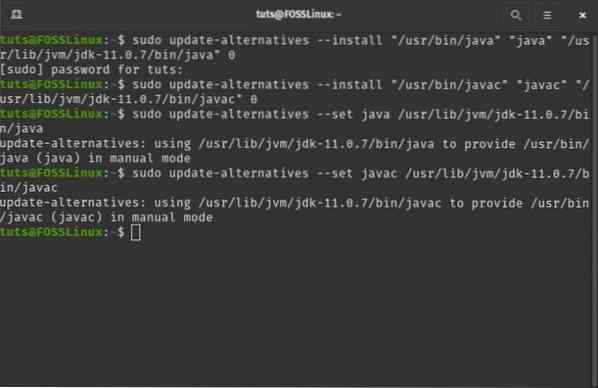
Steg 5: Kontrollera om allt fungerar ordentligt
För att slutföra installationen av din Oracle JDK 11 är det dags att köra några kommandon för att se om allt fungerar korrekt.
Låt oss först se om systemet skriver ut platsen för Java och javac som vi konfigurerade i föregående steg. För att göra detta, ange följande kommandon i terminalen:
$ update-alternativer - lista java
$ update-alternativer - lista javac
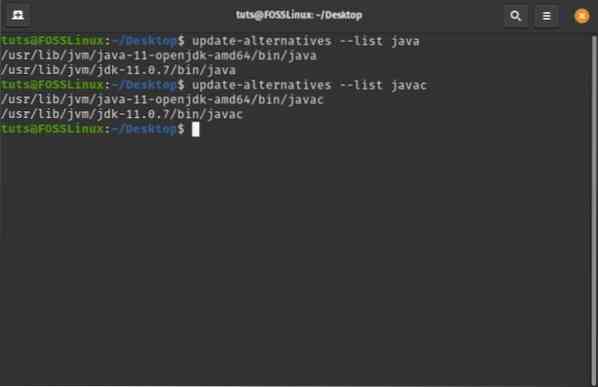
Som du kan se kan systemet hitta både OpenJDK-installationen och OracleJDK-installationen.
När du har fått den här utgången startar du om ditt system. Öppna terminalen igen och skriv in följande kommando:
java -version
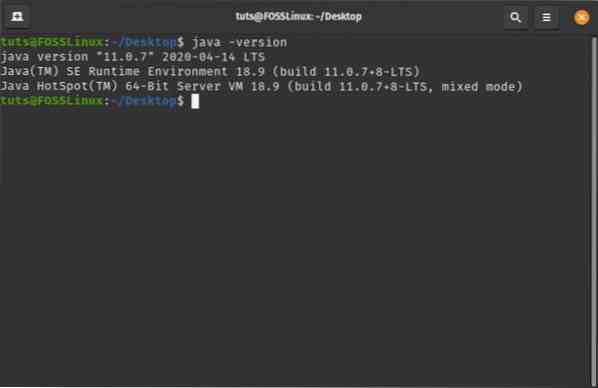
Observera att i utgången ser du Java-version istället för OpenJDK-version - vilket var utdata när Oracle JDK 11 inte installerades. Du kan också se att systemet körs på build 11.0.7 LTS - den som vi installerade. Om du får samma output betyder det att vår installation av Oracle JDK 11 lyckades.
Avinstallerar Java på Pop!_OS
Vi har just gått igenom hur du kan installera både OpenJDK och Oracle JDK på din Pop!_OS-system. För att slutföra handledningen, låt oss också gå igenom hur du också kan avinstallera dessa paket.
Avinstallera OpenJDK
Eftersom du redan har Oracle JDK installerat kanske du vill avinstallera OpenJDK från ditt system. Detta kan göras snabbt genom att ange följande kommando i terminalen:
$ sudo apt-get purge --auto-remove openjdk *
Detta tar bort OpenJDK tillsammans med alla dess beroenden och konfigurationsfiler.
Avinstallera OracleJDK
Istället för att ta bort OpenJDK kanske du vill ta bort Oracle JDK. För att göra detta måste du ange följande kommandon.
-
$ sudo-uppdateringsalternativ - ta bort "java" "/ usr / lib / jvm / jdk [version] / bin / java"
-
$ sudo-uppdateringsalternativ - ta bort "javac" "/ usr / lib / jvm / jdk [version] / bin / javac"
Du måste byta ut jdk [version] med den version som är installerad på ditt system. Eftersom vi just installerade jdk-11.0.7, kommer vi att använda det i denna handledning. Här är en titt på utgångsskärmen:

När du är klar skriver du in följande kommando:
$ java -version
Om du ser den här raden "kommando 'java' hittades inte" betyder det att du har avinstallerat Java från ditt system.
 Phenquestions
Phenquestions



