Installation
Jenkins kan installeras på Ubuntu 20.04 genom att lägga till förvarets nycklar i systemet, men innan det måste vi ha Java Development Kit installerat först. Låt oss installera OpenJDK av Java med öppen källkod om den inte är installerad på din Ubuntu 20.04-systemet ännu.
Installera Open Java Development Kit
Den senaste stabila versionen av OpenJDK kan installeras från det officiella Ubuntu-paketförvaret. När jag skrev detta inlägg var den senaste stabila versionen av Open Java Development kit OpenJDK 11.
Uppdatera först systemets APT-cacheförvar:
$ sudo apt uppdatering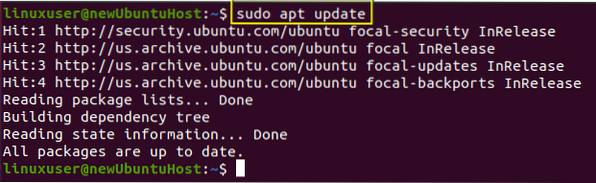
Skriv kommandot nedan för att installera OpenJDK 11:
$ sudo apt installera openjdk-11-jdk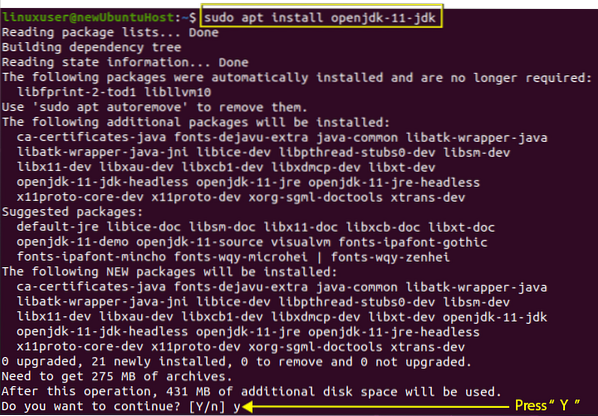
Om det ber om att ta ytterligare diskutrymme, skriv “y” och tryck “Enter”.
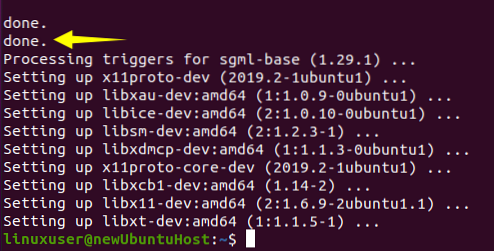
Efter att installationen är klar kan Java-versionen verifieras genom att skriva kommandot nedan:
$ java --version
Du kan bevittna den version 11.0.9.1 har installerats på Ubuntu 20.04-systemet. Nu kan vi gå vidare till installationen av Jenkins.
Installation av Jenkins på Ubuntu 20.04
Jenkins kan enkelt installeras på Ubuntu genom att importera och lägga till GPG-nycklarna i systemet.
Nu måste du lägga till GPG-nycklar:
$ wget -p -O - https: // pkg.jenkins.io / debian / jenkins.io.nyckel | sudo apt-key add -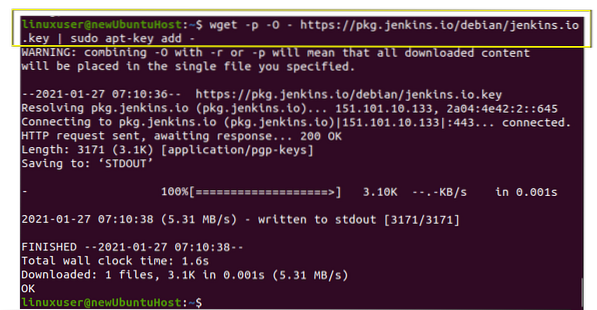
När du har lagt till GPG-nycklar, lägg till Jenkins-paketadressen i källistan genom att skriva kommandot nedan:
$ sudo sh -c 'echo deb http: // pkg.jenkins.io / debian-stabil binär /> / etc / apt / källor.lista.d / jenkins.lista'
Efter att ha aktiverat Jenkins-arkivet, uppdaterar du bara systemets APT-cache en gång.
$ sudo apt uppdatering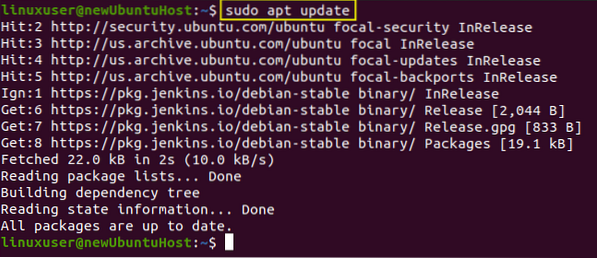
Låt oss gå vidare och göra det verkliga arbetet med att installera Jenkins.
$ sudo apt installera jenkins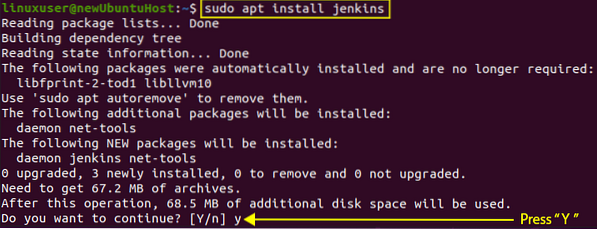
Skriv in önskat "y" och fortsätt installationsprocessen genom att trycka på "Enter".
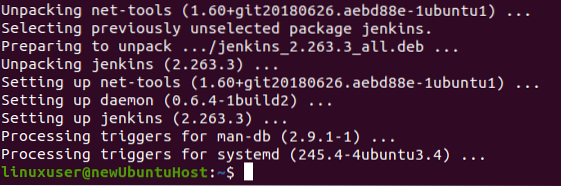
Jenkins har installerats. Låt oss börja och konfigurera Jenkins-servern.
Starta Jenkins Server
Jenkins-tjänsten bör automatiskt starta vid installationen av Jenkins. För att verifiera statusen för Jenkins-tjänsten, skriv kommandot nedan.
$ sudo systemctl status jenkins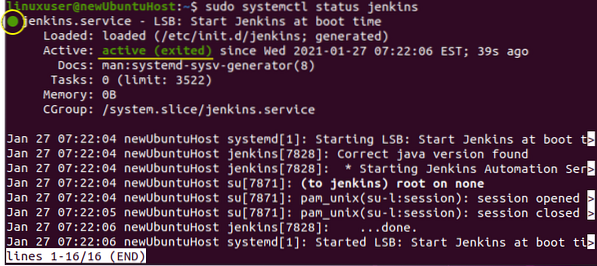
Det är aktivt i mitt fall men om det inte är i ditt fall, börja med att skriva kommandot nedan:
$ sudo systemctl starta jenkins
Efter att ha kontrollerat och startat tjänsten, låt oss justera brandväggen.
Konfigurera brandväggen för Jenkins-servern
För att kunna konfigurera brandväggen för Jenkins-servern med hjälp av UFW-verktyget måste vi aktivera brandväggen och öppna port 8080 för fjärråtkomst var som helst. Skriv bara kommandot nedan:
$ sudo ufw tillåter 8080
Och kontrollera UFW: s status genom att skriva kommandot nedan:
$ sudo ufw-status
Om statusen är inaktiv aktiverar du den genom att skriva kommandot nedan:
$ sudo ufw aktivera
Kontrollera nu statusen för UFW.
$ sudo ufw-status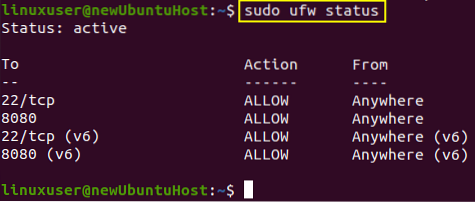
Du kan bevittna att port 8080 är tillåten.
Ställ in Jenkins
För att ställa in Jenkins, skriv ditt domännamn eller IP-adress tillsammans med port 8080 i webbläsarens adressfält, och du bör låta sidan Lås upp Jenkins be om ett lösenord, som bilden som visas nedan.
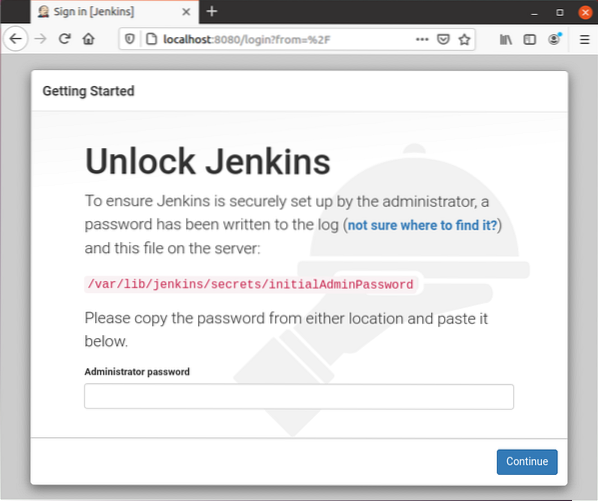
Du kan få lösenordet från den angivna platsen med hjälp av kattkommandot i terminalen. Kommandot för att få lösenordet skulle vara så här:
$ sudo cat / var / lib / jenkins / secrets / initialAdminPassword
Detta kommando kommer att skriva ut lösenordet rakt ut och du kan kopiera och klistra in det i lösenordsfältet på Jenkins Unlock-skärmen och klicka på knappen "Fortsätt".
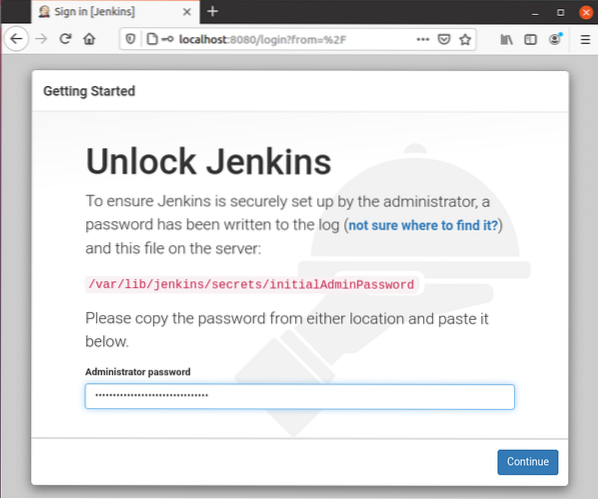
Det kommer att navigera dig till nästa skärm där det kommer att be om antingen "installera de föreslagna plugins" eller "välj plugins efter eget val".
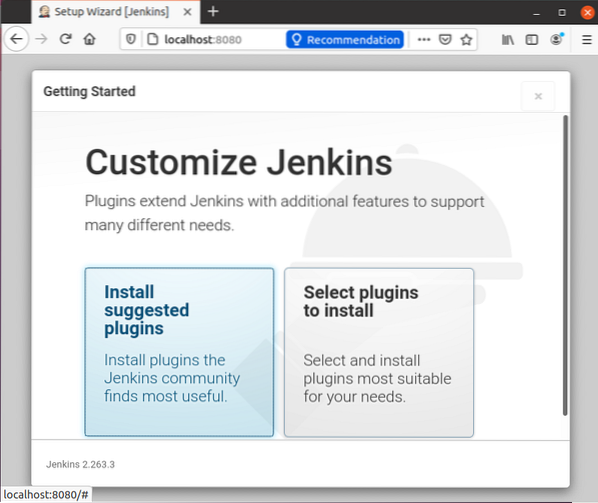
Välj "Installera föreslagna plugins". När du klickar på kommer det att börja installera standardinsticksprogrammen.
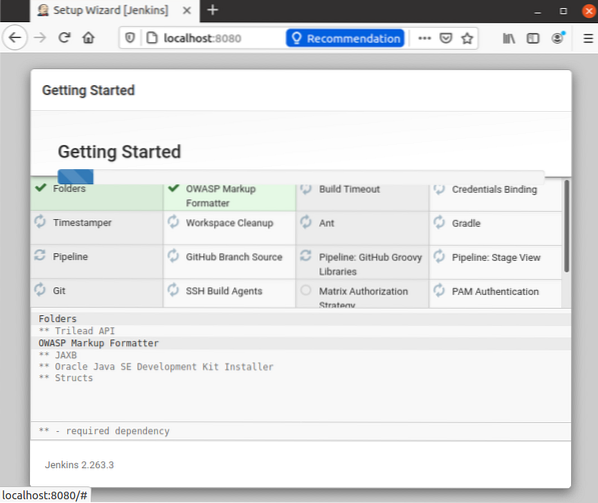
Efter en lyckad installation av plugins kommer den att be om inställning av admin-användarens användarnamn, lösenord och e-postadress.
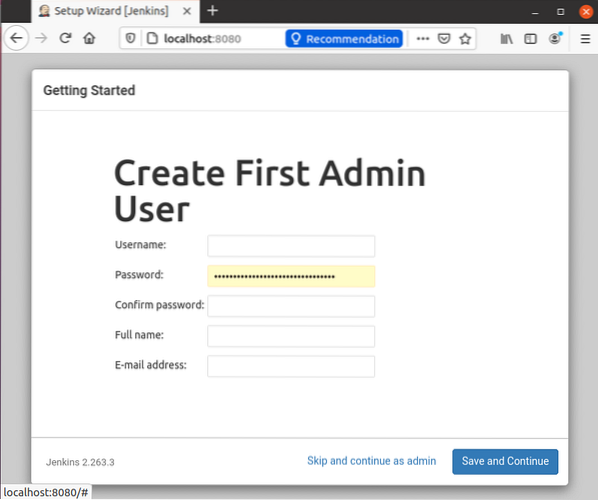
Ange önskade inmatningsfält och tryck på knappen "Spara och fortsätt".
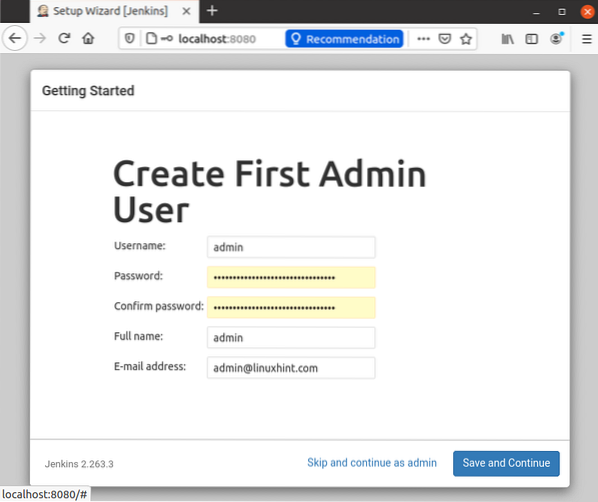
Därefter navigerar du till en sida för konfigurering av Jenkins URL.
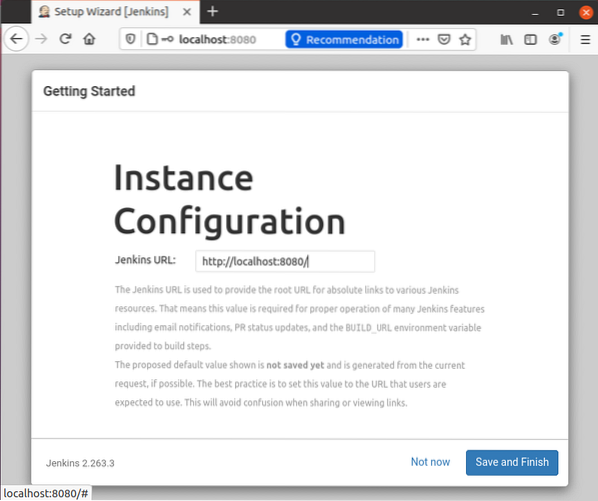
För nu går du med den automatiska genererade webbadressen och klickar på knappen "Spara och slutför" längst ned till höger.
När Jenkins-installationen är klar kan du få skärmen med framgångsmeddelandet ”Jenkins är redo!", enligt nedanstående.
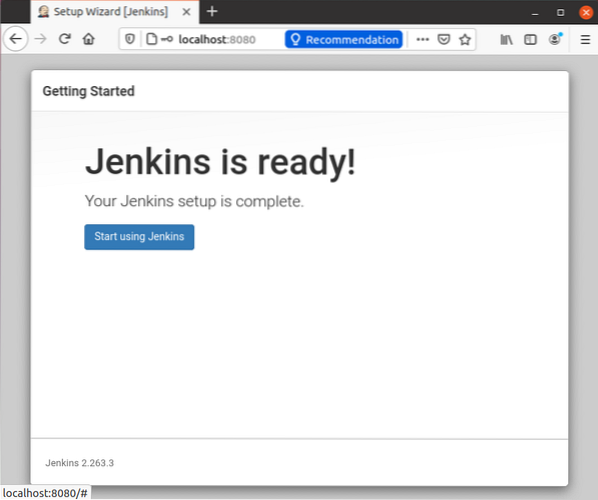
Klicka på "Börja använda Jenkins" -knappen, och på nästa sida kommer du att se snyggt på instrumentpanelen.
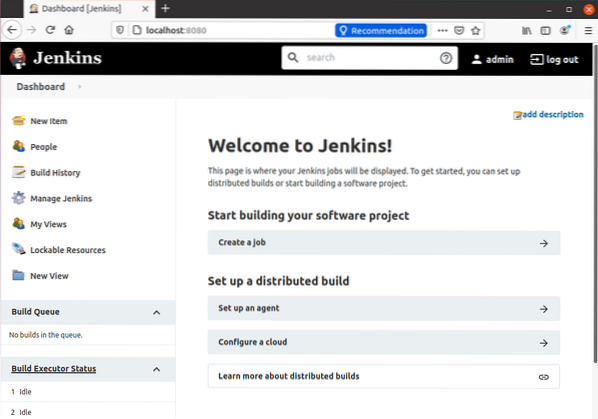
Och så här kommer vi till slutet av installationen och installationen av Jenkins på Ubuntu 20.04 LTS-system.
Slutsats
I det här inlägget har vi täckt installationen av OpenJDK 11 och Jenkins på Ubuntu 20.04 LTS-system. Vi har också täckt brandväggskonfigurationen för Jenkins och lärt oss hur man ställer in den för första gången. Efter att ha läst det här inlägget kan alla nybörjare installera och börja använda Jenkins på Ubuntu 20.04. Om du vill lära dig, utforska eller gräva djupare in i Jenkins, besök gärna och läs den officiella dokumentationen för Jenkins.
 Phenquestions
Phenquestions


