I den här artikeln visar jag dig hur du installerar och konfigurerar CLion C / C ++ IDE på Ubuntu. Så, låt oss komma igång.
Ladda ner CLion:
För att ladda ner CLion, besök JetBrains officiella hemsida på https: // www.jetbrains.com från din favoritwebbläsare och gå till Verktyg > CLion.
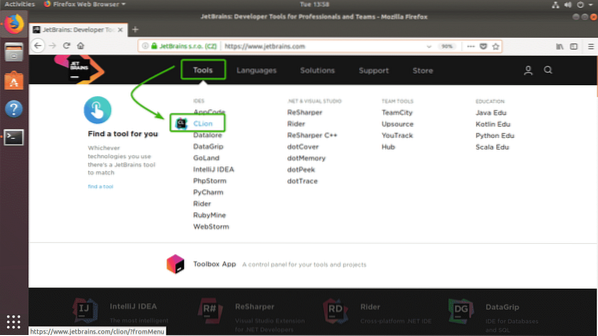
Klicka nu på Ladda ner.
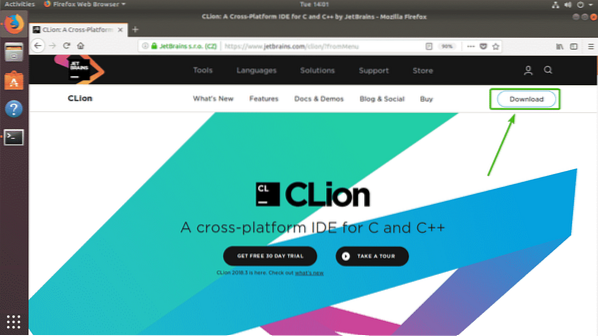
Nu, se till Linux är vald. Klicka sedan på LADDA NER.
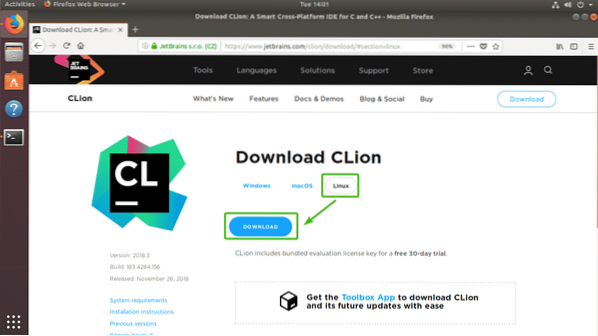
Din webbläsare bör uppmana dig att spara filen. Välj bara Spara fil och klicka på OK.
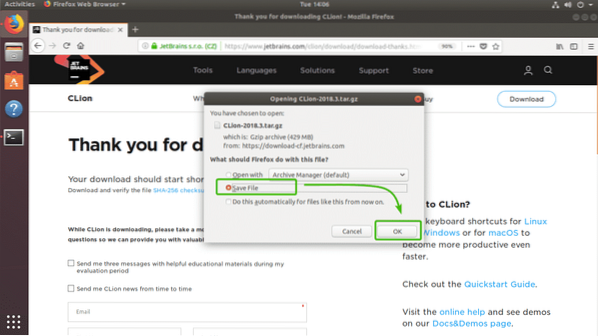
Som du kan se laddas ner CLion-arkivet.
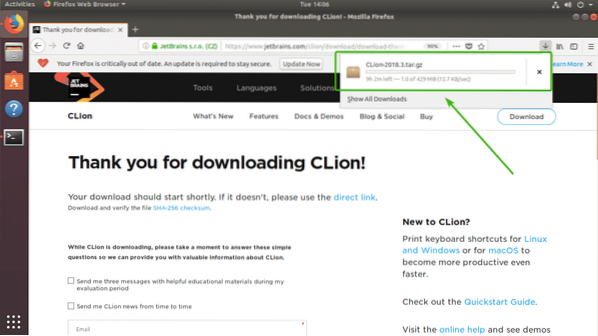
Installera C / C ++ byggverktyg:
I det här avsnittet kommer jag att visa dig hur du installerar C / C ++ byggverktyg på Ubuntu. Så vi kommer att kunna kompilera C / C ++ - program på CLion när vi har installerat det.
Uppdatera först APT-paketets förvarscache med följande kommando:
$ sudo apt uppdatering
APT-paketets förvarscache bör uppdateras.
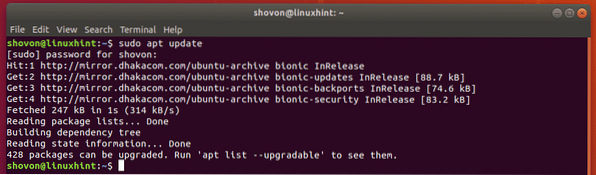
Installera nu C / C ++ utvecklingsverktyg med följande kommando:
$ sudo apt install build-essential
Nu, tryck y och tryck sedan på
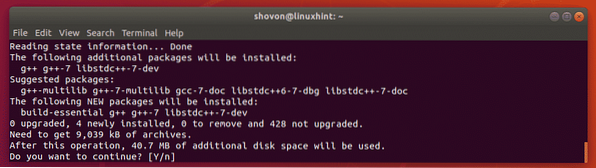
C / C ++ byggverktyg ska installeras.
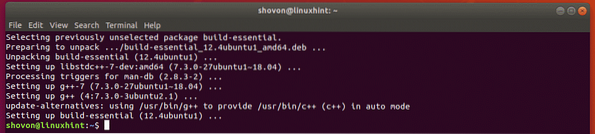
Installera CLion:
I det här avsnittet visar jag dig hur du installerar CLion på Ubuntu. Låt oss börja.
Navigera först till ~ / Nedladdningar katalog med följande kommando:
$ cd ~ / Nedladdningar
Som du kan se finns den CLion-arkivfil jag just laddade ner här. Kom ihåg filnamnet.

Kör nu följande kommando för att extrahera innehållet i arkivet till /välja katalog.
$ sudo tar xzf CLion-2018.3.tjära.gz -C / opt
När arkivet har extraherats ska en ny katalog skapas inuti /välja katalog som du kan se på skärmdumpen nedan. Notera katalognamnet.

Kör nu CLion med följande kommando:
$ / opt / clion-2018.3 / bin / clion.sh
När du kör CLion för första gången måste du göra en initial konfiguration. När du ser följande fönster klickar du på Importera inte inställningarna och klicka på OK.
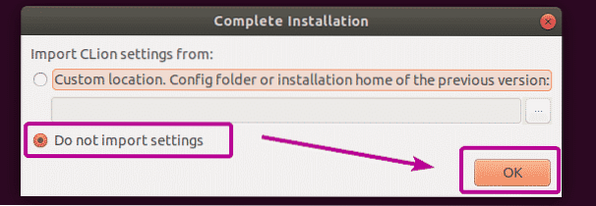
Välj nu antingen mörkt tema Darcula eller den Ljus tema. Klicka sedan på Nästa: Verktygskedjor som markerat i skärmdumpen nedan.
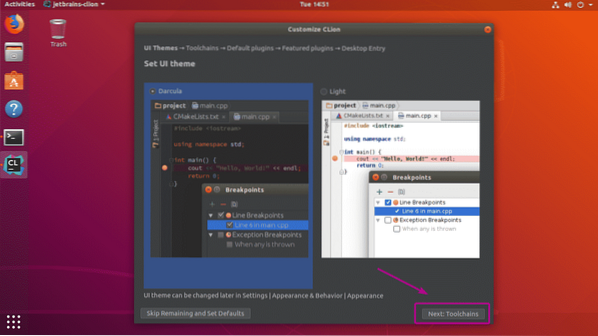
Som du kan se upptäcks alla utvecklingsverktyg för C / C ++ automatiskt. Klicka nu på Nästa: Standardinsticksprogram.
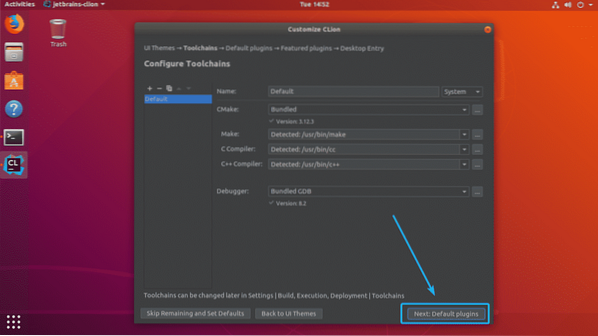
Nu kommer du att bli ombedd att ställa in CLion beroende på vad du gör. Om du till exempel gör webbutveckling tillsammans med C / C ++, kan du behålla webbutvecklingsverktygen. Om du inte behöver det, klicka bara på Inaktivera alla, och webbutvecklingsfunktioner kommer att inaktiveras.
När du är klar klickar du på Nästa: Utvalda plugins.
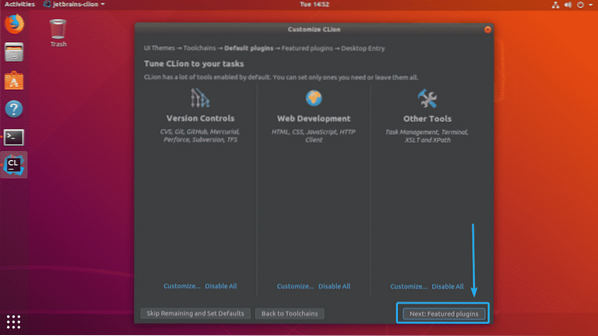
Nu kommer CLion att föreslå dig några populära plugins som du kan installera för att lägga till fler funktioner i CLion. Till exempel, om du arbetar med GitHub är Markdown-plugin mycket viktigt för dig. Så du kan klicka på Installera för att installera det som CLion-plugin. När du är klar klickar du på Nästa: Skrivbordspost.
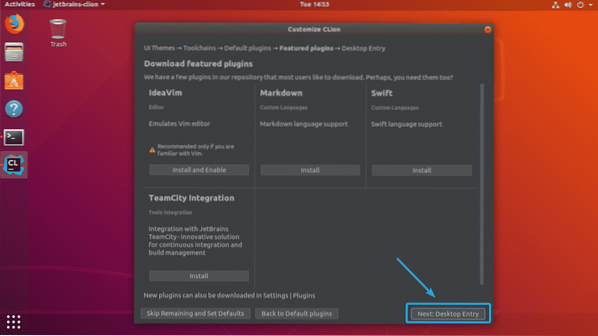
Se nu till att båda kryssrutorna är markerade. Klicka sedan på Börja använda CLion som markerat i skärmdumpen nedan.
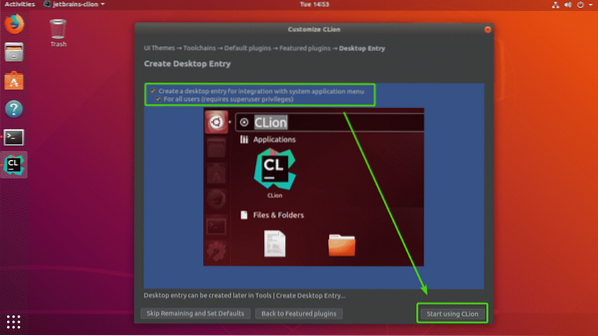
Skriv nu in din inloggningsanvändares lösenord och klicka på Autentisera.
CLion skapar skrivbordsikoner så att du kan starta CLion från Applikationsmeny av Ubuntu. Du behöver inte starta den från kommandoraden någonsin igen.
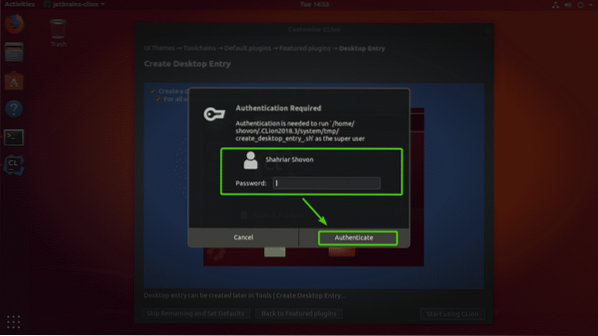
Nu måste du aktivera CLion. CLion är inte gratis att använda. Du måste köpa en licens från JetBrains för att kunna använda CLion. Du kan aktivera CLion härifrån om du har en giltig licens.
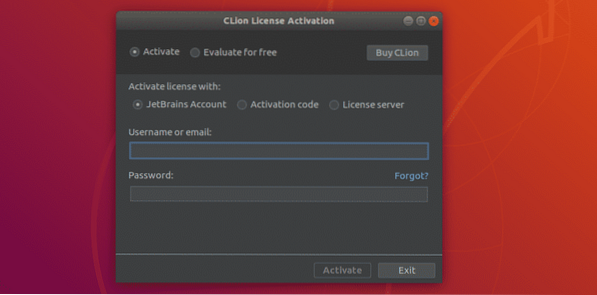
Om du vill prova CLion innan du köper licensen, välj sedan Utvärdera gratis och klicka på Utvärdera.
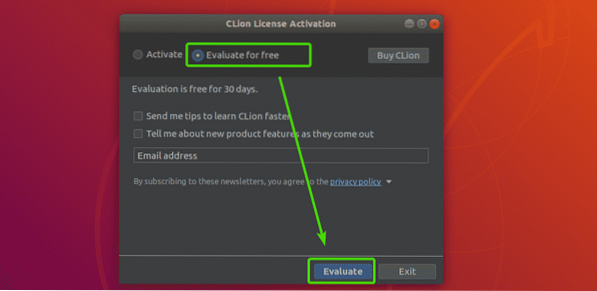
CLions stänkskärm ska visas.
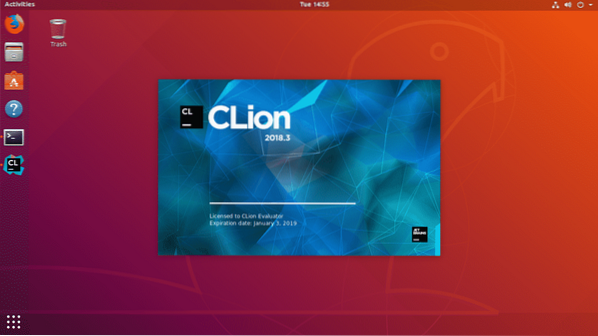
Efter ett tag ser du CLion-instrumentpanelen. Härifrån kan du skapa, importera och hantera dina befintliga projekt. Den initiala konfigurationen är klar.
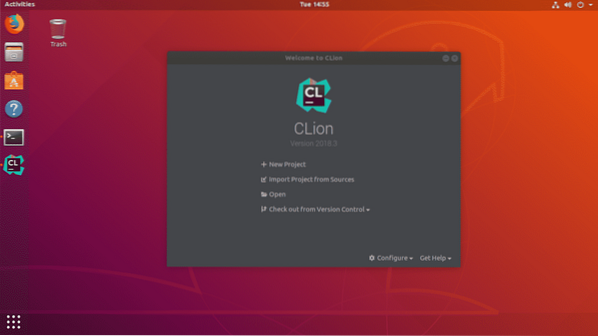
Nu kan du enkelt starta CLion från Applikationsmeny av Ubuntu.
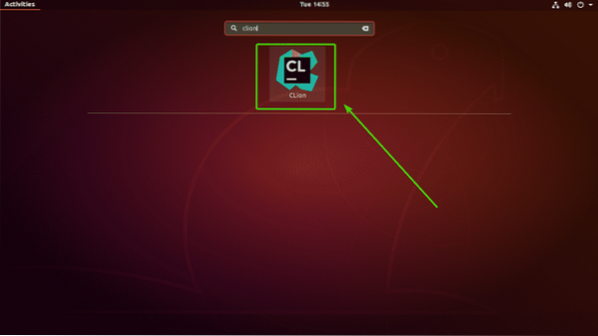
Skapa ett nytt C / C ++ - projekt med CLion:
I det här avsnittet visar jag dig hur du skapar ett nytt C ++ - projekt med CLion och kör ditt första program.
Starta först CLion och klicka på Nytt projekt från instrumentpanelen.
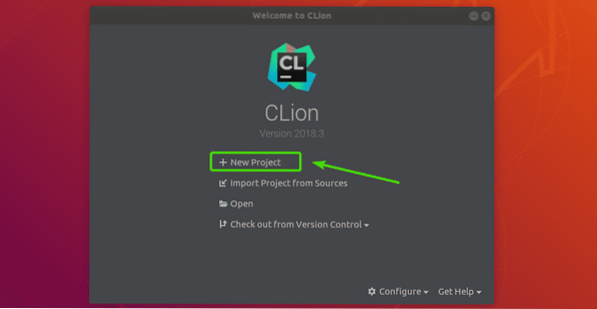
Nu ska du se guiden för skapande av projekt. Härifrån väljer du vilken typ av projekt du vill skapa. Välj sedan en plats i ditt filsystem där du vill spara det nya projektet. Du kan också välja språkstandard C / C ++ om du behöver. När du är klar klickar du på Skapa.
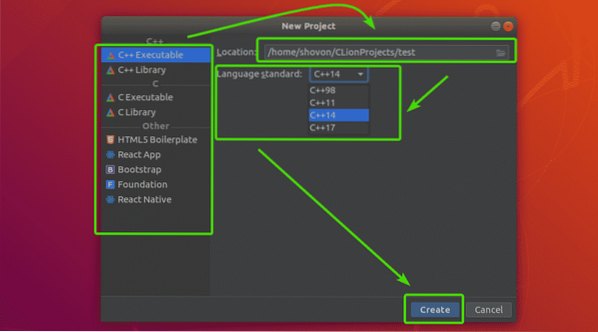
Som du kan se har jag som standard ett hello world C ++ - program i min projektkatalog C ++ körbar projekt.
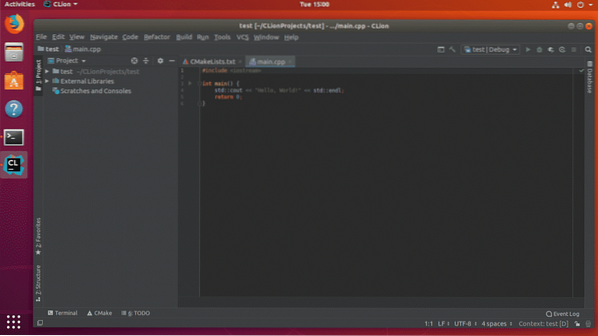
Klicka nu på för att köra programmet Spela knappen markerad på skärmdumpen nedan.
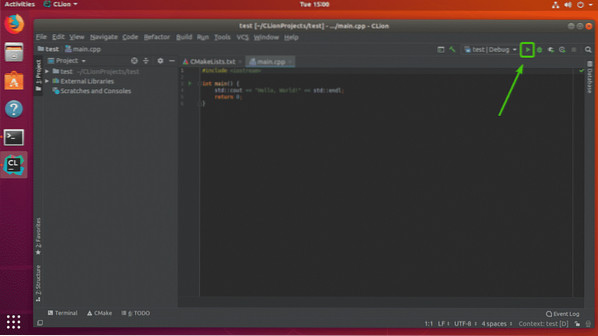
Som du kan se är produktionen som förväntat. Du kan nu sammanställa C / C ++ - program så mycket du vill.
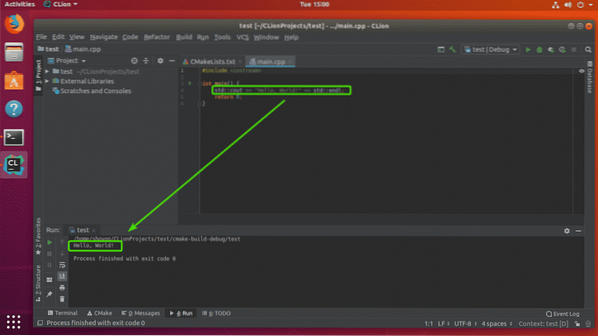
Så det är så du installerar och konfigurerar CLion på Ubuntu. Tack för att du läste den här artikeln.
 Phenquestions
Phenquestions


