Process för installation av KDE
Den framgångsrika installationen av KDE kräver bara tre huvudsteg. Men du kan också lägga till det fjärde steget för att utforska skrivbordsmiljön efter korrekt installation av KDE-skrivbordsmiljön. Stegen för att installera KDE är:
- Steg 1 Installera KDE
- Steg # 2 Konfiguration
- Steg 3 Uppstart
- Steg 4 Utforska skrivbordsmiljön
Förutsättningar
Kravet för att installera KDE-skrivbordsmiljön är att använda sudo-användaren. Om du har en root-användare istället för en sudo-användare kan du skapa en sudo-användare följande kommando och sedan ställa in ett nytt lösenord med följande två terminalkommandon.
$ useradd -m$ passwd ditt_användarnamn

Slutligen använder du kommandot nedan för att få sudo och dess respektive kommandoradsredigerare.
$ pacman -S sudo nano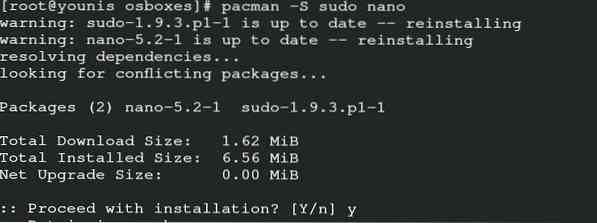
Du kan också ge åtkomst till den kommandoradsanvändare du använder som textredigerare.
$ EDITOR = nano visudo
För att lyckas spara och avsluta, mata in följande kommando.
# your-_user-_name ALL = (ALL) ALL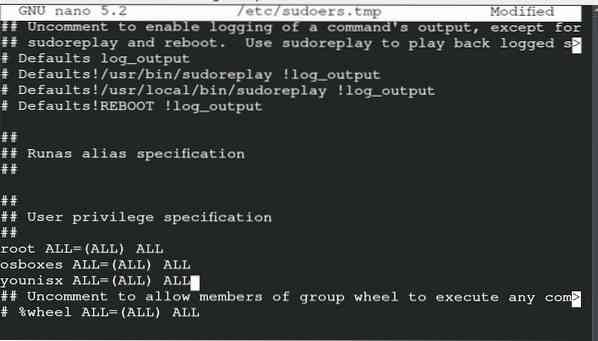
Installerar KDE
Du kan installera KDE via följande kommandon. Observera att kommandona för KDE-plasma kan komma i konflikt med kommandona för KDE4 om båda versionerna inte är kompatibla. Jag har installerat KDE med plasma, eftersom jag föredrar KDE-plasmastilen och det är lämpligt för både programmerare och andra användare.
$ sudo pacman -S kde kde-applikationer xorg plasma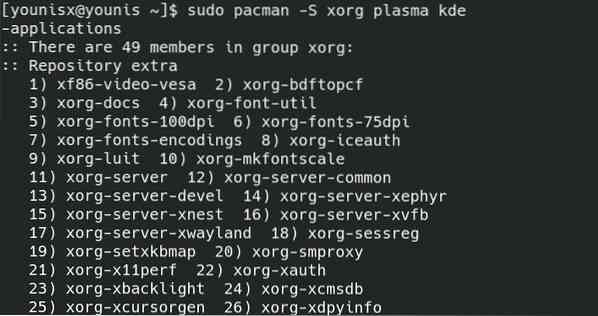
Du kan installera den första kategorin med ovan nämnda kommando.
Konfiguration
Det är det andra steget där du kan konfigurera KDE som du just installerat. När vi aktiverade nano som en kommandoradstextredigerare kommer vi att gå med nano. Du kan placera din respektive textredigerare i följande kommando.
$ sudo nano ~ /.xinitrc
Nu redigerar du kommentaren på skärmen om du tar bort (#) och sparar filen.
Börja
Du kan gå vidare till detta steg efter att du lyckats redigera och spara filen ovan. Mata in följande kommando på terminalen för att få startskärmen på ditt KDE-skrivbord.
$ omstartSkärmen som kommer att visas på skrivbordet är standardskärmen för KDE4. Du kan ändra det efter eget gottfinnande.
Utforska skrivbordsmiljön
Det är dags att utforska skrivbordsmiljön för KDE4 på din Arch Linux. Du ser vid standardkonfigurationen för KDE4, som är under namnet Conf. eller så kan det också vara KDE4. Om du vill återställa inställningen, byt namn på filen och starta om den aktuella sessionen. Du kan anpassa bakgrunden på skrivbordet genom att gå igenom inställningarna. Nu kan du dra nytta av följande funktioner i KDE.

- Ändra tema och widgets
- Installera variantteckensnitt
- Starta applikationerna automatiskt
- Skaffa Baloo
- Ändra utseende
För det första, för att ändra temat och widgeten för din skrivbordsmiljö, klicka på det övre högra alternativet som standard. Lägg till de widgets som verkar passa dina önskemål.
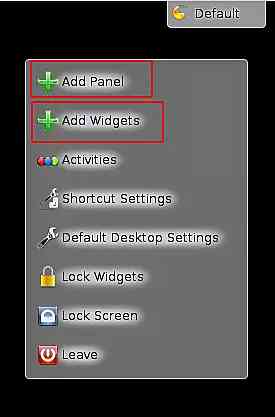
KDE4-teckensnitt är inte särskilt populära, så du kan skriva in det här kommandot för att ändra det.
$ sudo pacman -S ttf-dejavu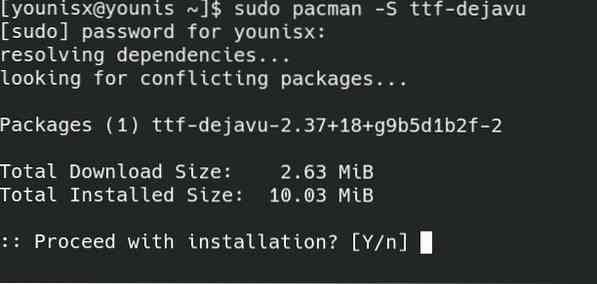
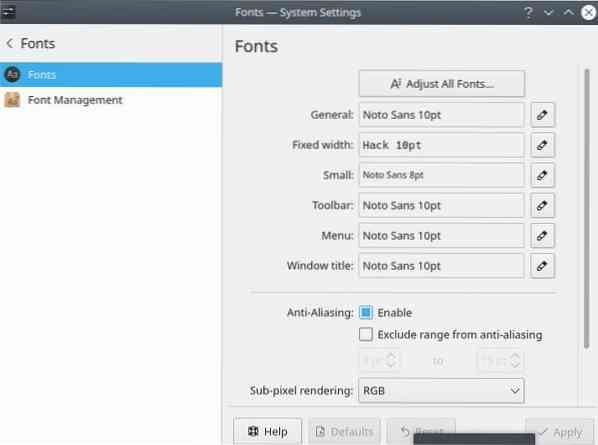
Funktionerna i KDE kräver manuell filtilläggning. Om du vill göra det automatiserat, använd sedan det här kommandot.
$ kcmshell4 autostartDu måste välja de alternativ du vill göra för att starta om automatiskt i det här fönstret. Förmodligen finns din Baloo tillgänglig i ~ /.kde4 / dela / config / baloofilerc eller ~ /.config / baloofilerc dessa två platser på servern. Baloo har begränsat utrymme på grund av sin decentraliserade databas i Arch Linux. För att använda Baloo i din skrivbordsmiljö, mata in följande kommando:
$ balooctl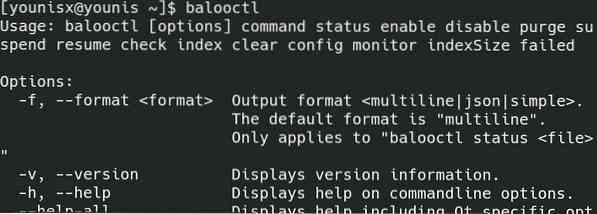
Ovan nämnda kommando är att starta Baloo i skrivbordsmiljön i KDE.
$ balooctl stoppDu kan framgångsrikt stoppa driften av Baloo med kommandot som förklaras ovan.
$ balooctl aktivera

De två sista kommandona hjälper till att aktivera och inaktivera Baloo.
Om du längtar efter att ändra utseendet på din skrivbordsmiljö, följ dessa enkla steg.
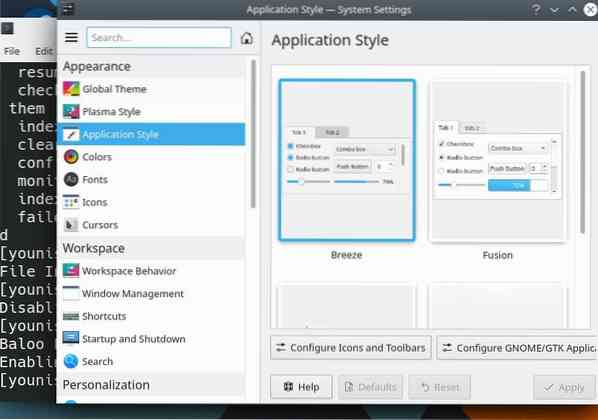
För att ändra temat, gå till inställningar och välj utseende på arbetsytan. Välj temakategorin i fönstret och ändra skärm. För att ändra utseendet på applikationer, gå till inställningen. Du kan anpassa färgen, ikonen, stilen och uttryckssymbolerna därifrån.
Slutsats
KDE är ett passande val för din skrivbordsmiljö. Programmerare som inte känner sig bekväma med GNOME och andra skrivbordsmiljöer kan välja KDE. Det är ett passande val för ditt operativsystem för Arch Linux eftersom dess driftshastighet är smidig. KDE4 och KDE5 är specifikt främsta bland programmerare. Det är därför den här guiden täcker installationen av KDE4 på Arch Linux. Den här guiden täcker all information om KDE4-skrivbordsmiljön.
 Phenquestions
Phenquestions

