Den här artikeln visar hur du installerar Krita på din Ubuntu 20.04-systemet. Artikeln ger också en översikt över några viktiga aspekter som gör Krita användbart att arbeta med.
Vad är Krita?
Krita är en gratis och öppen källkod fotoredigering och digital målning applikation. Även om det huvudsakligen är byggt för KDE Plasma, har Krita också versioner för Windows och macOS, vilket gör det till en plattformsprogramvara. Krita är en fullfjädrad digital konststudio som trots ett mycket minimalistiskt användargränssnitt erbjuder användarna många kraftfulla funktioner. Funktionerna inkluderar en avancerad borstmotor, icke-destruktiva lager och masker, stöd för flera bildformat och färgmönster och så mycket mer.
Krita innehåller också flera verktyg som hjälper användare att skapa sina mönster, som blandning, utjämning, lager, färgblandning och så vidare. Det är därför ingen överraskning att se att det används i den professionella filmindustrin.
Installerar Krita
Ubuntu erbjuder flera sätt för användare att installera Krita på sina datorer. Nästa avsnitt kommer att ta en titt på några av dessa installationsmetoder.
a) Installera Krita med en Snap
Ett enkelt sätt att installera Krita på ditt system är att använda en Snap. Snaps är paket, som nyligen utvecklats av Canonical, som gör det möjligt för användare att installera en applikation på någon distribution av Linux utan att genomgå ett fel på grund av att programvaran inte stöds.
För att installera Krita med Snap Store, öppna terminalen genom att trycka på Ctrl + Alt + T eller genom att söka i Ubuntu Dash. Ange sedan följande kommando inuti det:
$ sudo snap installera kritab) Installera Krita med PPA Repository
Eftersom Snaps fortfarande inte är särskilt stabila väljer många användare fortfarande att installera applikationer med sina PPA-arkiv. För att installera Krita med ditt PPA-arkiv måste du först lägga till Krita i ditt system, vilket kan göras genom att köra följande kommando:
$ sudo add-apt-repository ppa: kritalime / ppaUppdatera sedan ditt system genom att köra kommandot nedan:
$ sudo apt uppdateringSlutligen anger du följande kommando för att installera Krita på ditt Ubuntu-system:
$ sudo apt-get install kritac) Installera Krita med AppImage
För användare som inte vill bry sig om att bygga applikationer för dussintals distributioner kan de använda AppImage för att installera applikationer som följer en liknande installationsrutin som vi gör i Windows och macOS. För att installera AppImage of Krita, gå till den officiella Krita-webbplatsen och klicka på avsnittet "Ladda ner".
Klicka sedan på AppImage-filen så hämtas Krita till ditt system.
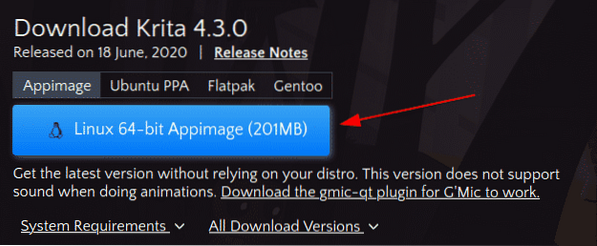
För att köra den här filen måste du först göra den körbar. För att göra detta, öppna katalogen där AppImage laddades ner och kör följande kommando:
$ chmod + x ./ *.bildDubbelklicka nu på AppImage, välj "Execute" -knappen i prompten och Krita startar.
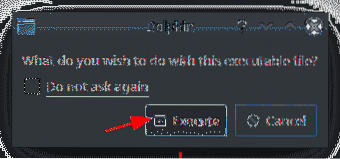
Använda Krita Editor
Krita ger användarna ett extremt användarvänligt gränssnitt. Gränssnittslayouten kan enkelt anpassas genom att flytta saker i arbetsflödet. När du startar Krita är det första du ser ett fönster som frågar dig om du vill skapa en Ny fil eller, om du vill öppna en viss fil, välj Öppna fil. Det här fönstret ger dig också länkar till vissa community-baserade sidor.
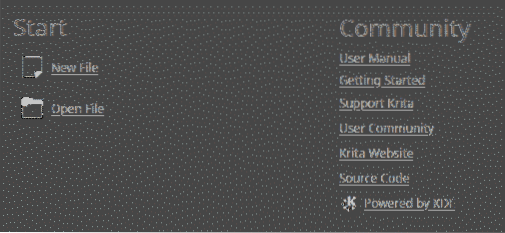
Om du väljer att skapa en ny fil kan du konfigurera endera ett anpassat dokument eller skapa det från ett urklipp. I båda fallen måste du ange höjd, bredd, och upplösning av din fil. Du kan också använda olika mallar som följer med Krita för din fil.
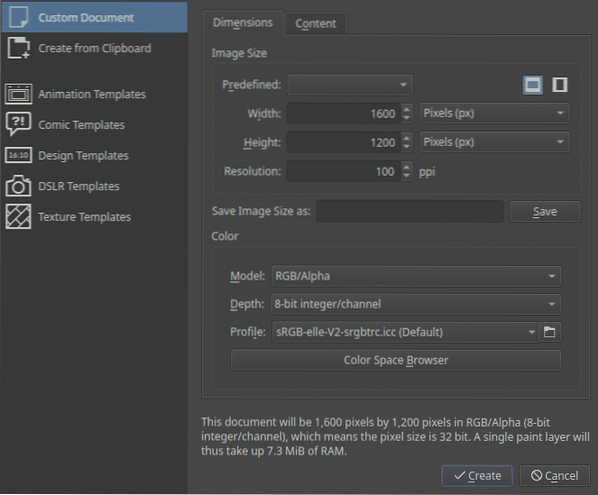
Krita ger dig en rad penslar och radergummier, tillsammans med en färgpalett som du kan använda för att hjälpa dig med att rita.
Borstar och suddgummi:
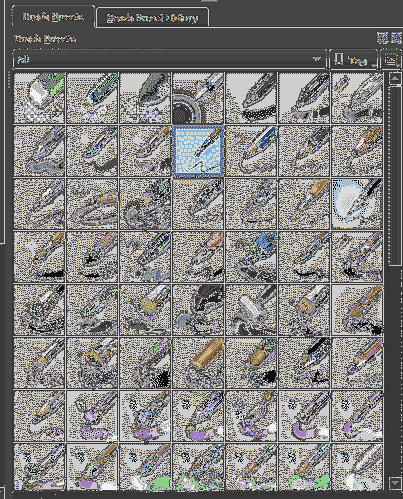
Färgpalett:
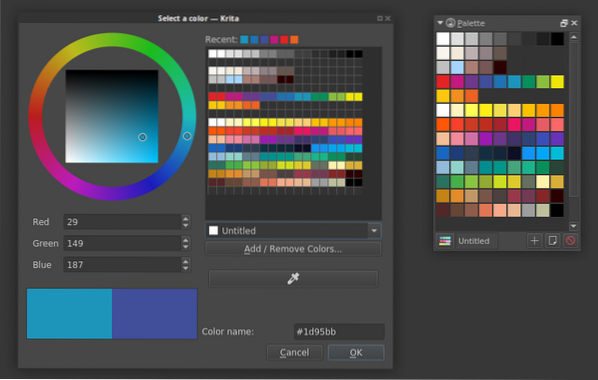
För snabb åtkomst till några av de verktyg som ofta används av användarna, tillhandahåller Krita också en popup-palett, vilket är en av de bästa funktionerna som följer med den. Du kan enkelt komma åt detta genom att högerklicka på duken:
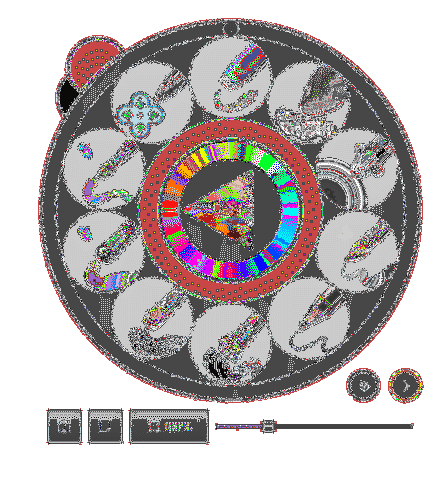
Dessutom har Krita också några redigeringsverktyg, till exempel ett rektangelverktyg, ett linjeverktyg och så vidare. Nedan använde vi en kombination av verktyget kalligrafi och redigera former som exempel:

Ganska fint konstverk, om jag måste säga.
Det är kärnan i några av de grundläggande funktionerna som Krita har att erbjuda.
Varför använda Krita?
Krita är en gratis och kraftfull målningsprogramvara utvecklad av KDE. Den erbjuder många funktioner som gör den idealisk för digital målning. Effekter och filter för bildbehandling, texturer för rendering, stöd för vektorkonst och stöd för lagerhantering är bara några av funktionerna från den långa listan som Krita har. Det är därför inte konstigt varför Krita har blivit en av favoriterna hos många visuella skapare och 2D / 3D-artister.
 Phenquestions
Phenquestions


