Linux Mint 19 har en snygg kanel-skrivbordsmiljö. Linux Mint 19 har också bilder för MATE och XFCE skrivbordsmiljö.
Betaversionen av Linux Mint 19 är tillgänglig för nedladdning när detta skrivs. Stabil version bör släppas i slutet av juni enligt Linux Mint's blogg.
I den här artikeln visar jag dig hur du skapar en startbar USB-enhet för Linux Mint 19 och installerar Linux Mint 19 från den. Låt oss börja.
Ladda ner Linux Mint 19:
När den stabila versionen av Linux Mint 19 släpps kan du ladda ner en bild av Linux Mint 19 från https: // linuxmint.com / nedladdning.php
Linux Mint 19 “Tara” Cinnamon BETA kan laddas ner från https: // blogg.linuxmint.com /?p = 3581
Linux Mint 19 “Tara” MATE BETA kan laddas ner från https: // blogg.linuxmint.com /?p = 3582
Linux Mint 19 “Tara” XFCE BETA kan laddas ner från https: // blogg.linuxmint.com /?p = 3583
Jag ska använda Linux Mint 19 “Tara” Cinnamon BETA i den här artikeln.
Göra startbar USB-enhet från Linux:
Om du har en Linux-distribution som Ubuntu / Debian / Fedora etc installerad på din dator kan du skapa en startbar USB-enhet av Linux Mint 19 “Tara” med följande kommando:
$ sudo dd if = ~ / Nedladdningar / linuxmint-19-kanel-64bit-beta.iso av = / dev / sdb bs = 1MOBS: här / dev / sdb är USB-enheten. Du kan ha en annan identifierare. Se till att du kollar med sudo lsblk innan du kör det här kommandot.
När processen är klar bör du kunna starta från USB-enheten.
Göra startbar USB-enhet från Windows:
Från Windows kan Rufus användas för att skapa en startbar USB-enhet för Linux Mint 19.
Gå först till Rufus officiella webbplats på https: // rufus.akeo.dvs / och du bör se följande fönster.
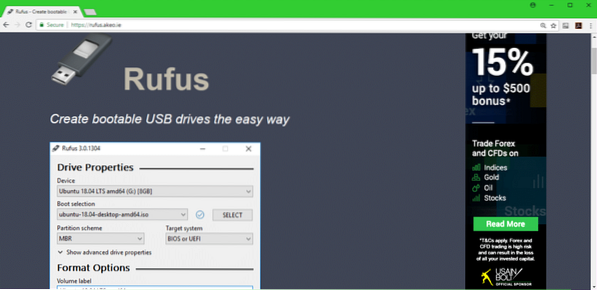
Bläddra ner lite till Ladda ner avsnittet och klicka på Rufus bärbar länk som markeras i skärmdumpen nedan.
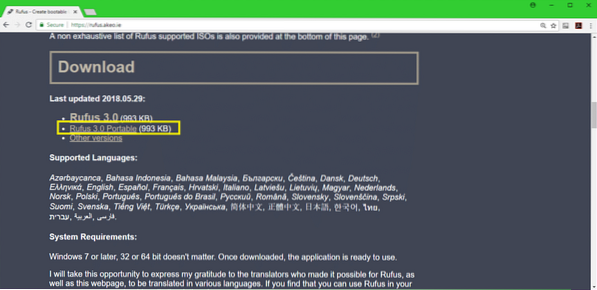
Rufus bärbar bör laddas ner.
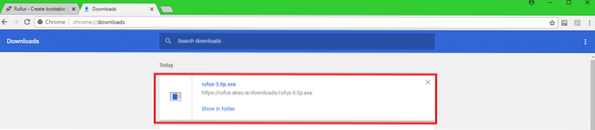
Kör nu Rufus bärbar.
Klicka på Nej.
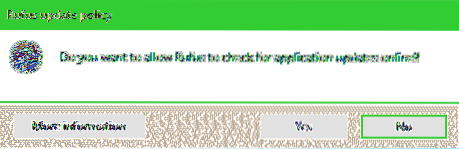
Rufus bärbar bör börja.
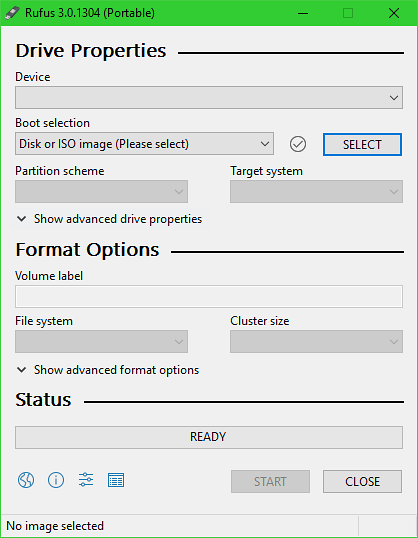
Sätt nu i din USB-enhet. Rufus ska upptäcka och välja det som du kan se från det markerade avsnittet på skärmdumpen nedan.
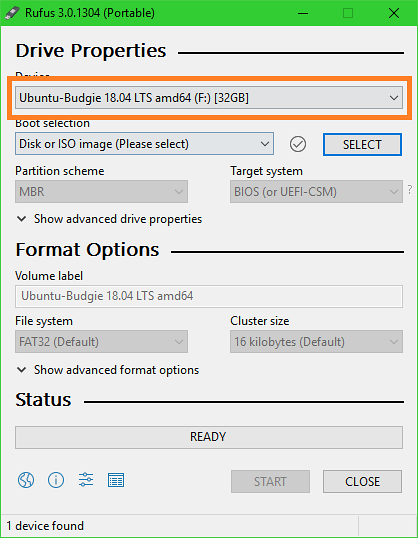
Klicka nu på Välj.
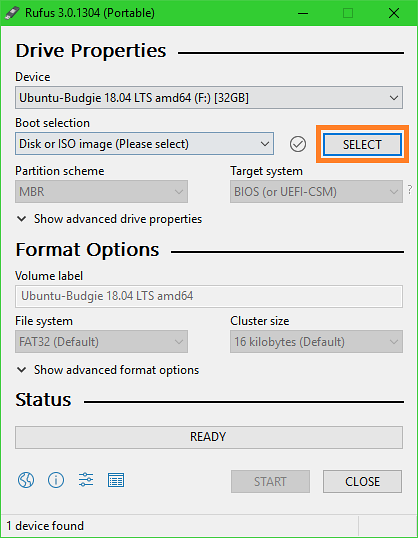
En filväljare ska öppnas. Välj din Linux Mint 19 iso fil du just laddat ner och klicka på Öppna.
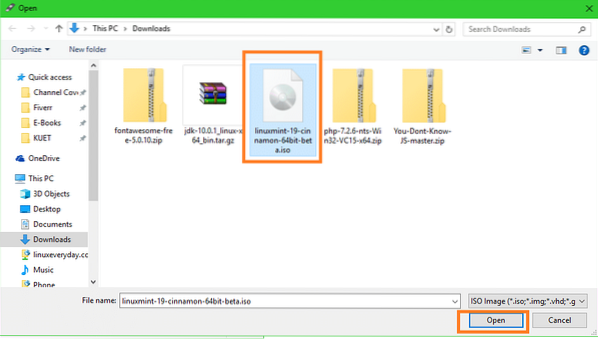
Det ska väljas. Klicka nu på START som markerat i skärmdumpen nedan.
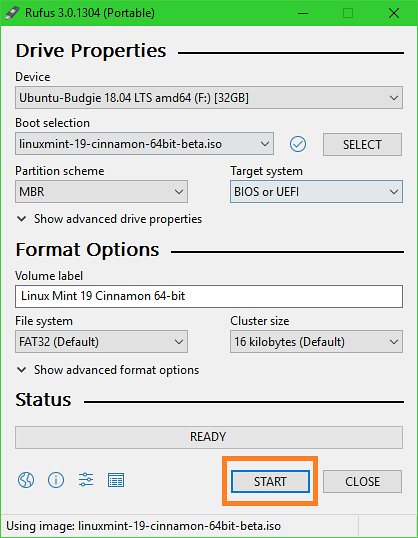
Klicka på JA.
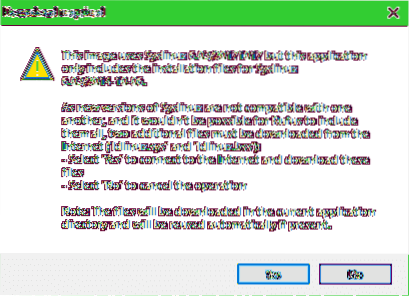
Om du inte vet vad det är, lämna bara standard och klicka på OK.
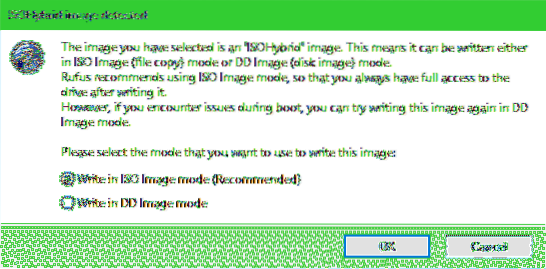
All data på din USB-enhet ska raderas. Om du inte har något viktigt på din USB-enhet, klicka på OK. Annars gör du en säkerhetskopia av dina data och försök igen.
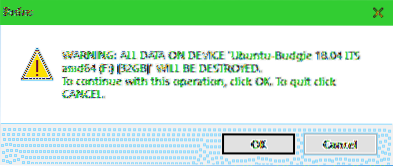
Det bör ta en stund innan processen är klar.
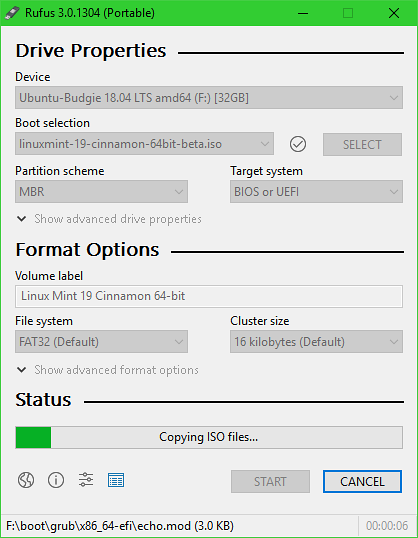
När det är klart kan du klicka på STÄNGA.
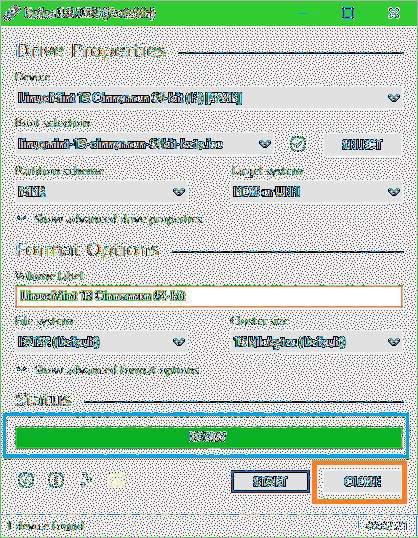
Din USB-enhet är nu redo.
Starta från USB-enheten:
Nu när du har en startbar USB-enhet av Linux Mint 19 kan du starta från den och installera Linux Mint 19 på din dator. Sätt först in USB-enheten i din dator. Nu måste du välja din USB-enhet från BIOS på din dator. Vanligtvis trycker du på F2 eller Radera eller några andra knappar precis efter att du har tryckt på datorns strömknapp. Det beror på datorns moderkort. Se manualen för ditt moderkort för mer information.
När du väl har valt din USB-enhet från BIOS bör du se följande fönster. Välj Starta Linux Mint 19 Cinnamon 64-bit och tryck
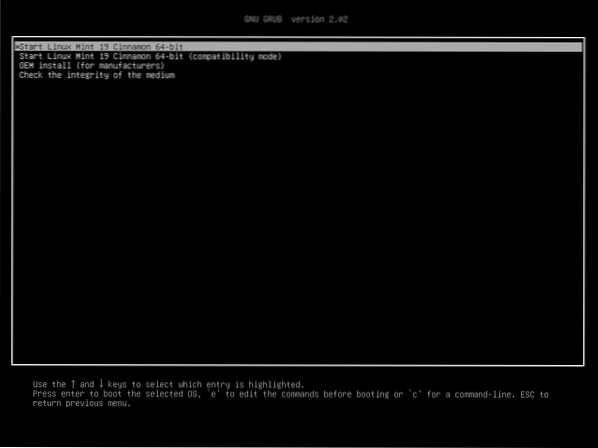
Du bör startas på Linux Mint 19 Cinnamon Live DVD.
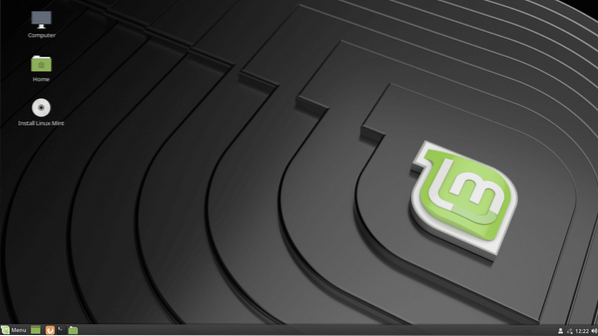
Installera Linux Mint 19:
I det här avsnittet visar jag hur du installerar Linux Mint 19 på din dator.
Dubbelklicka först på Installera Linux Mint-ikonen som markerad i skärmdumpen nedan.
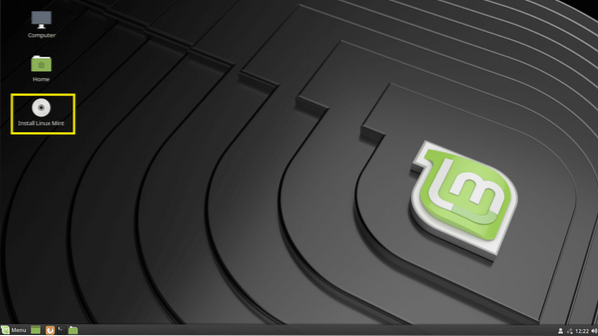
Installationen av Linux Mint 19 bör starta. Välj språk och klicka på Fortsätta.
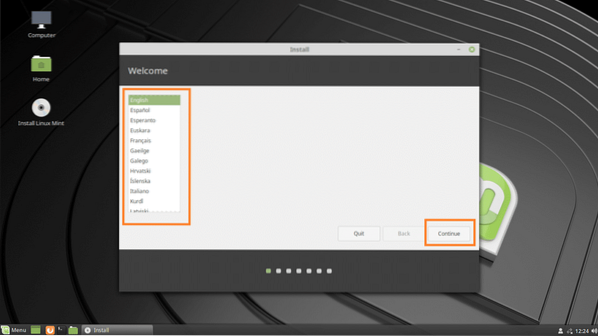
Välj nu din tangentbordslayout och klicka på Fortsätta.
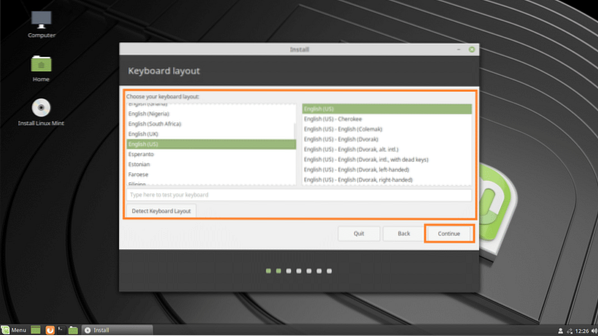
Om du vill installera drivrutiner från tredje part och multimedia-codec när du installerar Linux Mint 19 markerar du Installera programvara från tredje part för grafik och Wi-Fi-maskinvara, Flash, MP3 och andra media som markerat i skärmdumpen nedan. Du behöver internetanslutning för det. När du är klar klickar du på Fortsätta.
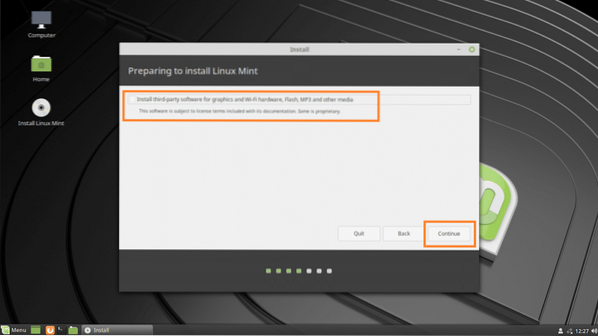
Om du vill radera allt och installera Linux Mint 19 på din hårddisk är det enklaste alternativet Radera disk och installera Linux Mint.
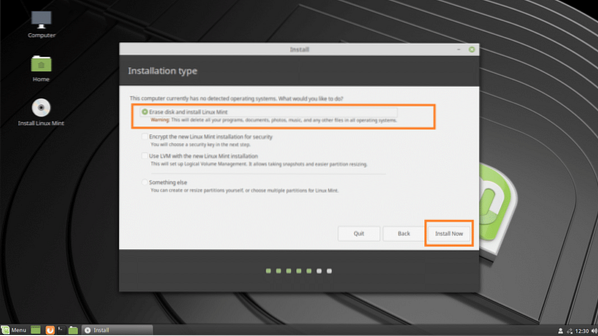
Men om du vill starta Windows och Linux dubbelt måste du välja Något annat. I det här fallet kan du göra manuell partitionering och installera Linux Mint 19 på anpassade partitioner. Det är vad jag ska visa dig i den här artikeln.
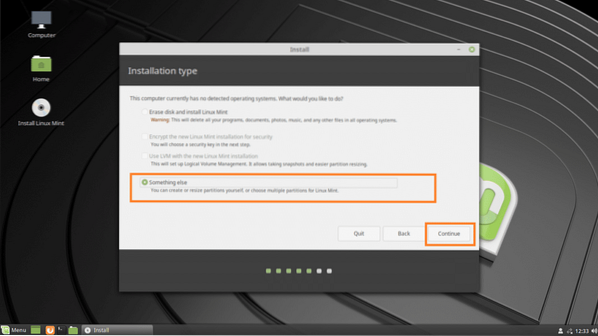
Du kanske inte har en partitionstabell på din hårddisk. Välj bara din hårddisk och klicka på Ny partitionstabell ..
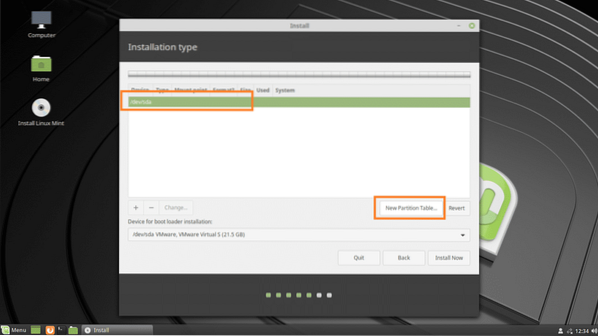
Klicka nu på Fortsätta.
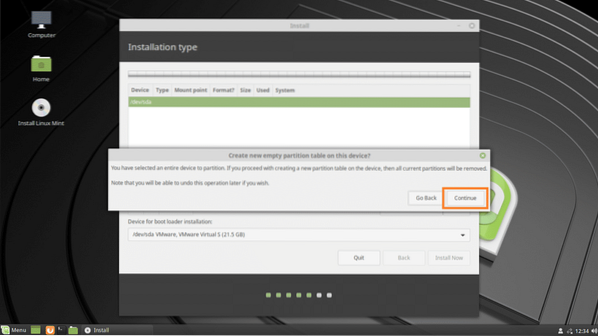
För UEFI installation behöver du en EFI-systemet partition och en Rot(/) dela. För BIOS installation behöver du bara en Rot(/) dela. Jag går för UEFI installation.
Välj för att skapa en ny partition fritt utrymme, och klicka på + knapp.
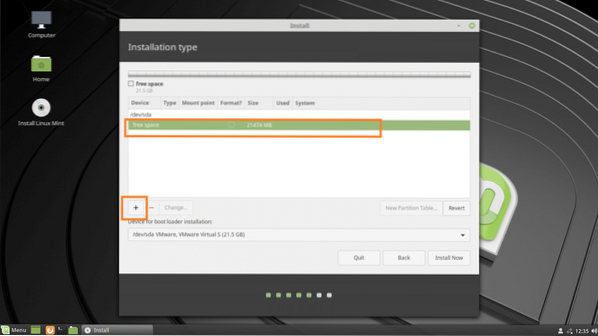
På Skapa partition se till att följande alternativ är valda. När du är klar klickar du på OK. EFI-systempartition borde vara 512 MB i storlek.
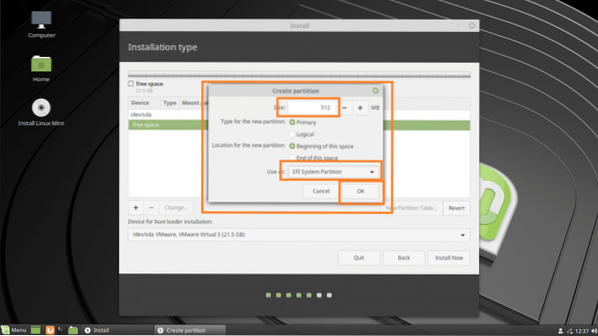
Skapa nu en Rot(/) partition med resten av ledigt utrymme. Se till att monteringspunkt är satt till /. När du är klar klickar du på OK.
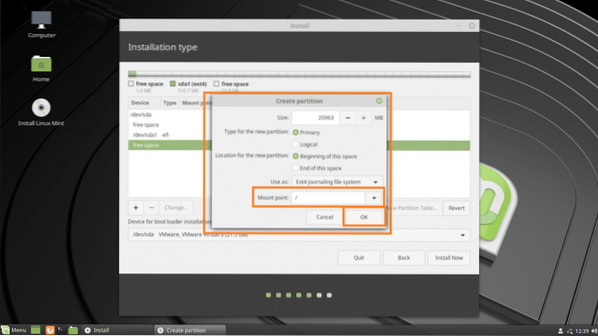
Se till att rätt Enhet för installation av startladdare väljs och klicka sedan på Installera nu.
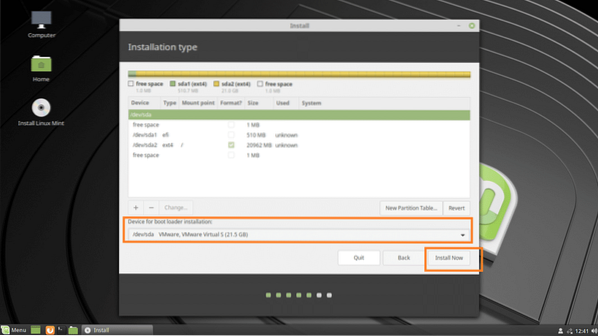
Klicka på Fortsätta.
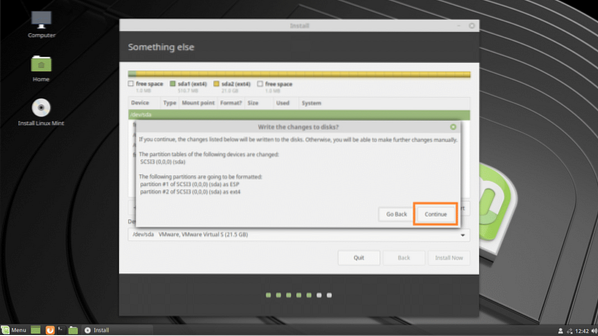
Du kan se den här varningen, klicka bara på Fortsätta.
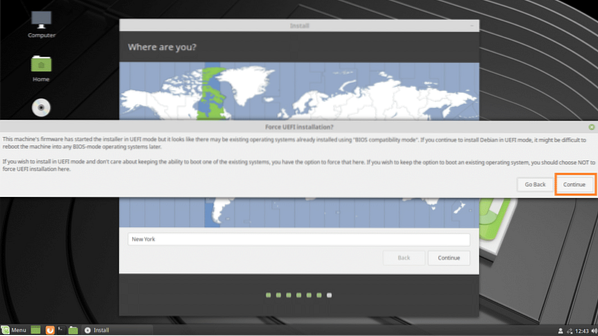
Välj nu din plats och klicka på Fortsätta.
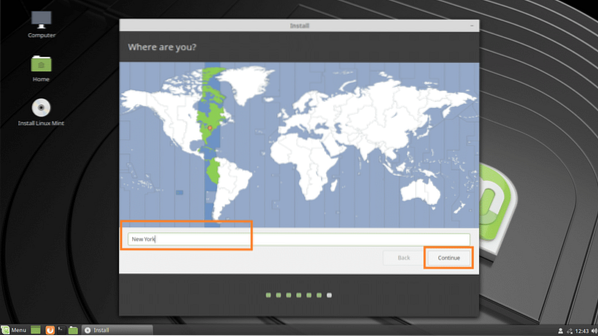
Fyll nu i dina personliga uppgifter och klicka på Fortsätta.
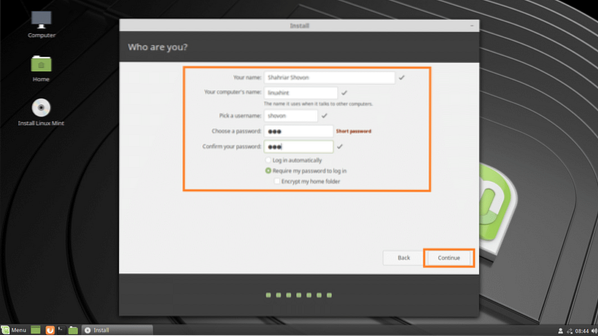
Installationen bör starta.
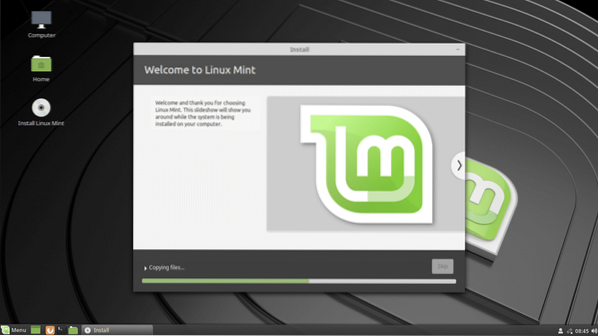
När installationen är klar klickar du på Starta om nu.
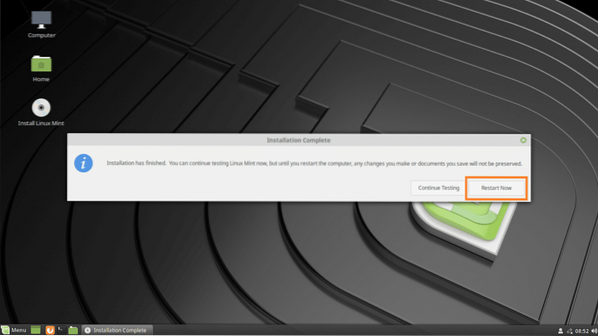
Din dator ska starta om och när den startar bör du startas upp i ditt nyligen installerade Linux Mint 19-operativsystem.
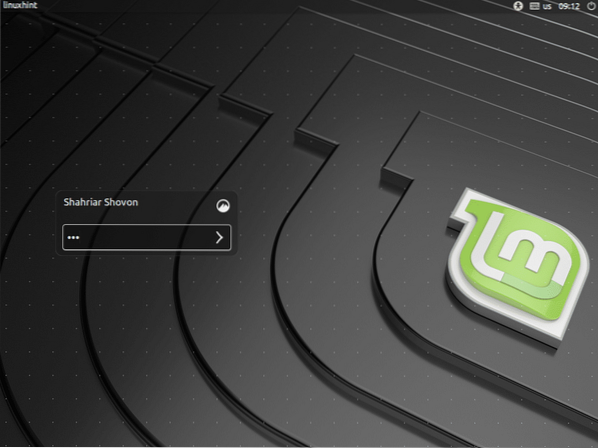
Linux Mint 19 Cinnamon Desktop Environment:
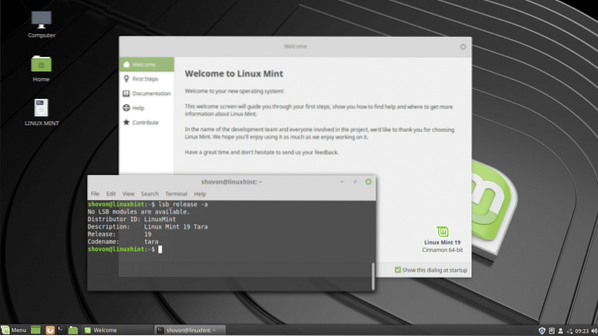
Det är så du skapar startbar USB-enhet av Linux Mint 19 och installerar Linux Mint 19 från USB-enheten. Tack för att du läste den här artikeln.
 Phenquestions
Phenquestions


