Chromebook och Linux är populära och mångsidiga operativsystem. Ursprungligen gjordes Chromebook med tanke på studenterna, men nu blir det ett fullfjädrat operativsystem efter att ha gått med i Android Play Store. Miljontals Android-appar kan installeras och användas på Chromebook för att göra många mer produktiva uppgifter. Å andra sidan erbjuder Linux kraftfull och användbar alternativ programvara för användare som kommer från Windows eller något annat system. GIMP (alternativ till Adobe Photoshop), Darktable (ett Lightroom-alternativ) och massor av programvara där ute i de olika Linux-programvaruförvaren kan hjälpa användarna att anta öppen källkod i stället för Windows eller Mac OS.
Installera Linux på Chromebook
Så om du är en Chromebook-användare och vill ha dubbla operativsystem sida vid sida med Linux-systemet för ett mer produktivt jobb eller vill få en annan smak, så är det här rätt plats för dig att veta hur du installerar Linux på Chromebook till låsa upp dess fulla potential. Här kommer jag att fortsätta med en naturlig steg för steg-handledning om hur man enkelt installerar Linux på Chromebook.
Här kommer jag att använda Crouton för att installera Linux på Chromebook, som använder chroot-kommandot för att köra Linux-distros ovanpå Chrome OS, ett annat derivat av Linux-kärnan. Detta är precis som dubbel uppstart utan att starta om systemet istället för att öppna både operativsystemet sida vid sida i en Chrome, Window manager. Detta är otroligt enkelt att använda och kraftfullt att ha båda systemet bredvid.
Men om du gillar att installera Linux på Chromebook som en traditionell dubbelstart, skulle jag vilja rekommendera dig att se ChrUbuntu istället. Att använda Crouton är mycket bekvämare att följa och fungerar på nästan alla typer av Chromebooks.
Innan du följer dessa tips och självstudier måste du ta en fullständig säkerhetskopia av alla filer på google-enheten och göra en "Chrome OS-återställningsfil" -fil. Så att om några oönskade saker händer under processen kan du återställa hela ditt system.
1. Aktivera Linux-appar med Crostini
Det officiella sättet att installera Linux på din Chromebook kallas Crostini, vilket gör att Linux OS kan köras i en separat app på ditt Chrome OS-skrivbord. Eftersom den här Linux-appen förblir inne i behållaren, vilket är Chrome OS, kommer i det här fallet allt som går fel i din Linux inte att påverka ditt Chrome OS.
Eftersom denna Linux är i beta-läge, fungerar vissa funktioner inte korrekt, till exempel accelererad grafik eller ljud i Linux-appar. Dessutom presenterar inte alla Chromebooks detta Linux beta-alternativ där du måste installera det med de andra två metoderna. För att installera Linux Crostini måste du,
Steg 1: Klicka på det nedre högra hörnet av tidsmenyn och välj inställningsikonen (kugghjulsikonen).

Steg 2: Bläddra ner till Linux-inställningarna och slå på den. Antag att du inte ser det här alternativet, vilket betyder att din Chromebook inte stöder det.

Steg 3: Installera Linux-beta följt av du kommer att hälsas med en Linux-terminal där du måste skriva två kommandon efter varandra, till exempel
sudo apt uppdatering sudo apt uppgradering
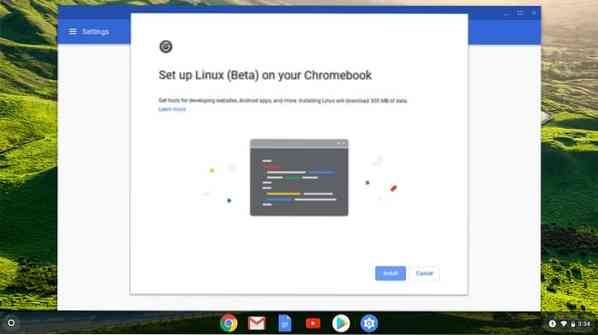
Steg - 4: Detta kommer att se till att din Linux-app är uppdaterad och därför kommer den att starta de appar där du kan ladda ner Steam.
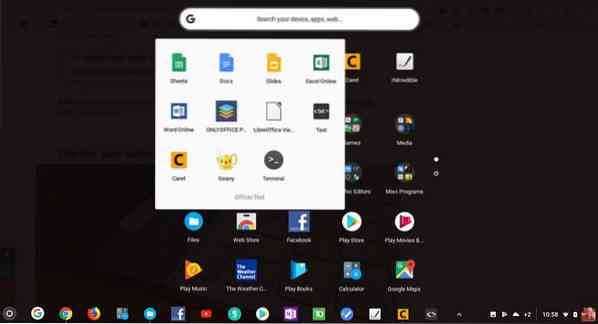
2. Installera Linux Desktop med Crouton
För att få en fullfjädrad Linux-upplevelse, eller om din Chromebook inte har Crostini, kan du installera Linux genom att använda en chroot-miljö som heter Crouton. I det här fallet är operativsystemet för Linux Ubuntu. Även om denna process är mindre tidskrävande och enkel att installera, byter detta läge hela Chrome OS till utvecklarläge, vilket innebär att du måste säkerhetskopiera all din data om de inte synkroniseras till ditt moln.
Steg för att komma igång
- Säkerhetskopiera alla användares filer till Google Drive.
- Skapa en Chrome OS-återställningsavbild och lär dig hur du återställer Chrome OS.
- När du har gjort ett Chrome OS-återställning av en bild kan du lära dig hur du skriver den på ett SD-kort eller en flash-enhet för senare användning.
- Lär dig hur du går in i utvecklarläget för din specifika Chromebook-modell med Google-sökning.
Hoppa inte över några av de noterade stegen. Även om det är enkelt och enkelt att installera Linux på Chromebook, men det är alltid bra att ha alla nödvändiga verktyg innan Chromebook fabriksblinkar. När du tar din Chromebook i utvecklarläge för första gången tar den bort alla systemdata och filer från systemet. Det betyder att du måste börja från grunden. Var inte rädd, följ instruktionerna och ha kul.
Steg 1: Aktivera utvecklarläge
Som jag har sagt tidigare rensar den all information. Och jag tror att du har följt “Steg innan du börjar.”Det här är lite allmän information om att sätta Chromebook i utvecklarläge. Men det är klokt att ha google-sökning med din Chromebook-specifika modell.
- Först och främst måste du ta din Chromebook till återställningsläge genom att hålla ned Esc, Uppdatera nycklar och strömbrytaren sammanlagt.
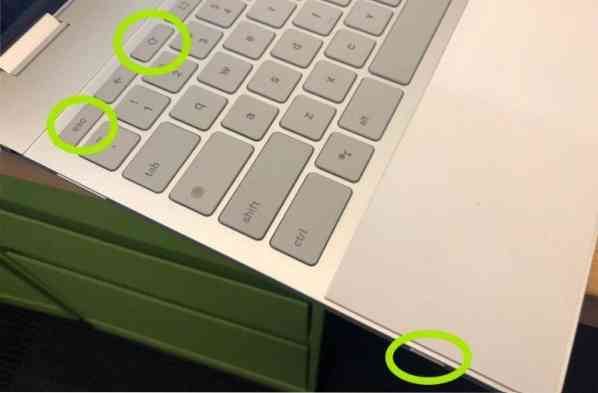
- När återställningsläget kommer upp, tryck på Ctrl + D för att aktivera utvecklarläget.

- Tryck nu på Enter och vänta minst 15 minuter och så. Det startar om och går igenom en process för att aktivera utvecklarläge.
- Under aktiveringsprocessen raderar den all lokal information.
- Efter avslutad process kommer den med en röd utropsskärm. Gör inte någonting förrän det startar om i Chrome OS.

Steg 2: Installera Crouton
Låt oss veta vad det är innan du installerar Crouton? Crouton är en mjukvara som chroot-typ, utvecklad av Googles maskinvarutekniker som älskar Chromebook, som används för att skapa en miljö på Chromebook, som android och google play på Chromebook, för att installera Linux-baserat operativsystem som Ubuntu, Linux Mint och andra med samma hårdvaruspecifikation som Chrome OS.
Även om det finns många andra sätt att installera Linux på Chromebook, är det här enkelt och enkelt att installera, avinstallera eller ändra. Nu är det dags att gå till steg 2 för att installera Linux på Chromebook.
- Ladda ner Crouton från den officiella Github-sidan och spara den för att ladda ner mappen.
- Öppna terminalen genom att trycka på Ctrl + Alt + T på din Chromebook.
- Kör följande kommando i Terminal för att komma in i Ubuntu-skalet:
skal
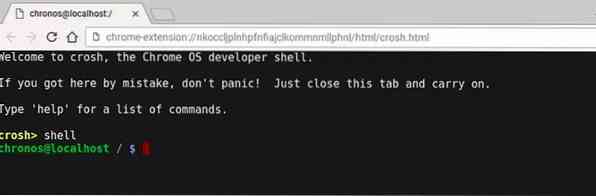
- Kör följande kommando i terminalen för att installera Crouton:
sudo sh -e ~ / Nedladdningar / crouton -t xfce

ELLER
Om du använder tillägget Crouton Integration kör du följande kommando:
sudo sh ~ / Nedladdningar / crouton -t xiwi, xfce
- Om du gör det på en Chromebook Pixel, Asus flipbook eller någon pekskärms Chromebook, ändra den till:
sudo sh -e ~ / Nedladdningar / crouton -t touch, xfce
- Eftersom utvecklarläget ökar systemets säkerhetsproblem kan du kryptera skrivbordslösenordet för extra säkerhetsmätning med flaggan -e. Du kan få mer information om detta från den officiella GitHub-sidan.
- Det tar lite tid att installera Crouton. Det kommer att fråga ett nytt användarnamn och lösenord för den nya Ubuntu-installationen när den är klar. Ange användaruppgifterna som de frågade.
- När installationen är klar kör du följande kommando för att starta Ubuntu Linux-skrivbordsmiljön:
sudo startxfce4

- Fram till den här tiden har jag visat hur jag installerar Ubuntu Xfce-skrivbordsmiljön. Men om du vill installera Unity-skrivbordsmiljön, ersätt bara "xfce" med "enhet" utan citatet i ovanstående kommando. Och medan du startar skrivbordsmiljön, ersätt den med "startunity" utan offert. Dessutom, om du vill installera KDE, LXDE och andra Linux-skrivbordsmiljöer, se Crouton GitHub-sidan för mer information.
Steg 3: Optimera Linux-skrivbordsmiljön
- Du kan växla fram och tillbaka mellan Chrome OS och Ubuntu genom att använda Ctrl + Alt + Skift + Bakåt och Ctrl + Alt + Skift + Framåt för ARM-baserad Chromebook och Ctrl + Alt + Bakåt och Ctrl + Alt + Framåt för en Intel-baserad Chromebook. För det senare kommandot måste du trycka på Ctrl + Alt + Uppdatera för att få upp skrivbordet.
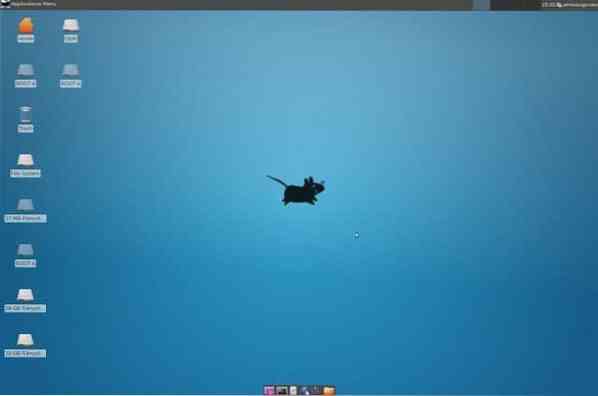
- Logga bara ut som en vanlig dator om du vill avsluta Ubuntu Linux-skrivbordet. Kör igen sudo startxfce4 för att starta Linux-skrivbordsmiljön.
- Denna version av Ubuntu Linux-skrivbordet levereras inte med mycket programvara. Även några av de viktigaste apparna hittar du inte här. Så du måste installera all den viktiga programvaran manuellt genom att använda specifika kommandon i terminalen.
sudo apt-get uppdatering sudo apt-get install bash-complete ttf-ubuntu-font-family programvara-center synaptic
- Inaktivera skärmsläckaren om du använder XFCE för att undvika grafikproblem i Chrome OS.
- Använd nedladdningsmappen eftersom den kan delas för både systemet.
- Det tar mer än 30 sekunder att starta upp eftersom det är i utvecklarläge. Du kan hoppa över meddelandet om utvecklarläge genom att trycka på Ctrl + D.
Extra tips: Ta bort Linux-skrivbordsmiljön
Om du vill ta bort Ubuntu Linux-skrivbordsmiljön och gå tillbaka till det vanliga Chrome-operativsystemet, tryck på mellanslagstangenten medan du startar om systemet och aktiverar OS-verifieringsprompten igen. Detta avinstallerar Crouton och återställer ditt Chrome OS.
Några alternativa sätt att ta bort Linux. Kör följande kommando i terminalen:
- Skriv cd / usr / local / chroots och tryck på Enter
- Skriv sudo delete-chroot * och tryck på Enter
- Skriv rm -rf / usr / local / bin och tryck på Enter
Så det är det. Nu har du ett fullt fungerande och effektivt Ubuntu Linux-skrivbord tillsammans med Chrome OS. Du kan växla bakåt eller framåt till de olika systemen med ett tangenttryckning.
3. Dual-Boot Chrome OS med Linux
Om du föredrar Linux framför Chrome OS och inte vill ha Chrome OS är det här alternativet perfekt. Det betyder att du måste partitionera enheten och dubbla starta den med Chrome OS. För att utföra dual-boot kan du använda verktyget chrx, som som standard installerar GalliumOS. Denna process måste också växla Chromebook till ett utvecklarläge. Installationsprocesserna är som följer:
Steg 1: Tryck på Ctrl + Alt + T för att öppna terminalen och skriv skalet, följt av tryck på enter. Kör sedan följande kommando för att förbereda installationen.
CD ; curl -0s http: // chrx.org / go && sh go
 Steg 2: Chrx-installationsprogrammet berättar vad du ska göra nästa steg för steg när du partitionerar din enhet. Chromebook startas om och du måste trycka på Ctrl + L vid start för att starta din föredragna Linux-distro.
Steg 2: Chrx-installationsprogrammet berättar vad du ska göra nästa steg för steg när du partitionerar din enhet. Chromebook startas om och du måste trycka på Ctrl + L vid start för att starta din föredragna Linux-distro.
Slutligen Insikt
Vilken metod följde du för att installera Linux på Chromebook? Gillar du den här guiden? Om du stöter på några problem under denna process, vänligen meddela mig i kommentarsektionen. Är den här guiden om att installera Linux på Chromebook till hjälp? Tänk om du gör mig en söt tjänst och trycker på knappen Social Share om du lärde dig något nytt? Det skulle betyda så mycket för mig. Tack igen för att du tillbringade en del av dagen här. Hoppas att se dig komma tillbaka. 🙂
 Phenquestions
Phenquestions



