Minecraft är ett av de mest populära och klassiska datorbaserade spelen genom tiderna. För ungefär åtta år sedan lyckades dess boxiga grafik överleva och frodas genom åren. Det har nu blivit ett klassiskt och ett mycket önskat och respekterat spel i branschen.
I den här artikeln ska vi visa hur man installerar Minecraft på Ubuntu, Linux Mint eller någon annan Debian-baserad distribution. Installationsproceduren är ganska enkel och kräver installation av några ytterligare paket.
Installera Minecraft på Ubuntu och derivat
Ladda ner paketet
Besök först den officiella webbplatsen. Välj .DEB-paketet, bland andra, och låt det ladda ner.
NOTERA: Gör inga misstag; detta är inte den fullständiga versionen av spelet. Som de flesta av er förmodligen redan vet ska hela versionen betalas för. Denna "testversion" varar bara fem dagar, varefter användare måste köpa den fullständiga versionen av spelet.
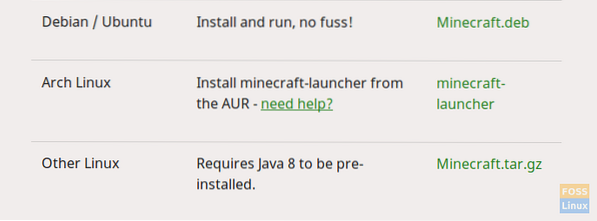
Installation
Det finns ett par beroenden som ska rensas före installationen. Ett av de betydande beroenden är Oracle Java8 Installer, som inte har ett tydligt paket för Linux. Det finns ett arkiv, och vi kommer att lägga till det. Detta arkiv har visat problem på många system, så det finns inget löfte om installation, men följ den här artikeln så kan du få det att fungera.
Lägg till lagringsplatserna med följande kommando:
sudo add-apt-repository ppa: webupd8team / java
sudo apt-get-uppdatering
sudo apt-get install oracle-java8-installer
Efter att ha kört dessa kommandon, om Java Runtime är installerat på ditt system, då okej, det fungerar! Men om inte, oroa dig inte, följ resten av handledningen.
Nu när paketet har laddats ner kan vi installera det. För att installera paketet, förutsatt att det finns i Nedladdningar katalog, använd följande kommandon:
cd Nedladdningar /
sudo dpkg -i Minecraft.deb
Byta ut 'Minecraft.deb ' med det faktiska namnet på paketet, om det är något annat. När denna artikel skrevs, var det vad den var.
Nu kommer detta att leda till ett par fel som körs första gången. Dessa är bara ouppfyllda beroenden. Lyckligtvis har Linux ett enkelt sätt att hantera dessa. Kör följande kommando:
sudo apt-get -f installera
Det kommer att fixa alla "trasiga" paket (I det här fallet är trasigt paket Minecraft Installer, som inte kunde installeras korrekt på grund av ouppfyllda beroenden. Hur man fixar det? Men att lösa beroenden. Så det är vad Linux kommer att göra).
Det installerar Minecraft Installer på ditt system. För att starta det, sök och öppna det från programstartaren.
Registrering
Nu går detta till en registrerings- / inloggningsskärm, där du måste ange autentiseringsuppgifterna för ett befintligt konto eller skapa ett nytt. Du kan aktivera automatisk inloggning när du startar programmet (rekommenderas).
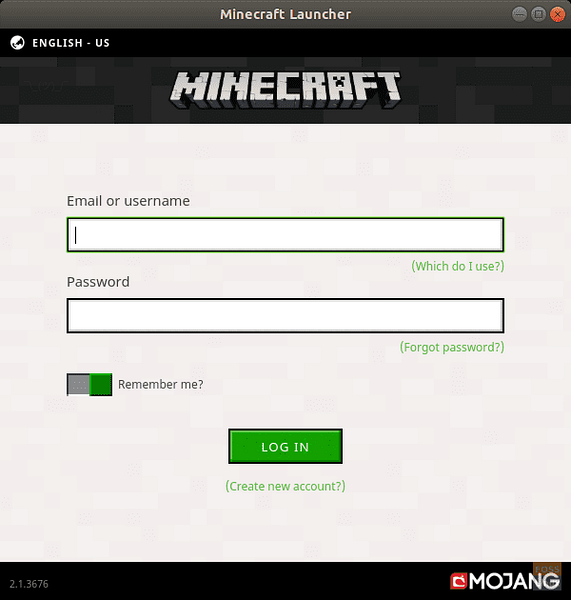
Efter inloggningsprocessen börjar installationsprogrammet ladda ner alla nödvändiga filer för spelet.
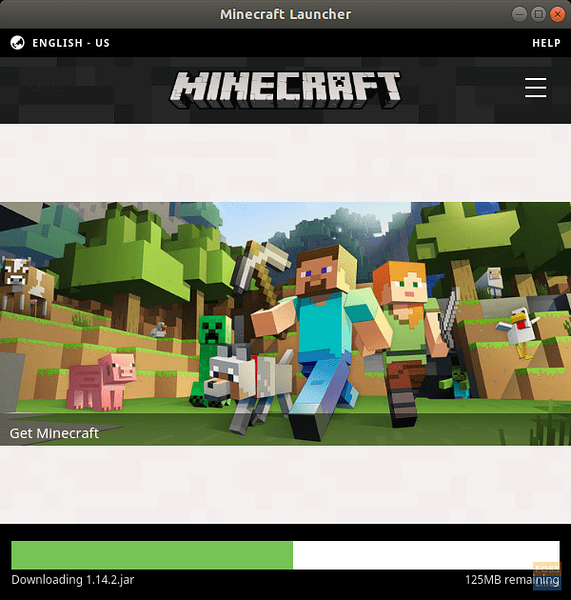
När detta händer kommer spelet att startas automatiskt.
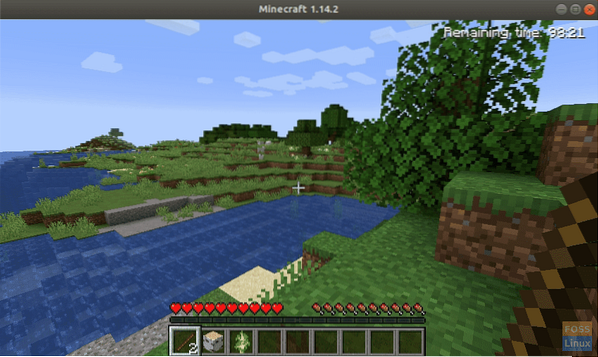
Slutsats
Mojang tillhandahåller bara en 5-dagars testversion av Minecraft, men du kan köpa den fullständiga versionen från själva programmet. För varje gång du vill öppna spelet måste du starta paketet med namnet 'Minecraft Installer' som i sin tur startar det faktiska spelet.
Utan den här artikelns sammanhang, men om du vill spela Minecraft på ett bättre sätt kan du använda Raspbian på ett Raspberry Pi-kort, som har Minecraft installerat. På Raspberry Pi 3 går det väldigt smidigt, och eftersom RPi stöder full HD-skärmar kan du spela Minecraft i sin fulla ära!
 Phenquestions
Phenquestions



