Att skapa din egen Minecraft-server har några fördelar:
- Minecraft-världsdata sparas på ditt Raspberry Pi-system.
- Du kan spela Minecraft med dina vänner på LAN.
- Du kan få en offentlig IP-adress och låta vem som helst gå med i din Minecraft-server.
- Du kan köra alla Minecraft-mods du vill ha.
- Du blir administratör.
- Du kan styra användarna som spelar Minecraft på din server.
- Du kan ge åtkomst till vem du vill, neka åtkomst till vem du vill och sparka vem som helst från din server när som helst.
Kort sagt, du kommer att ha fullständig kontroll över din Minecraft-server.
Eftersom Raspberry Pi 4 är en billig enkelkortdator kan det vara mycket kostnadseffektivt att bygga en Minecraft-server med ett Raspberry Pi 4-system. Raspberry Pi 4 är också en enhet med låg effekt. Du behöver inte oroa dig för elräkningar. Du kan använda vilken kraftbank som helst för att driva ett Raspberry Pi 4-system.
Den här artikeln visar hur du installerar din egen Minecraft-server i Raspberry Pi 4.
Vad du kommer att behöva
Om du vill konfigurera en Minecraft-server på ditt Raspberry Pi 4-system behöver du följande:
- En Raspberry Pi 4-kortdator (4 GB-versionen rekommenderas, men 2 GB-versionen fungerar också).
- En USB Type-C strömadapter.
- Ett 16 GB eller 32 GB microSD-kort med Raspberry Pi OS blinkade. Jag rekommenderar Raspberry Pi OS Lite (utan den grafiska skrivbordsmiljön), även om skrivbordsversionen av Raspberry Pi OS också fungerar.
- Nätverksanslutning på Raspberry Pi 4-enheten.
- En bärbar eller stationär dator för VNC-fjärrskrivbordsåtkomst eller SSH-åtkomst till Raspberry Pi 4-enheten.
Om du behöver hjälp med att blinka Raspberry Pi OS-bilden på microSD-kortet, kolla in artikeln Installera och använda Raspberry Pi Imager.
Om du är nybörjare i att arbeta med Raspberry Pi och behöver hjälp med att installera Raspberry Pi OS på din Raspberry Pi 4-enhet, kolla in artikeln Så här installerar du Raspberry Pi OS på Raspberry Pi 4.
Om du behöver hjälp med den huvudlösa installationen av Raspberry Pi 4, kolla in artikeln Så här installerar och konfigurerar du Raspberry Pi OS på Raspberry Pi 4 utan extern bildskärm.
Uppgradera Raspberry Pi OS
Innan du börjar med att installera en Minecraft-server i Raspberry Pi 4, är det en bra idé att uppgradera alla befintliga paket för ditt Raspberry Pi OS.
Uppdatera först APT-paketets förvarscache med följande kommando:
$ sudo apt uppdatering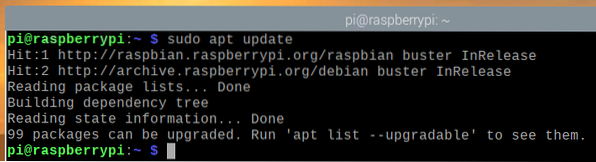
För att uppgradera alla befintliga paket i ditt Raspberry Pi OS, kör följande kommando:
$ sudo apt fullständig uppgradering
För att bekräfta installationen, tryck på Y och tryck sedan på
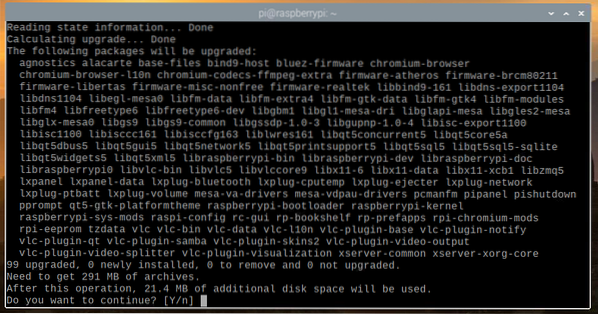
APT-pakethanteraren laddar ner och installerar alla nödvändiga paket från Internet. Det kan ta ett tag att slutföra.
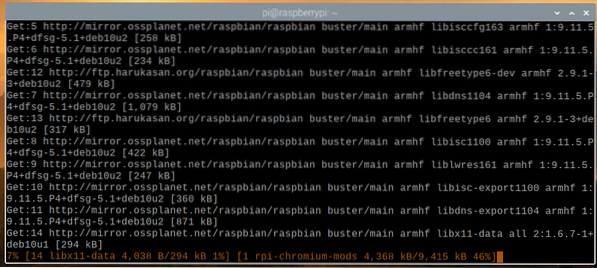
Vid den här tiden bör alla uppdateringar installeras.
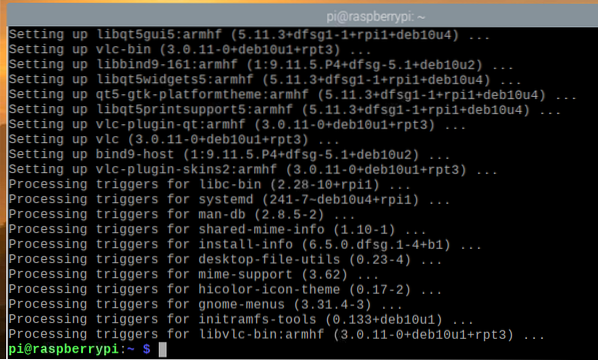
För att ändringarna ska träda i kraft startar du om ditt Raspberry Pi 4-system med följande kommando:
$ sudo omstart
Installera Java Development Kit
Minecraft-servrar är skrivna på Java-programmeringsspråket. Så du måste ha Java installerat på din dator för att Minecraft-servern ska fungera.
Lyckligtvis är Java Development Kit (i korthet JDK) tillgängligt i det officiella paketförvaret för Raspberry Pi OS. Så det är enkelt att installera Java Development Kit på Raspberry Pi OS.
För att installera Java Development Kit på ditt Raspberry Pi-system, kör följande kommando:
$ sudo apt installera standard-jdk
För att bekräfta installationen, tryck på Y och tryck sedan på
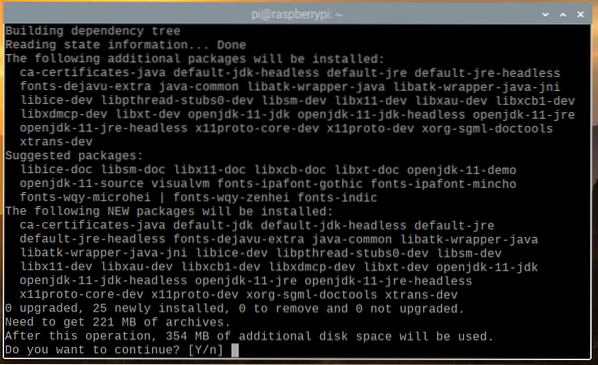
Alla nödvändiga paket laddas ner från Internet. Det kan ta ett tag att slutföra.
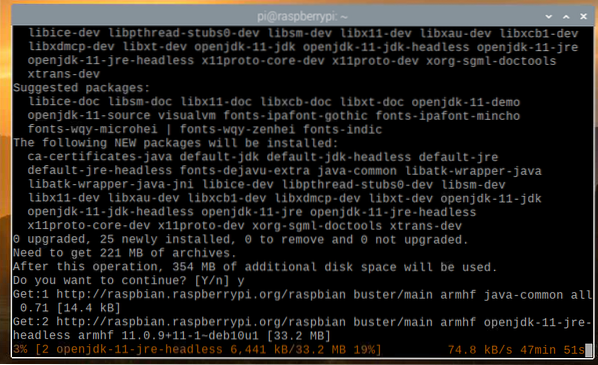
När de nödvändiga paketen har laddats ner från Internet installeras de på Raspberry Pi OS en efter en. Det kan ta ett tag att slutföra.
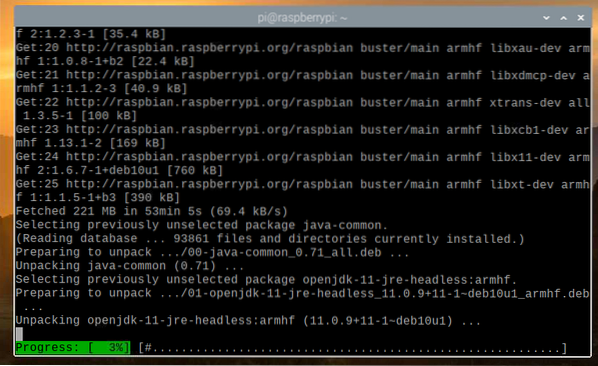
Vid denna tidpunkt bör JDK installeras.
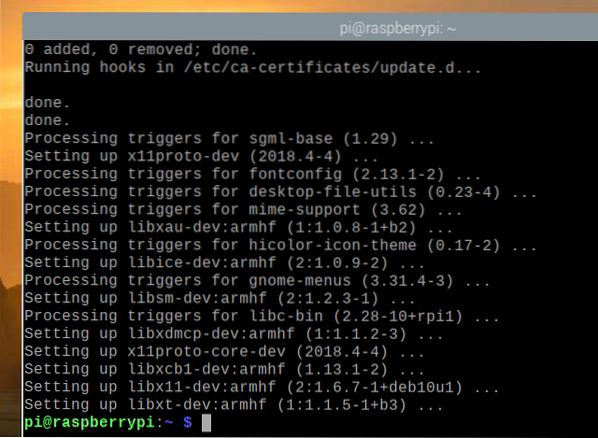
Officiell vs. Papermc Minecraft Server
I den här artikeln har jag visat dig hur du installerar både den officiella och Papermc Minecraft-servern.
Den enda skillnaden mellan dessa två är att den officiella Minecraft-servern är sluten källa, medan Papermc Minecraft-servern underhålls av samhället och är öppen källkod. När det gäller prestanda kommer dessa två servertyper att ha sina skillnader.
Du kan installera antingen den officiella Minecraft-servern eller Papermc Minecraft-servern. Detta val beror på dina personliga preferenser.
Installera en officiell Minecraft-server
I det här avsnittet lär du dig hur du installerar en officiell Minecraft-server på ditt Raspberry Pi OS.
Skapa först den nya katalogen ~ / minecraft-server med följande kommando:
$ mkdir -v ~ / minecraft-server
Navigera till den nyskapade katalogen ~ / minecraft-server med följande kommando:
$ cd ~ / minecraft-server
Besök den officiella nedladdningssidan för Minecraft-servern här.
När sidan har laddats hittar du nedladdningslänken till den senaste versionen av Minecraft-servern, som du kan se på skärmdumpen nedan.
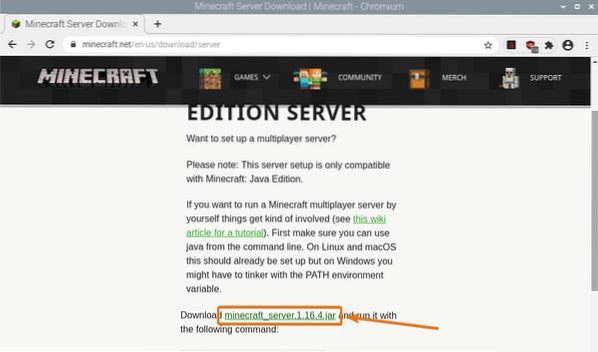
Högerklicka (RMB) på nedladdningslänken och klicka Kopiera länk adress för att kopiera nedladdningslänken till Minecraft-servern.
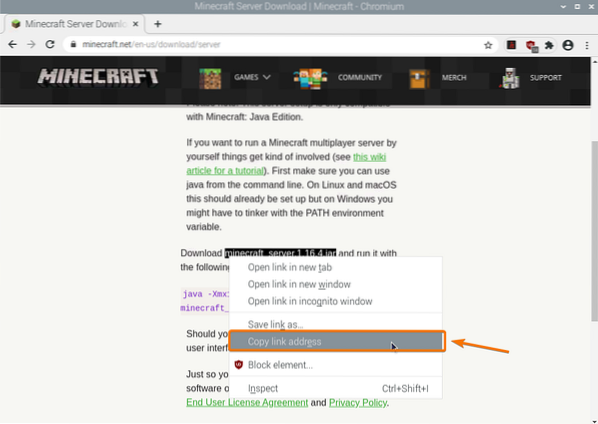
Ladda ner Minecraft-serverns Java-arkiv med den nedladdningslänk som du just har kopierat enligt följande:

Minecraft-serverns Java-arkivfil laddas nu ner. Det kan ta några sekunder att slutföra.
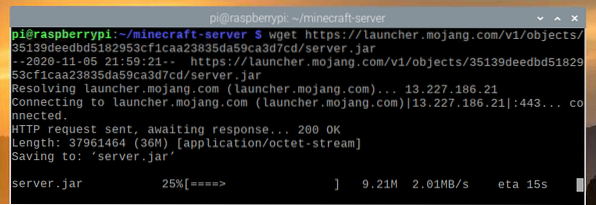
Vid den här tiden bör filen laddas ner.
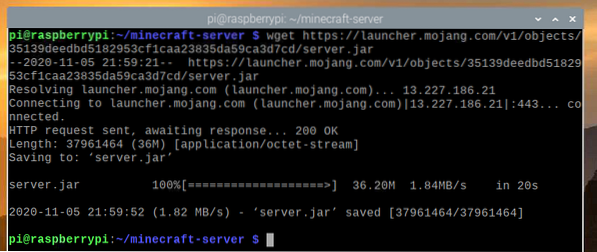
Den nya filen server.burk bör också skapas i din nuvarande arbetskatalog.
$ ls -lh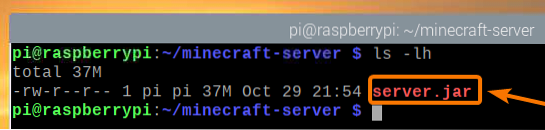
Kör Minecraft-servern enligt följande:
$ java -Xmx2048M -Xms2048M -jar-server.burk nogui
Här, den -Xms och -Xmx alternativ används för att ställa in mängden minne som Minecraft-servern kan använda.
Jag har tilldelat 2048 MB eller 2 GB minne till Minecraft-servern, eftersom jag har 8 GB-versionen av Raspberry Pi 4. Om du har 2 GB-versionen av Raspberry Pi 4, ställ in den till 1024 MB.
Du bör se följande utdata första gången du kör Minecraft-servern. Detta beror på att du först måste acceptera EULA (Licensavtal för slutanvändare) för Minecraft-servern för att kunna köra den.

Den nya filen eula.Text ska skapas i din nuvarande arbetskatalog första gången du kör Minecraft-servern, som du kan se på skärmdumpen nedan.
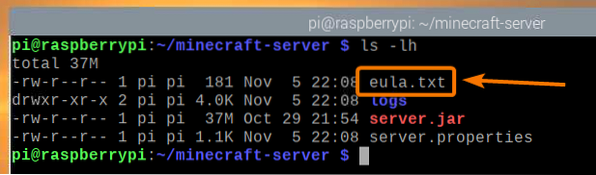
För att acceptera EULA, öppna eula.Text fil med nano-textredigeraren enligt följande:
$ nano eula.Text
De eula variabel bör ställas in på falsk som standard.
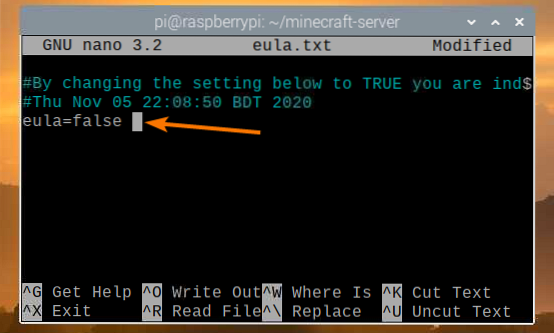
Ändra detta värde till SANN, som visas på skärmdumpen nedan.
När du är klar trycker du på
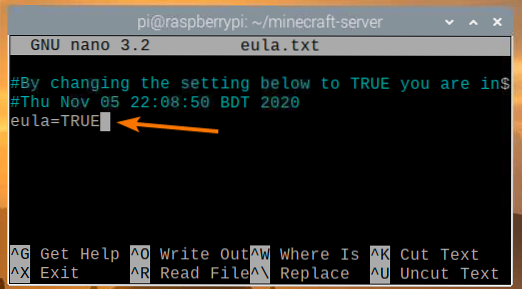
När du har godkänt EULA kan du köra Minecraft-servern med samma kommando som tidigare:
$ java -Xmx2048M -Xms2048M -jar-server.burk nogui
Nu startar Minecraft-servern, som du kan se på skärmdumpen nedan.
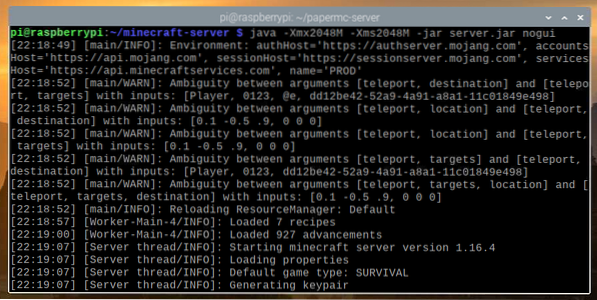
Minecraft-världen skapas nu. Det kan ta ett tag att slutföra.
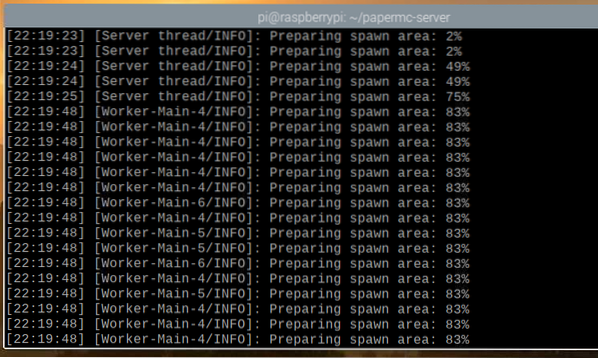
När Minecraft-servern är klar bör du se loggmeddelandet Gjort, som markerat i skärmdumpen nedan.
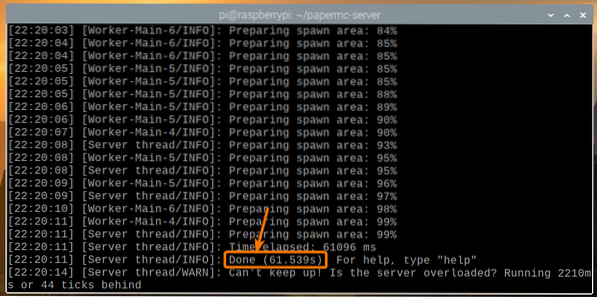
Installera PaperMC Minecraft-servern
I det här avsnittet lär du dig hur du installerar PaperMC Minecraft-servern med öppen källkod på ditt Raspberry Pi OS.
Skapa först den nya katalogen ~ / papermc-server med följande kommando:
$ mkdir -v ~ / papermc-server
Navigera till den nyskapade katalogen ~ / papermc-server med följande kommando:
$ cd ~ / papermc-server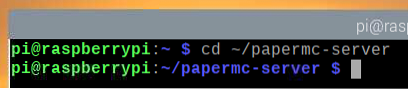
Besök den officiella nedladdningssidan för PaperMC Minecraft-servern här.
När sidan har laddats bör du hitta nedladdningslänken till den senaste versionen av PaperMC Minecraft-servern, som du kan se på skärmdumpen nedan.
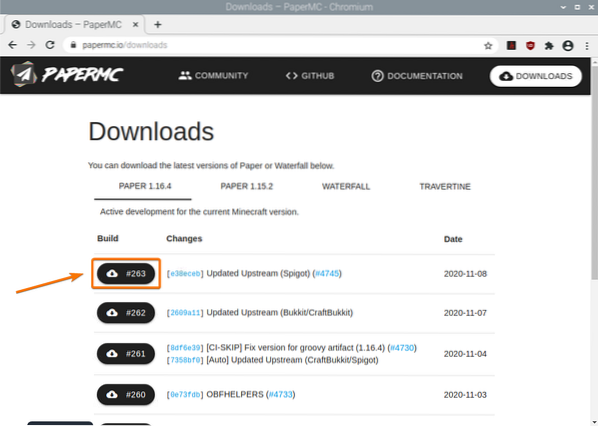
Högerklicka (RMB) på nedladdningslänken och klicka Kopiera länk adress för att kopiera nedladdningslänken till PaperMC Minecraft-servern.
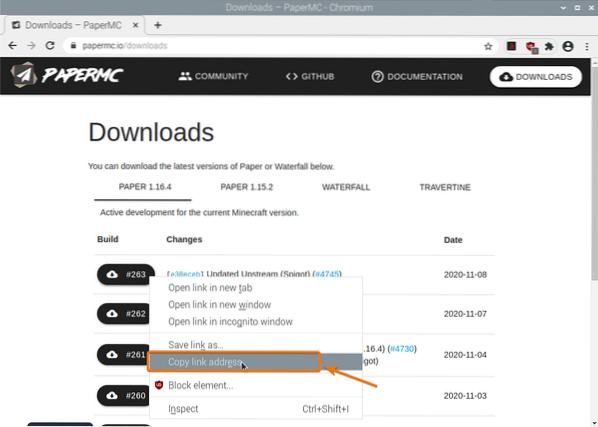
Ladda ner Java-arkivet för PaperMC Minecraft-servern med hjälp av nedladdningslänken som du just kopierade enligt följande:
$ wget -O-server.burk https: // papermc.io / api / v1 / paper / 1.16.4/261 / nedladdning
PaperMC Minecraft-serverns Java-arkivfil laddas nu ner. Det kan ta några sekunder att slutföra.
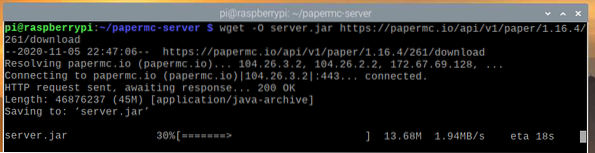
Vid den här tiden bör filen laddas ner.
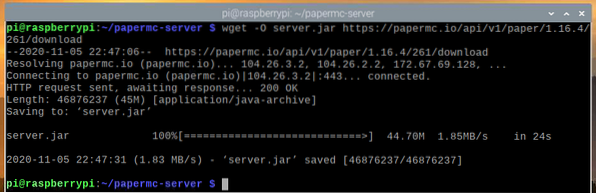
Den nya filen server.burk bör också skapas i din nuvarande arbetskatalog.
$ ls -lh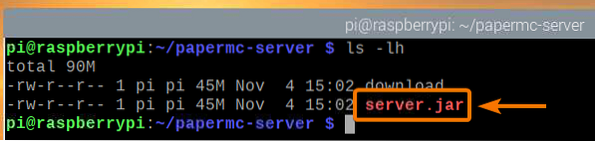
Kör PaperMC Minecraft-servern enligt följande:
$ java -Xmx2048M -Xms2048M -jar-server.burk nogui
Här, den -Xms och -Xmx alternativ används för att ställa in mängden minne som PaperMC Minecraft-servern kan använda.
Jag har tilldelat 2048 MB eller 2 GB minne till Minecraft-servern, eftersom jag har 8 GB-versionen av Raspberry Pi 4. Om du har 2 GB-versionen av Raspberry Pi 4, ställ in den till 1024 MB.
Du bör se följande utdata första gången du kör PaperMC Minecraft-servern. Detta beror på att du har godkänt EULA (slutanvändarlicensavtal) för PaperMC Minecraft-servern för att kunna köra den.
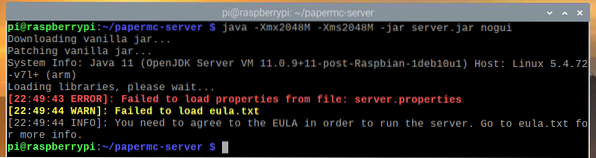
Den nya filen eula.Text ska skapas i din nuvarande arbetskatalog första gången du kör PaperMC Minecraft-servern, som du kan se på skärmdumpen nedan:
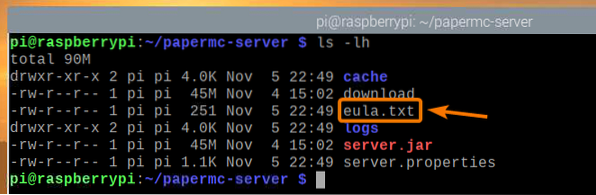
För att acceptera EULA, öppna eula.Text fil med nano textredigerare enligt följande:
$ nano eula.Text
De eula variabel bör ställas in på falsk som standard.
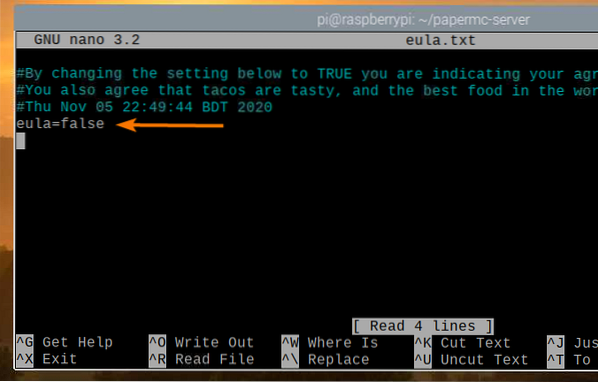
Ändra detta värde till SANN, som visas på skärmdumpen nedan.
När du är klar trycker du på
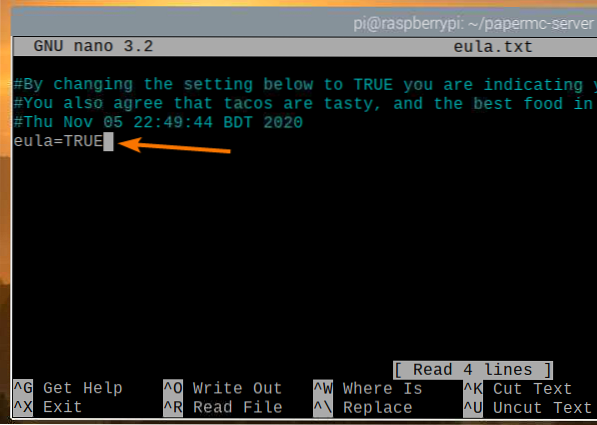
När du har godkänt EULA kan du köra PaperMC Minecraft-servern med samma kommando som tidigare:
$ java -Xmx2048M -Xms2048M -jar-server.burk nogui
PaperMC Minecraft-servern startas nu och en ny värld skapas, som du kan se på skärmdumpen nedan. Det tar ett tag att slutföra.
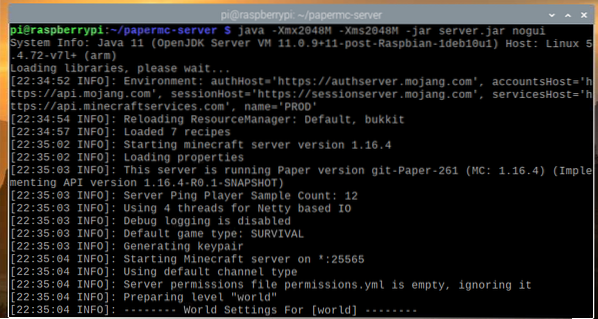
När PaperMC Minecraft-servern är klar bör du se loggen Gjort, som markerat i skärmdumpen nedan.
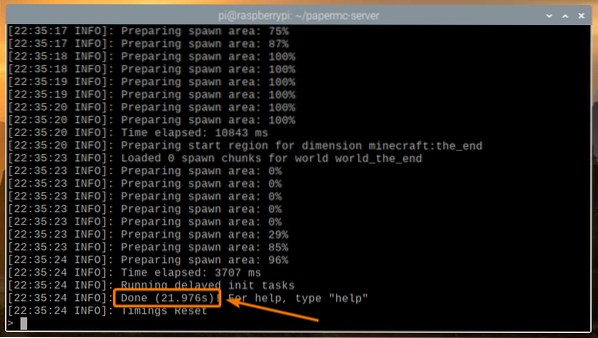
Spela Minecraft på Raspberry Pi 4 Minecraft Server
För att komma åt Minecraft-servern som körs på Raspberry Pi-enheten från andra enheter i ditt hemnätverk (LAN), måste du veta IP-adressen till din Raspberry Pi-enhet.
Du hittar IP-adressen till din Raspberry Pi-enhet från webbhanteringsgränssnittet på din hemrouter. I mitt fall är IP-adressen 192.168.0.106. Detta kommer att vara annorlunda för dig. Så var noga med att ersätta min IP med din från och med nu.
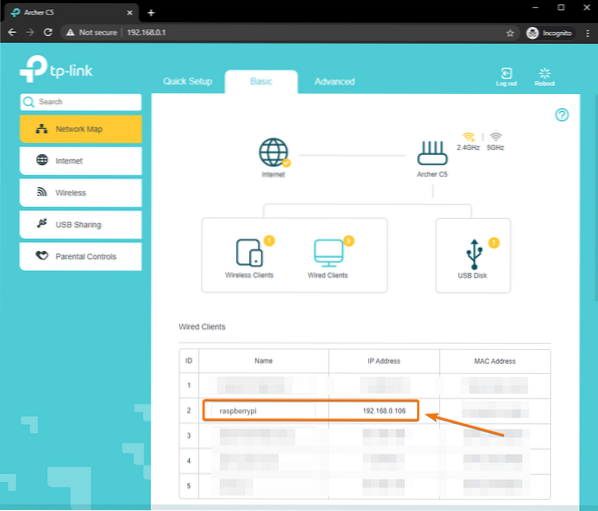
Om du har tillgång till Raspberry Pi-konsolen kan du också köra följande kommando för att hitta IP-adressen.
$ värdnamn -I
För att spela Minecraft på Minecraft-servern installerad på din Raspberry Pi 4-enhet, kör Minecraft Java Edition och klicka på Flerspelare.
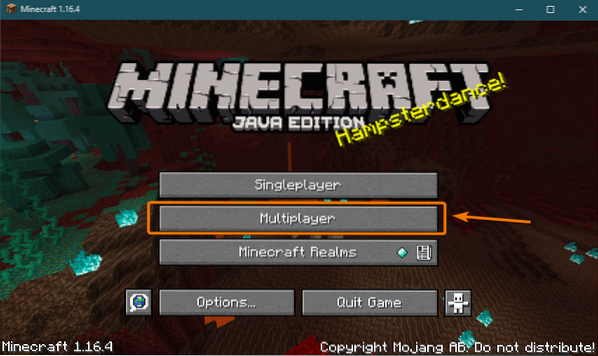
Kolla upp Visa inte den här skärmen igen och klicka Fortsätt.
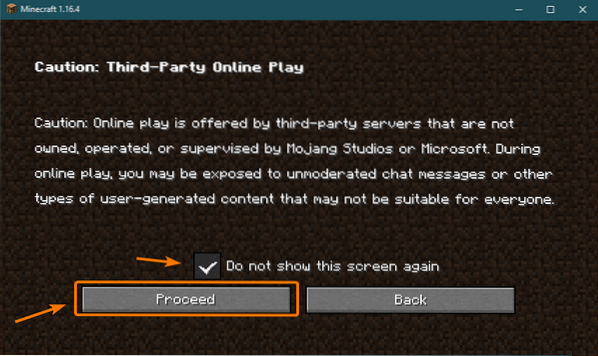
Klick Direktanslutning.
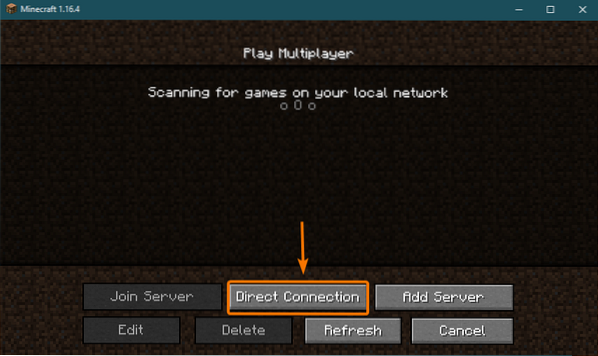
Skriv in IP-adressen till din Raspberry Pi 4 och klicka Gå med i servern.
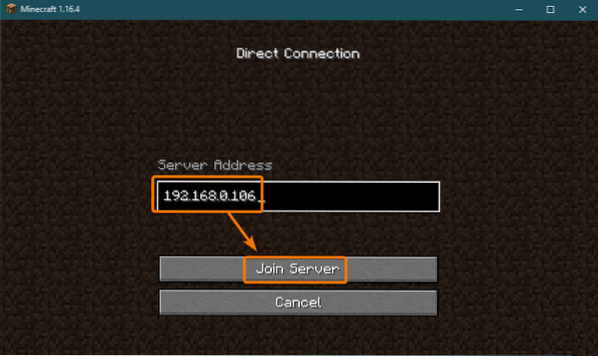
Minecraft bör nu börja ansluta till Minecraft-servern som körs på Raspberry Pi 4-enheten.
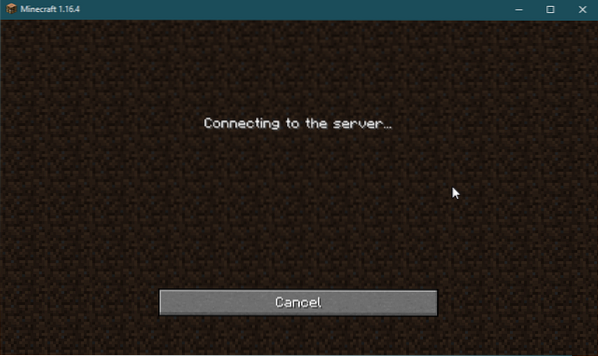
Du bör också kunna se att en ny användare har gått med i spelet i Minecraft-serverloggen.
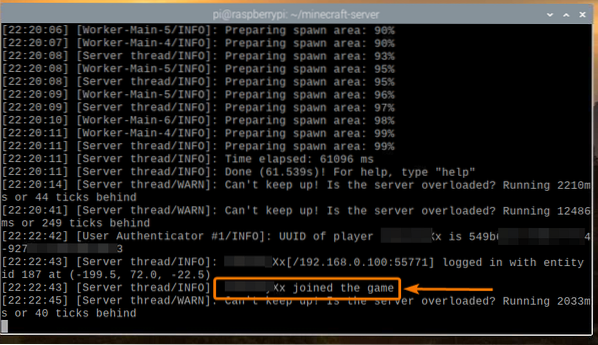
Minecraft bör börja. Du kan nu njuta av Minecraft på din egen Minecraft-server som körs på Raspberry Pi 4.
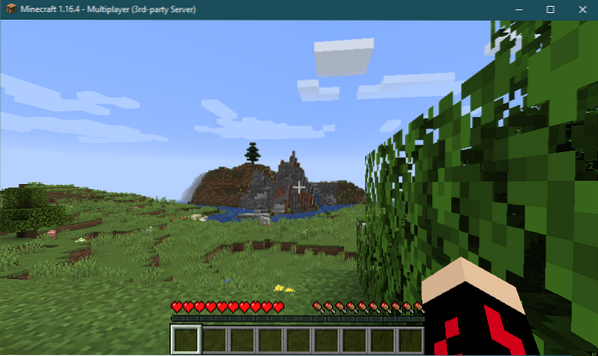
Du kan trycka på P för att lista de spelare som är anslutna till din Minecraft-server. Just nu är jag den enda spelaren på min Minecraft-server, som du kan se på skärmdumpen nedan:
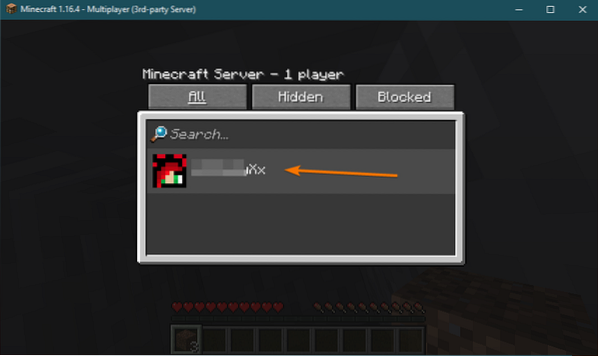
När du har stoppat Minecraft-spelet bör Minecraft-serverloggen också meddela dig om den här åtgärden.
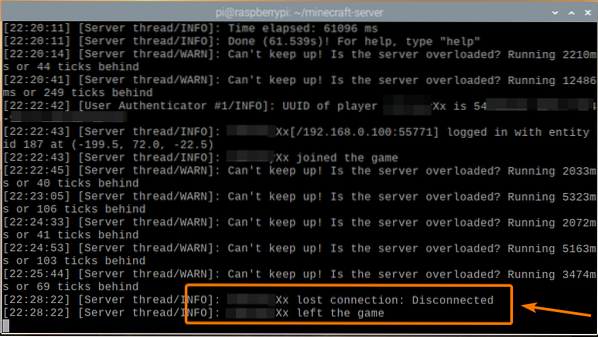
Starta Minecraft-servern vid start
Manuell start av Minecraft-servern varje gång du startar din Raspberry Pi-enhet är inte särskilt praktisk. Så vi kan skapa en systemd-tjänst som automatiskt startar Minecraft-servern vid start.
Skapa först minecraft-server.service filen i / etc / systemd / system / katalog, enligt följande:
$ sudo nano / etc / systemd / system / minecraft-server.service
Skriv följande rader i minecraft-server.service fil.
[Enhet]Beskrivning = Minecraft Server
Efter = nätverk.mål
[Service]
WorkingDirectory = / home / pi / minecraft-server
Miljö = MC_MEMORY = 2048M
ExecStart = java -Xmx $ MC_MEMORY -Xms $ MC_MEMORY -jar server.burk nogui
StandardOutput = ärva
StandardError = ärva
Starta om = alltid
Användare = pi
[Installera]
WantedBy = fleranvändare.mål
Om du vill köra den officiella Minecraft-servern, se till att WorkingDirectory är satt till / home / pi / minecraft-server i minecraft-servern.service fil.
WorkingDirectory = / home / pi / minecraft-serverOm du vill köra PaperMC Minecraft-servern, se till att WorkingDirectory är satt till / home / pi / papermc-server i minecraft-servern.service fil.
WorkingDirectory = / home / pi / papermc-serverDu kan också ändra MC_MEMORY miljövariabel för att ställa in mängden minne du vill allokera till din Minecraft-server.
Miljö = MC_MEMORY = 2048MNär du är klar trycker du på
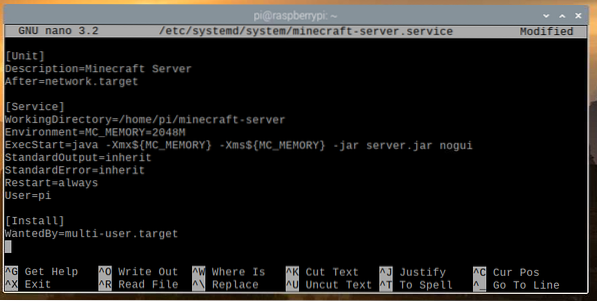
Ladda om systemdemonerna så att ändringarna träder i kraft enligt följande:
$ sudo systemctl daemon-reload
Som du kan se minecraft-server systemd-tjänsten körs för tillfället inte.
$ sudo systemctl status minecraft-server.service
Du kan starta minecraft-server systemtjänst med följande kommando:
$ sudo systemctl starta minecraft-server.service
De minecraft-server tjänsten ska vara aktiv / igång, som du kan se på skärmdumpen nedan. Så, den minecraft-server systemd-tjänsten fungerar.
$ sudo systemctl status minecraft-server.service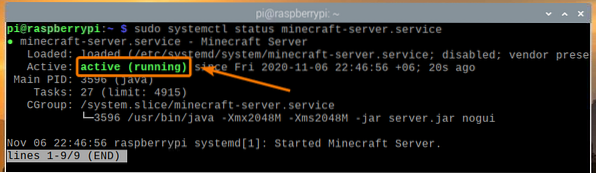
Du kan också lägga till minecraft-server systemd-tjänst till systemstart av Raspberry Pi OS med följande kommando:
$ sudo systemctl aktiverar minecraft-server.service
För att ändringarna ska träda i kraft startar du om ditt Raspberry Pi-system med följande kommando:
$ sudo omstart
När ditt Raspberry Pi-system startar bör minecraft-server systemd-tjänsten vara aktiv / igång, som du kan se på skärmdumpen nedan.
$ sudo systemctl status minecraft-server.service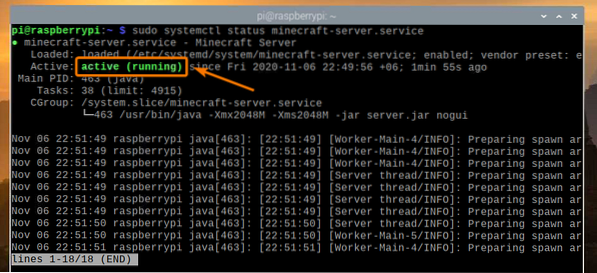
Slutsats
I den här artikeln lärde du dig hur du skapar din egen Minecraft-server med Raspberry Pi 4-kortdator. Du såg hur du installerar både den officiella Minecraft-servern och öppen källkod PaperMC Minecraft-servern på din Raspberry Pi 4-enhet. Du lärde dig också hur man spelar Minecraft på Minecraft-servern som körs på Raspberry Pi 4-systemet.
 Phenquestions
Phenquestions


