Ett av de populära sandbox-videospel som är tillgängligt för är Minecraft. Först släppt 2009, kommer Minecraft med flera fantastiska funktioner. Spelare kan bygga allt från enkla hus till skyskrapor, utforska oändliga världar, skapa och kämpa för att överleva i en 3D-genererad värld.
I slutet av 2019 rankas Minecraft som det näst mest sålda videospelet genom tiderna. En ytterligare fantastisk funktion i det här spelet är att du kan skapa din egen Minecraft-server.
En av de viktigaste fördelarna med att ha din Minecraft-server är att du är helt ansvarig för din totala spelupplevelse. Du får konfigurera dina inställningar på servern som administratör. Du kan använda de beviljade administratörsbehörigheterna till din fördel när du spelar spelet. Du kan göra en Minecraft-server tillgänglig endast för dig, eller dina andra spelkompisar, eller göra den offentlig för alla att få åtkomst till den.
Installerar Minecraft Server på Linux
I den här handledningen lär du dig hur du installerar din Minecraft-server på Linux och njuter av en fantastisk spelupplevelse med vänner. Linux är ett perfekt val för att skapa en Minecraft-server eftersom den är känd för sin stabilitet och tillförlitlighet för serverstöd. Vår Linux-distribution som valts är Ubuntu 20.04 LTS. Följ med eftersom vi ger dig steg för steg procedur för att ställa in och köra din Minecraft-server.
Förutsättningar
För att komma igång med denna handledning behöver du;
- En Ubuntu 20.04 PC med övergripande Sudo-privilegier. Administratörsbehörigheter krävs eftersom vi kommer att behöva installera ytterligare paket
- En aktiv internetanslutning
Steg 1 - Installera nödvändiga programvarupaket och konfigurera brandvägg
I det här steget installerar vi flera program, inklusive Java och Screen. Skärmen är nödvändig för att köra Minecraft-servern som bakgrundsprocess.
Se till att din APT-pakethanterare och ditt system är uppdaterade innan du installerar nya paket. Gör detta genom att utföra kommandona nedan.
sudo apt uppdatering sudo apt uppgradering
Nu måste vi installera OpenJDK version 8 av Java. Vi kommer att gå för den headless JRE eftersom det är en minimal version utan stöd för GUI-appar. Det gör det till ett perfekt val eftersom vi behöver köra Java på en server. Utför kommandot nedan.
sudo apt installera openjdk-8-jre-headless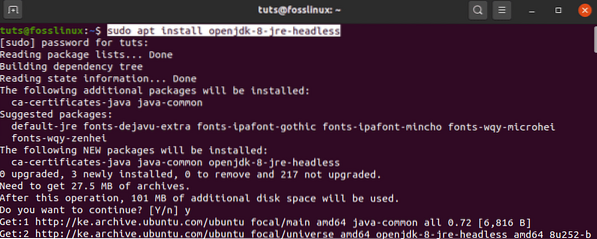
Därefter installerar vi skärmen. Som beskrivs ovan möjliggör Screen Minecraft-servern att köras som en bakgrundsprocess. Om du startade Minecraft-servern i terminalen och senare stängde terminalen skulle det automatiskt döda servern. Med Screen fortsätter vår Minecraft-server att köra i bakgrunden. Utför kommandot nedan.
sudo apt installationsskärm 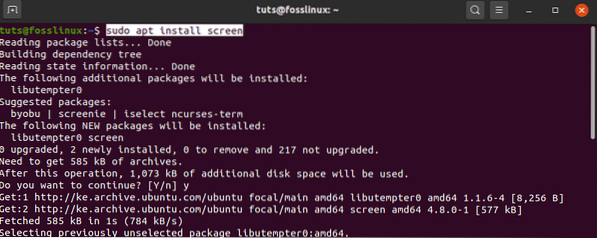
När vi har installerat nödvändiga programvarupaket måste vi nu konfigurera brandväggen. Vi strävar efter att tillåta inkommande anslutningar från Minecraft via port 25565 (standard). Utför följande kommando för att lägga till en ny brandväggsregel.
sudo ufw tillåter 25565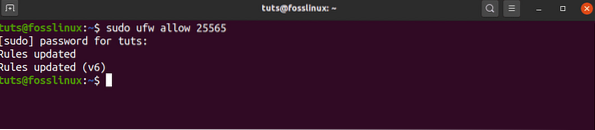
Nu när vi har konfigurerat vår brandvägg och våra nödvändiga paket kan vi installera Minecraft-servern.
Steg 2 - Ladda ner den senaste Minecraft-servern
För att ladda ner Minecraft Server, gå till Minecraft officiella webbplats och kopiera nedladdningslänken från det avsnitt som anges i bilden nedan.
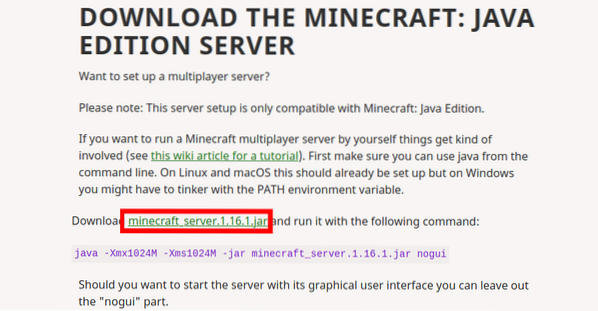
Vi kommer att användawget”-Kommandot för att ladda ner filen. Utför kommandot nedan.
wget https: // launcher.mojang.com / v1 / objects / a412fd69db1f81db3f511c1463fd304675244077 / server.burk
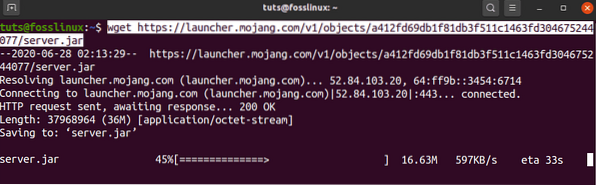
Om "wget”Är inte installerat i ditt system, kör kommandot nedan för att hämta det.
sudo apt installera wget
Det alternativet hämtar den senaste versionen av Minecraft. För att få äldre versioner av Minecraft, besök mcversions.netto. I denna speciella handledning kommer vi dock att fokusera på den senaste versionen.
Steg 3 - Konfigurera och starta Minecraft Server
När vi har laddat ner Minecraft jar-filen till vårt system måste vi konfigurera och köra den.
Vi startar en skärmsession med skärmkommandot.
skärm
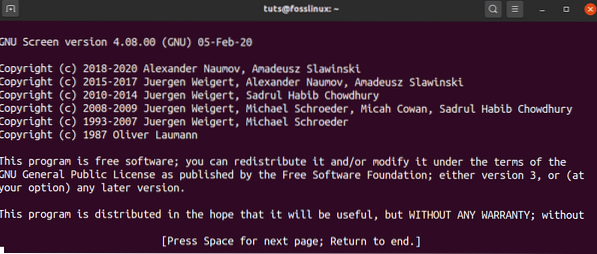
Du ser en banner på terminalfönstren som visar information om skärmverktyget. Tryck på tempofältet och terminalen visar standardterminalfönstret. Vi kan nu utföra våra kommandon här och låta dem gå.
Innan vi fortsätter med nästa kommando måste vi göra några ändringar. Minecraft jar-filen som vi laddade ner sparades som ”server.burk.”Vi måste byta namn på den så att den passar Minecraft-utgåvan som vi laddade ner. Du kan se versionen nedan där vi kopierade nedladdningslänken som på bilden nedan.
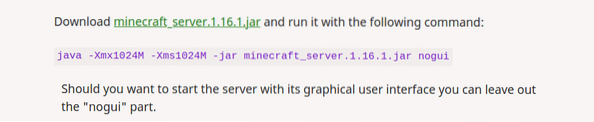
I vårt fall måste vi byta namn på det till “Minecraft_server.1.16.1.burk.” Vi kommer att använda kommandot nedan.
mv-server.jar minecraft_server.1.16.1.burk
Låt oss nu börja vår ursprungliga konfiguration genom att köra kommandot nedan på terminalen. Var inte orolig om det uppstår ett fel. Med de senaste uppdateringarna utformade Minecraft det så att användare först skulle acceptera licensavtalet för slutanvändare innan de kom igång med Minecraft.
Utför kommandot nedan. Var noga med att ange Minecraft-utgåvan. Det kan skilja sig från mitt.
java -Xmx1024M -Xms1024M -jar minecraft_server.1.16.1.burk nogui
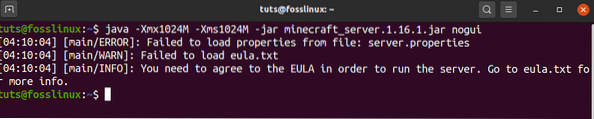
Innan vi hanterar detta fel, låt oss titta på några av argumenten i det här kommandot.
- -Xms1024M: Detta är minnesuppsättningen som servern börjar köra på. För närvarande är den inställd på 1024M (1GB). Du kan ange ny storlek, beroende på systemets RAM. M används för att representera MB, medan G används för att representera GB. Därför kunde vi i vår situation ovan använda Xms1G, vilket skulle vara detsamma som Xms1024M.
- -Xmsx1024M: Detta refererar till det maximala systemminnet som kan användas av servern. Du kan fortfarande höja denna gräns beroende på ditt tillgängliga RAM-minne. På samma sätt, med Xms, kan Xmx också fungera med antingen MB eller GB.
- -jar: Det är en flagga för att specificera Jar-filen som ska köras.
- nogui: Denna parameter gör det möjligt för oss att starta Minecraft-servern utan ett grafiskt användargränssnitt
Låt oss nu lösa felet som uppstår. Det genereras eftersom två filer inte hittades under körningen. Det är licensavtalet för slutanvändare som finns i eula.txt och servern.egenskaper som innehåller konfigurationsfilen.
Lyckligtvis, när servern saknar dessa två filer, skapar den dem i arbetskatalogen. Genom att köra “ls ” kommando bör vi kunna se de två filerna.

Låt oss börja med att lösa EULA-problemet. Öppna eula.txt-fil med din favorittextredigerare. I mitt fall kommer jag att använda nano-redigeraren.
nano eula.Text
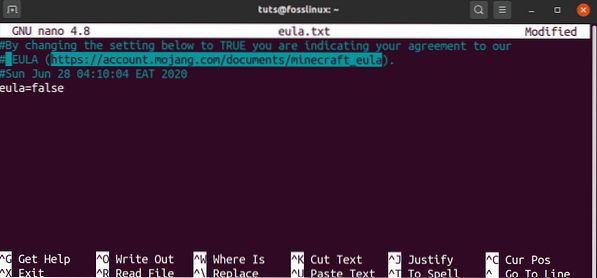
Filen innehåller inte mycket text. Vårt intresse är EULA-länken och Eula-parametern för närvarande inställd på falsk. Öppna länken i din webbläsare och läs användarlicensavtalet. När du är nöjd med allt, kom tillbaka till den här filen och ställ in Eula-parametern till Sann. Spara och stäng filen.
En gång klar med eula.txt-fil kan vi nu titta på “servern.egenskaper ”-fil. Den innehåller alla nödvändiga konfigurationsalternativ för din Minecraft-server. För att få mer detaljerad information om serveregenskaper, besök Official Minecraft Wiki. Öppna den här filen med din favorittextredigerare och ange dina önskade konfigurationer. I det här inlägget kommer vi bara att täcka de nödvändiga inställningarna.
nano-server.egenskaper
I den här filen utför vi bara några av de primära konfigurationerna, som listas nedan.
- spelläge= överlevnad - Detta alternativ ställer in spelläget. Andra alternativ inkluderar kreativitet, äventyr och åskådare.
- svårighet= lätt - Det här alternativet anger spelets svårighet. Andra alternativ inkluderar fredlig, normal och hård.
- pvp= sant
- nivå-namn= värld
- motd= En Minecraft-server: Detta är namnet på din Minecraft-server som kommer att listas i servarlistan.
Nu när vi har konfigurerat både eula.txt-fil och server.egenskaper-fil kan vi gå tillbaka till att köra vår jar-fil. Kör om vårt tidigare kommando i terminalen.
java -Xmx1024M -Xms1024M -jar minecraft_server.1.16.1.burk nogui
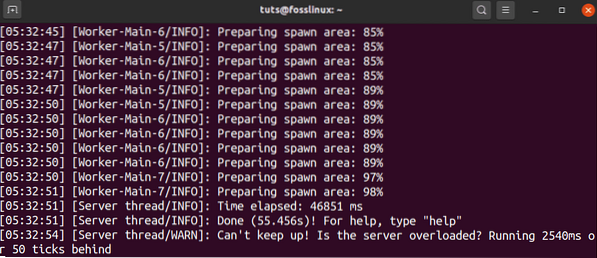
Det vore bäst om du nu fick en utdata som liknar den ovan. Om du får ett fel, bekräfta om Eula-parametern i eula.txt-filen är satt till true.
När servern har slutfört körningen och körs framgångsrikt på ditt system bör du se utdata nedan.
[05:32:51] [Servertråd / INFO]: Klar (30.762s)! För hjälp, skriv "hjälp"Det betyder att din Minecraft-server är igång och att du befinner dig i admin-kontrollpanelen. Skriv kommandot “hjälp” som ger dig listan över alternativ som du kan ställa in härifrån.
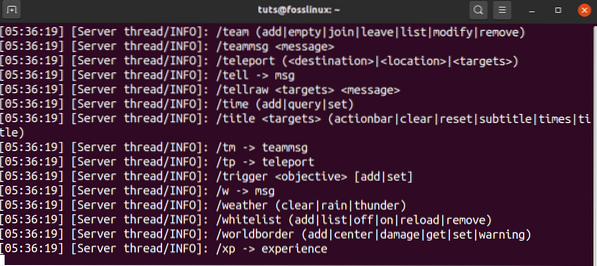
Steg 4 - Håll Minecraft Server igång
Vår nuvarande Minecraft-session körs på skärmterminalen. För att gå tillbaka till vårt huvudterminalfönster och koppla bort från den aktuella skärmsessionen, använd Ctrl-A + ctrl-D-tangentsekvensen.
Nu måste vi identifiera ID för vår Minecraft-session som körs på skärmen. Kör listkommandot nedan.
skärm-lista

Från produktionen kan vi identifiera vår Minecraft-session som 15254. För att återuppta den här sessionen, använd parametern -r som i kommandot nedan.
skärm -r 15254
När du vill logga ut eller stänga terminalen, se till att använda sekvensen Ctrl-A + Ctrl-D för att ta bort din Minecraft-skärm. Det kommer att fortsätta springa i bakgrunden.
Steg 5 - Anslut din Minecraft-klient till servern
För att fortsätta med detta steg behöver vi Minecraft Java Edition installerat. Om du inte har det ännu, ladda ner DEB-filen från minecraft.nätet och installera det med “Software Install.”Starta din Minecraft Java-utgåva från applikationsmenyn.
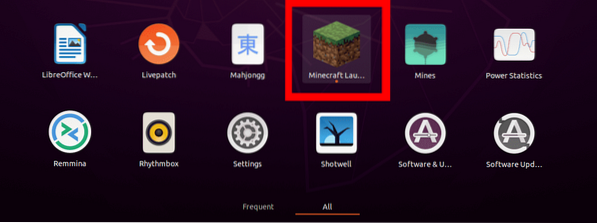
Välj alternativet Multiplayer så att vi kan ansluta till vår server.
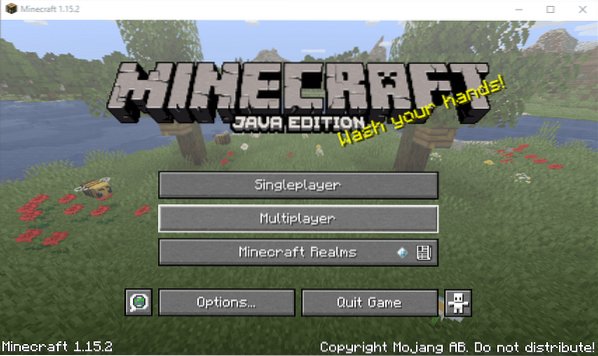
Fönstret "Spela multiplayer" öppnas. Välj här alternativet “Lägg till server.”
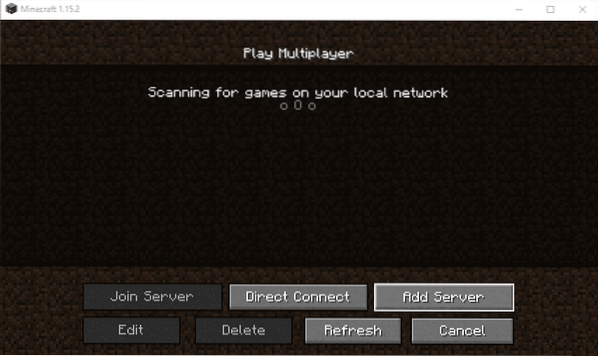
Fönstret "Redigera serverinfo" öppnas. Här måste du ange ditt servernamn och även serveradressen. Adressen kan vara localhost eller din nuvarande IP-adress. Du kan se detta genom att köra ifconfig kommando.
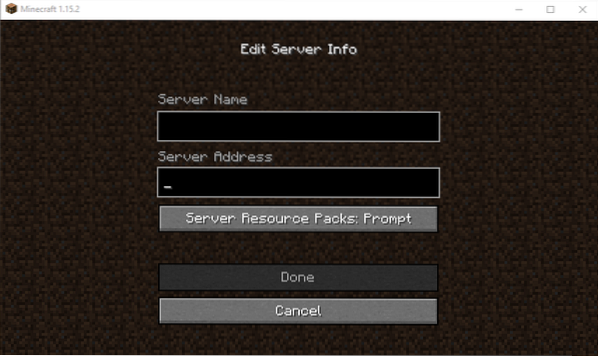
När du är klar klickar du på "Klar" så kommer du tillbaka till flerspelarfönstret. Du bör nu se din server listad här.
Om du inte gör några ändringar i ditt system kommer din server alltid att listas här när du startar det. Kom ihåg att starta Minecraft-servern på skärmen innan du börjar spela.
Slutsats
Det är allt du behöver för att ha en Minecraft-server som körs på ditt Linux-system som kör Ubuntu 20.04 LTS. Om du har ytterligare information till våra läsare, tveka inte att lämna en kommentar nedan.
 Phenquestions
Phenquestions




