Par NetBeans med Ubuntu med öppen källkod med sin snygghet kan ge en ganska anmärkningsvärd programmeringsupplevelse, så låt oss börja.
Installera Java:
För att NetBeans ska fungera måste du ha Java installerat, vilket måste installeras separat som JDK (Java Development Kit).
1. Uppdatera Ubuntu:
Det första steget innan du installerar någon viktig programvara är att uppdatera Ubuntu så att risken för fel och fel uppstår och risken för inkompatibilitetsproblem mellan att programvaran dyker upp minimeras. Om du tror att du har den senaste versionen av Ubuntu bör du fortfarande köra en uppdatering för att vara säker. För att uppdatera Ubuntu, öppna bara terminalen från sidopanelen (klicka på ikonen för den svarta rutan):
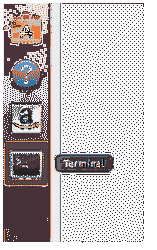
Och ange följande rad:
sudo apt uppdatering && sudo apt uppgradering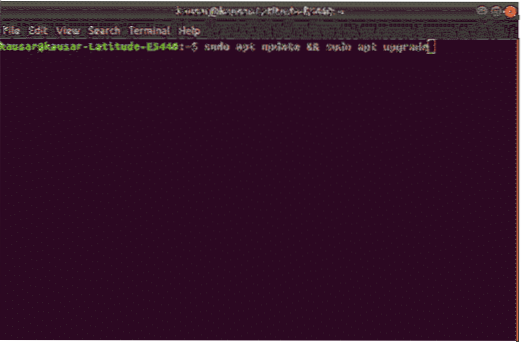
Om det här är första gången du konfigurerar Ubuntu kanske du vill installera ytterligare programvarupaket för installation med den här raden:
apt-get install software-properties-common2. Installera JDK:
Nu när allt relaterat till Ubuntu har uppdaterats är det dags att installera JDK. Detta steg kan göras på många sätt för olika alternativ eftersom JDK finns i två versioner, en är version 11 som är den senaste uppdaterade versionen av JDK medan den andra är version 8 som är en äldre version som fortfarande får support. För att installera JDK med ett arkiv, ange först följande rad för att lägga till ett arkiv för JDK 11 och ange sedan den andra raden för att uppdatera den, tryck “Enter” när du blir ombedd:
add-apt-repository ppa: linuxuprising / javaapt-get-uppdatering
För att installera JDK 11, ange raden:
apt-get install oracle-java11-installerFör JDK 8 anger du följande rader för att lägga till förvaret och uppdatera det:
add-apt-repository ppa: webupd8team / javaapt-get-uppdatering
För att installera JDK 8, ange raden:
apt-get install oracle-java8-installerDu kan också installera JDK manuellt genom att ladda ner det från Oracles officiella webbplats. Där kan du välja versionen av JDK och även välja versionen för versionen av din Ubuntu som kan vara 32-bitars eller 64-bitars. Extrahera den nedladdade filen i en mapp och installera.
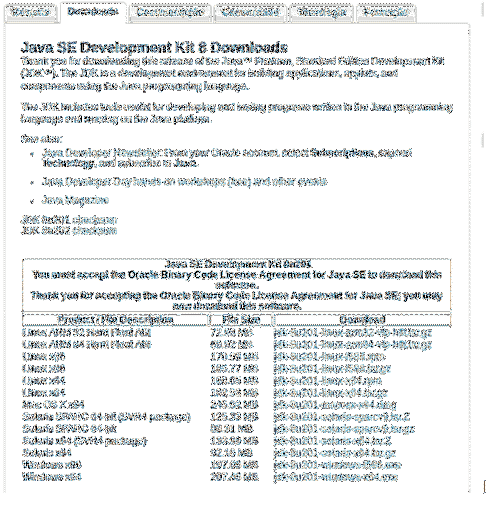
https: // www.orakel.com / technetwork / pt / java / javase / nedladdningar / jdk8-downloads-2133151.html
3. Konfigurera JDK:
Nu när JDK har installerat sin tid för att konfigurera sin väg så att andra applikationer vet var de hittar den i vårt fall NetBeans. Öppna filen "miljö" från terminalen i en textredigerare som kan göras med kommandot:
sudo nano / etc / miljöLägg till raden i textredigeraren:
JAVA_HOME = ”sökväg till din JDK-installationsmapp” i vårt fall var det,JAVA_HOME = ”/ user / lib / jvm / java-11-oracle”
Och sökvägen ska konfigureras för andra applikationer att hitta. För att kontrollera om konfigurationen lyckades anger du raden:
eko $ JAVA_HOMEOm utdata till den här raden är sökvägen till installationsmappen, gjordes allt rätt och JDK har installerats korrekt. Annars gjordes inte något korrekt.
Installera NetBeans:
Nu när Java via JDK har installerats är det dags att installera NetBeans. I samband med den här artikeln är den senaste versionen av NetBeans IDE 10.0, så vi installerar NetBeans 10.0.
1. Ladda ner NetBeans:
Det finns två sätt att ladda ner NetBeans, det ena är via terminalen medan det andra går via den officiella NetBeans-webbplatsen. För att ladda ner via webbplatsen, gå till:
https: // www-us.apache.org / dist / inkubator / netbeans / incubating-netbeans / incubating-10.0 / inkubation-netbeans-10.0-soptunnan.blixtlås
För att ladda ner från terminalen, ange raden:
wget -c https: // www-us.apache.org / dist / inkubator / netbeans / incubating-netbeans /inkubering-10.0 / inkubation-netbeans-10.0-soptunnan.blixtlås
När du har laddat ner extraherar du det nedladdade paketet i katalogen där du vill att det ska installeras.
2. Konfigurera NetBeans:
Nu när paketet har extraherats öppnar du ”miljö” -filen i textredigeraren igen med raden:
sudo nano / etc / miljöNär filen har öppnats, lägg till följande rad direkt efter raden “JAVA_HOME”:
export PATH = $ PATH: ”Din NetBeans installationsväg" för oss var denna linje exportPATH = $ PATH: "/ home / user / netbeans / bin /"
När du har sparat filen, ange raden för att tillämpa ändringarna:
källa / etc / miljöOch NetBeans 10.0 är redo att gå.
3. Installera NetBeans med Ubuntu Software Center:
NetBeans kan också installeras via Ubuntu Software Center. För att göra detta, öppna Ubuntu Software Center, sök efter NetBeans, klicka på önskad applikation, installera och den är redo att gå.
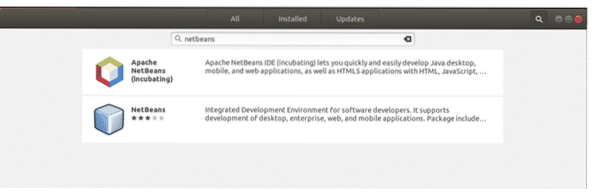
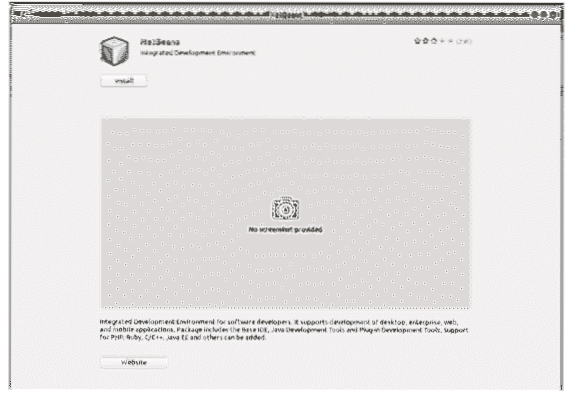
Denna metod är både enklare och mindre stressande än den ovan nämnda metoden men det är ett snabbpaket. Snap-paket är containeriserade mjukvarupaket som är enkla att installera men kom ihåg snap-paket är större än befintliga paket och kan vara långsamma att installera. Så det rekommenderas att använda metoden som nämns ovan för att installera NetBeans snarare än genom Ubuntu Software Center.
4. Komma igång med NetBeans:
Nu när NetBeans har installerats med Java JDK är allt klart. För att öppna NetBeans klickar du antingen på dess ikon eller anger följande rad på terminalen:
NetBeansDetta öppnar NetBeans och visar en sida där du kan lära dig mer om NetBeans. För att komma igång med NetBeans och skapa ditt första projekt, klicka på knappen "Arkiv" längst upp till vänster. Välj "Nytt projekt" i rullgardinsmenyn "Arkiv", ett nytt fönster öppnas som uppmanar dig att välja typ av projekt. Välj "Java-applikation" och klicka på nästa. Ge projektet ett namn på den här sidan och klicka på Slutför. Nu är kodredigeraren öppen för att du ska börja programmera.
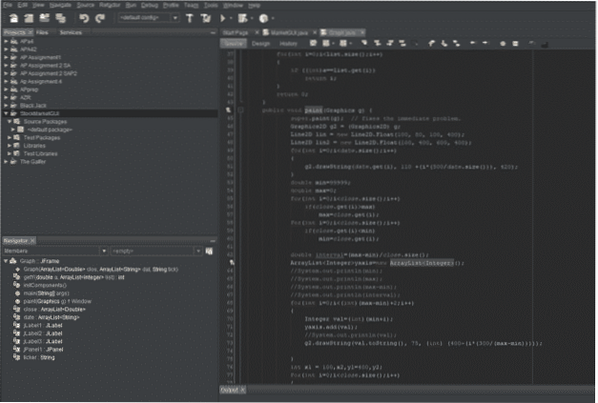
Den här guiden visar hur du installerar JDK och NetBeans på Ubuntu. Med ytterligare experiment och erfarenhet kan du lära dig att utnyttja de olika funktionerna som finns i NetBeans.
 Phenquestions
Phenquestions


